修复 1 – 删除战网文件
正如我们所提到的,缓存文件大小可能是此问题的根本原因。
1. 首先,同时按下Windows键+X键。
2. 然后,点击“任务管理器”。
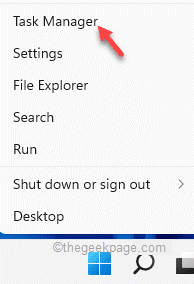
3. 任务管理器打开后,寻找“ Battle.Net ”进程。
4. 只需右键单击该进程并点击“结束任务”即可终止系统上的进程。
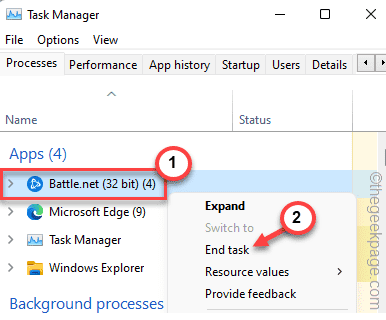
5. 之后,向下滚动并查找任何其他 Battle.Net 进程。
6. 如果您看到一个,请右键单击它并点击“结束任务”将其杀死。
这样,确保所有 Battle.Net 进程都已结束。
7. 之后,同时按下Windows 键+E键打开文件资源管理器。
8. 一打开,就到这里——
C:\ProgramData如果您看不到“ProgramData”文件夹,请按照以下步骤操作。
1. 文件资源管理器打开后,点击三点菜单。
2. 然后,点击“选项”。
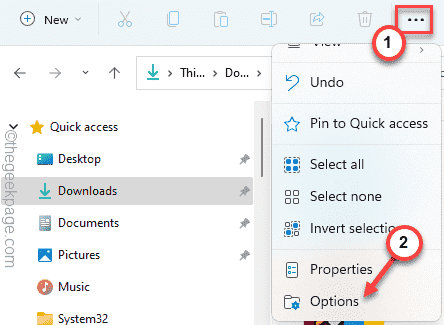
3. 现在,在“文件夹选项”窗口中,单击“查看”部分。
4. 之后,切换选项旁边的单选按钮“显示隐藏的文件、文件夹和驱动器”。
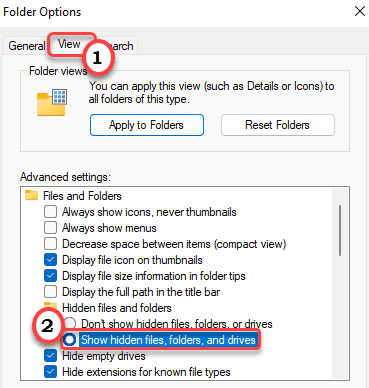
5. 最后,点击“应用”和“确定”。

9. 在 ProgramData 文件夹中,选择“ Battle.net ”文件夹。
10. 然后,点击菜单栏上的bin 图标以从系统中删除该文件夹。
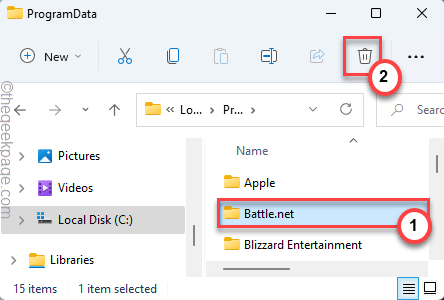
删除应用程序后,关闭文件资源管理器。
然后,打开 Batlle.Net 应用程序。它可能会运行更新检查以及它是否有效。
修复 2 – 删除战网缓存文件夹
如果删除 Battle.net 文件不起作用,请尝试删除 Blizzard Entertainment 文件夹。
1. 确保您的系统上没有运行 Battle.net 应用程序。
2. 首先,同时按下Ctrl+Shift+Esc键。
3.在任务管理器中,右键单击任何战网进程并点击“结束任务”将其杀死。
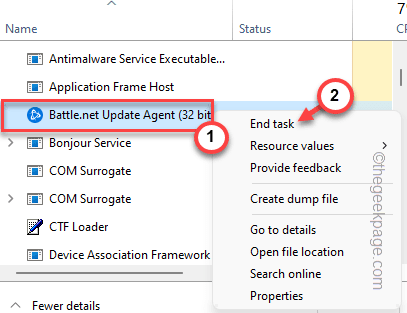
4. 之后,同时按下Windows键+R键。
5. 然后,输入“ %programdata% ”并点击“ OK ”。
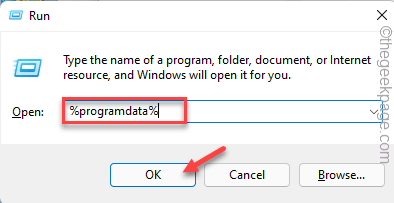
6. 接下来,在应用列表中选择“暴雪娱乐”。
7. 之后,点击“删除”图标以删除文件夹。
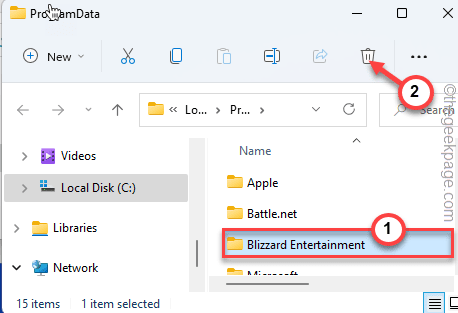
最后,关闭文件资源管理器。在您的系统上启动 Battle.Net 启动器。它将下载必要的数据文件。它应该工作。
修复 3 – 设置应用程序以兼容模式运行
您可以将此应用程序设置为在兼容模式下运行。
1. 首先,右键单击“战网”应用程序,然后点击“属性”将其打开。
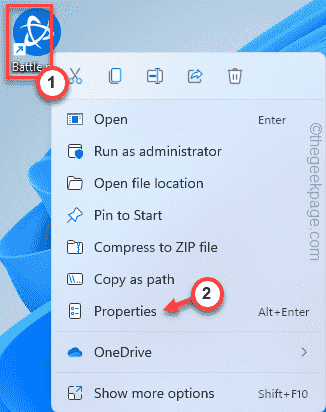
2. 然后,转到“兼容性”选项卡。
3. 之后,选中“在兼容模式下运行此程序: ”选项。
4. 然后,从下拉列表中选择“ Windows 8 ”。
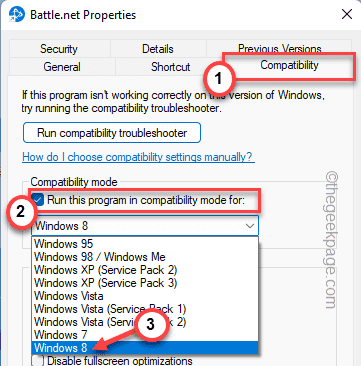
5.接下来,选中“以管理员身份运行此程序”框。
6. 最后,点击“应用”和“确定”保存设置。

然后,启动 Battle.Net 应用程序,然后根据需要更新游戏。如果这不起作用,请检查这是否有效。
修复 4 – 打开辅助登录服务
这项服务对于战网的顺利运行至关重要。
1. 按Windows 键并输入“服务”。
2. 然后,点击“服务”以访问它。

3. 当服务打开时,向下滚动以找到“ Secondary Logon ”服务。
4. 然后,双击它以访问它。
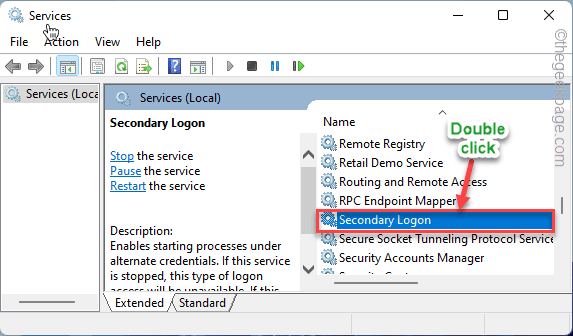
5. 之后,点击“启动类型:”到“自动”。
6. 然后,点击“开始”启动服务。
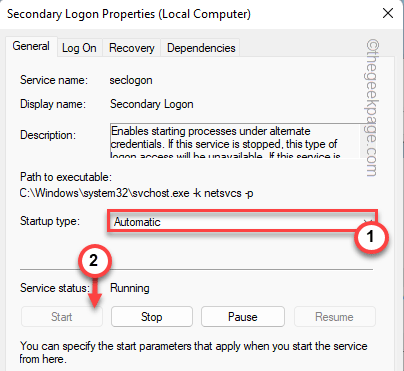
7. 最后,点击“应用”和“确定”。

然后,关闭“服务”窗口。重新启动系统。

