微软宣布 Windows 11 将支持Android 应用程序时,让观众大吃一惊。最后,用户可以在没有第三方模拟器的情况下访问他们的移动应用程序和游戏。
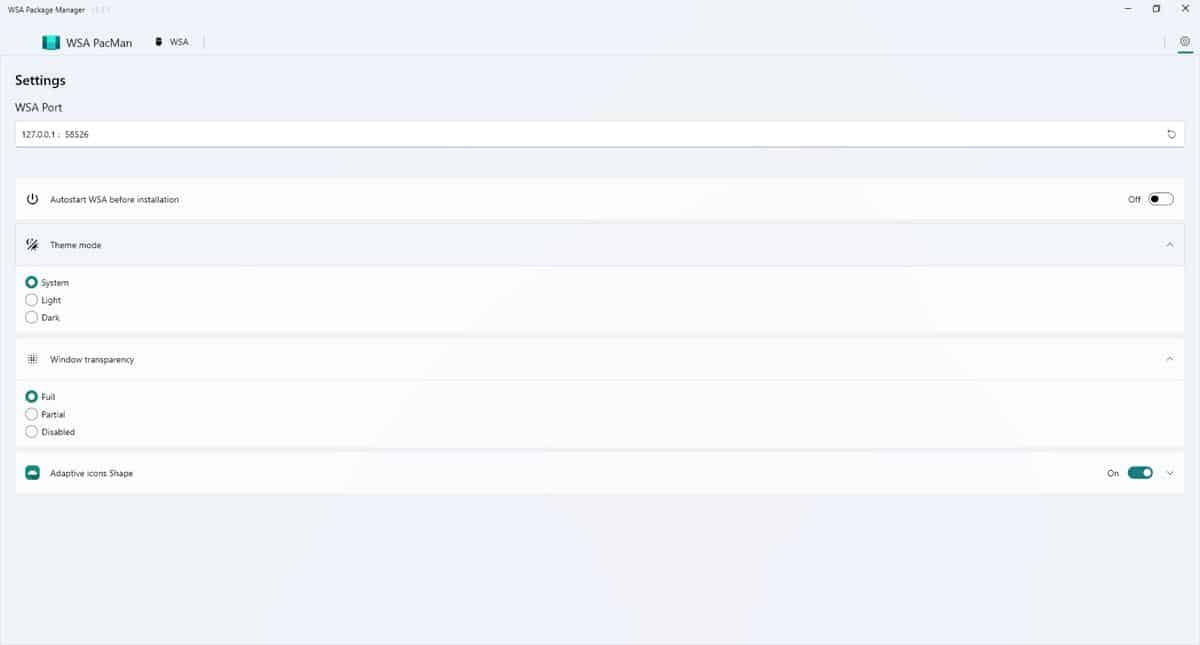
在最初的嘘声和嘘声之后,当结果证明该功能和对亚马逊应用商店的访问仅限于美国用户时,人们纷纷叹息,至少在测试期间是这样。这并没有阻止急切的用户找到绕过限制的方法。如果您不知道如何在 Windows 11 上安装 Android 应用程序,请阅读本教程以开始使用。
在我链接到的文章中,我推荐了一个安装应用程序的快捷方式。它使用 BAT 文件告诉操作系统通过适用于 Android 的 Windows 子系统处理 APK 文件,您需要做的就是将 APK 文件拖放到 .BAT 上。虽然这比键入命令方便,但它确实有一些缺点。在安装应用程序时,您会看到命令提示符屏幕打开和关闭,您可能在那里找不到太多信息。
WSA Pacman可让您轻松安装和管理 Windows 11 中的 Android 应用程序
WSA Pacman 是解决这个问题的第三方程序。开源工具充当前端软件包安装程序,让您可以轻松安装 Android 应用程序,就像在手机上一样。旧的快捷方式与此程序的主要区别在于后者具有 GUI。您仍然需要安装适用于 Android 的 Windows 子系统才能使用此实用程序,因此,我再次建议您遵循上述教程。
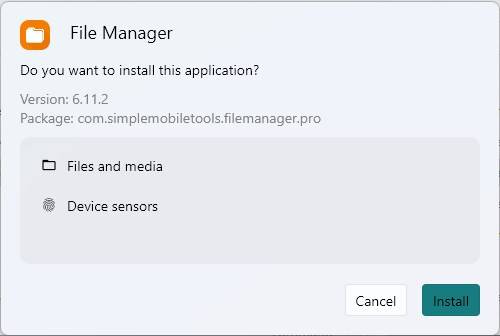
在您的计算机上运行WSA 后,从其存储库下载WSA Pacman 工具并安装它。您将获得将 WSA 包管理器与 .APK 文件关联的选项,这非常有用。
注意:程序界面会显示Connected状态,表示WSA工作正常。如果您看到错误,请尝试应用设置下的修复选项。修复该应用程序还帮助我修复了 WSA 中的一个错误,它一直说 IP 地址不可用,即使它以前运行良好。
现在 WSA Pacman 已启动并运行,通过双击资源管理器中的文件打开您想要安装的任何 APK。您将看到一个弹出窗口,其中列出了应用程序所需的权限及其版本号,这是完成其工作的新工具。单击安装按钮继续,安装完成后,该工具会询问您是否需要桌面上的应用程序快捷方式。
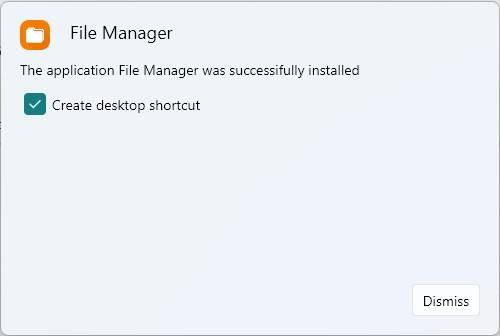
由于错误/缺少功能,Windows 11 的开始菜单一团糟,这是我不喜欢它的一个原因,因为它没有正确列出所有应用程序,包括您可能已安装的 Android 应用程序。WSA_Pacman 对此也有帮助,只需单击其 GUI 上的管理应用程序选项,它就会显示计算机上所有 Android 应用程序的列表。

从列表中选择一个应用程序可以让您查看其信息、卸载它等。您可以使用 WSA_Pacman 访问 Android 设置页面并根据需要进行更改。
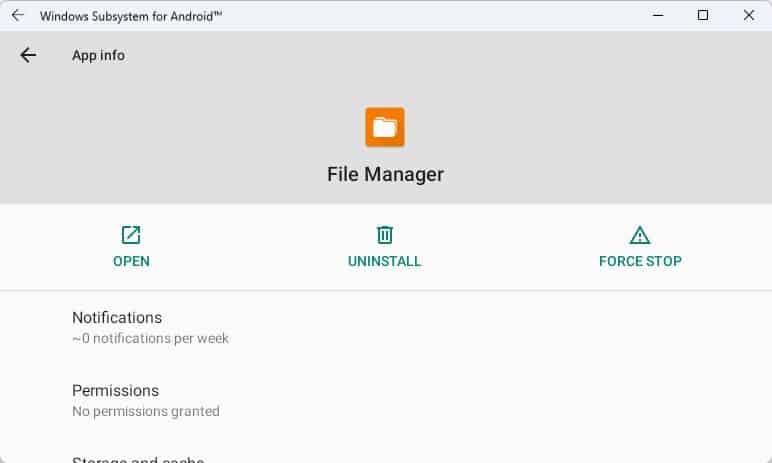
它有一个可以切换的暗模式,还有一个选项可以自动启动 Windows,为 GUI 选择透明效果,并使用自适应图标。WSA Pacman 的源代码可在 GitHub 上找到。它是用 Flutter 编写的,有一个可选的便携版本。该程序是用户友好的,比使用命令提示符或批处理文件更方便。

