您可以在 iPhone 上本地保存 Twitter 视频吗?
不可以。与平台上的图像不同,您无法直接从 iOS 上的 Twitter 应用程序保存推文中的视频。当您在 Twitter 应用程序上打开视频时,您可以选择通过推文或其他应用程序共享它。这将为您提供 Twitter 的共享表,让您可以选择通过 Twitter DM、书签、复制链接共享视频,以及在 iPhone 上安装的其他应用程序上发送推文的选项。
您还可以从“共享方式”选项访问 iOS 的本机共享表,该选项将为您提供更多选项,例如在 Safari 上打开推文、将其添加到 Safari 的阅读列表,以及使用您可能已用于配置 iOS 共享表的其他工具。但是,没有内置选项可让您将来自 Twitter 的视频存储到 iPhone 上。
如何在 iOS 上保存 Twitter 视频(2 种方式)
由于没有本地方式可以将来自 Twitter 的视频保存到 iPhone 上,因此您需要依赖外部资源才能使其正常工作。以下是您可以使用两种方法直接在 iOS 上从 Twitter 下载视频,而无需安装第三方应用程序。
方法 #1:使用 TVDL 快捷方式
尽管 Twitter 应用程序缺少内置下载工具,但如果我们告诉您可以直接从 iOS 共享表下载 Twitter 视频怎么办?听起来好得令人难以置信?令人惊讶的是,有一种方法可以将 Twitter 视频的下载选项直接添加到 iOS 共享表上——使用用户制作的 Siri 快捷方式。如果您之前使用过 Siri Shortcuts 来完成工作,您就会知道将它添加到 iOS 设备并使用它是多么容易。
要开始使用此方法,请转至此链接并点击打开的网页上的“获取快捷方式”选项,在您的 iPhone 上下载 TVDL 快捷方式。
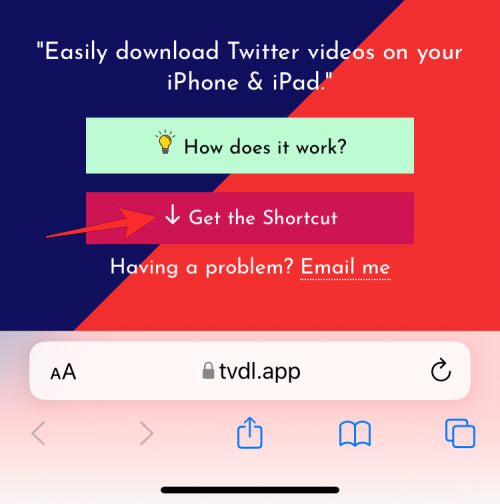
当你这样做时,你会看到 TVDL 快捷方式出现在快捷方式应用程序中。
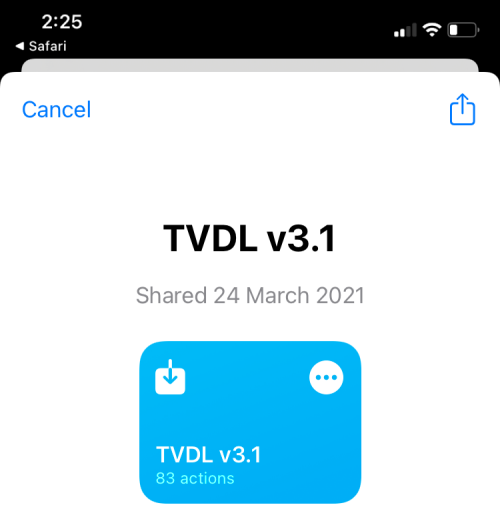
您可以通过点击底部的添加快捷方式在iPhone 上安装此快捷方式。
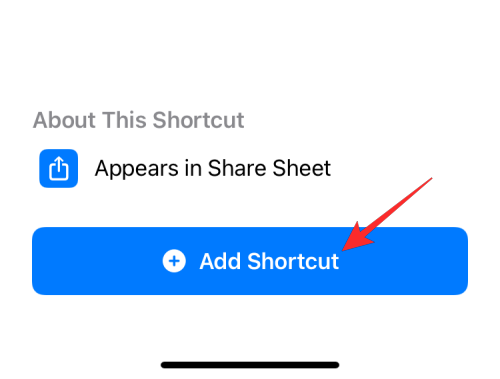
您现在应该能够看到 TVDL 快捷方式出现在快捷方式应用程序的“我的快捷方式”选项卡中。这意味着下载 Twitter 视频的选项现已添加到您的 iOS 共享表中。
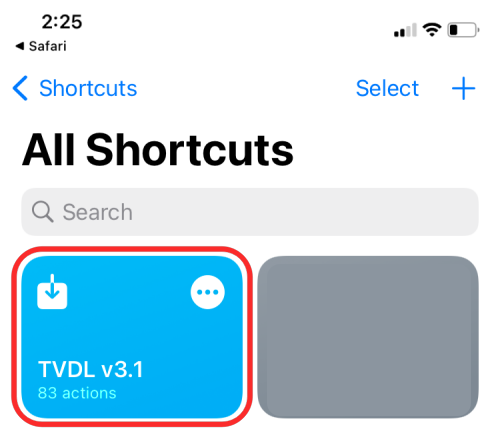
您现在可以启动Twitter应用程序并打开带有视频播放的推文。当推文加载时,点击推文下方的共享图标。
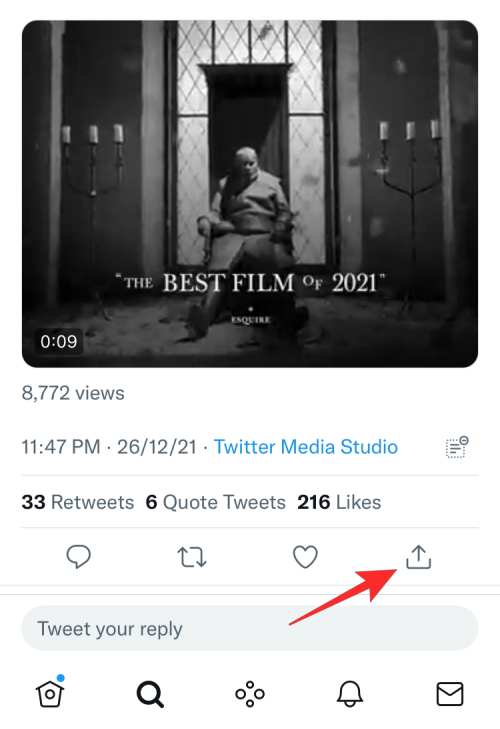
当 Twitter 的分享菜单出现时,点击分享通过。
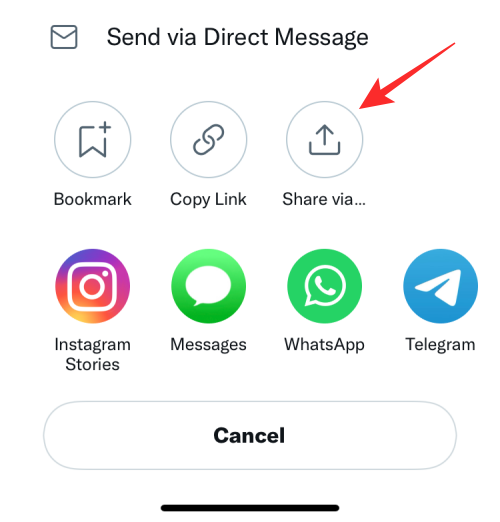
这应该会在您的屏幕上打开 iOS 共享表。在此屏幕上,点击标有快捷方式版本名称的TVDL选项。在这种情况下,您应该看到标记为“TVDL v3.1”的选项,因为我们使用的是 3.1 版快捷方式。
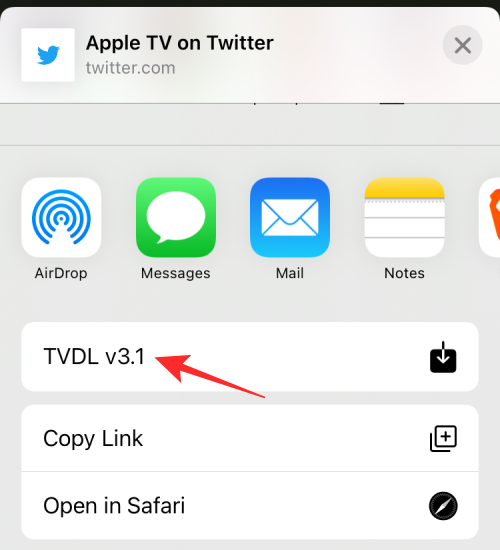
在出现在顶部的提示中,选择Allow Once。您也可以选择始终允许,但这可能无法防止意外下载的发生。仅当您经常从 Twitter 下载视频时,才可以选择后一个选项。
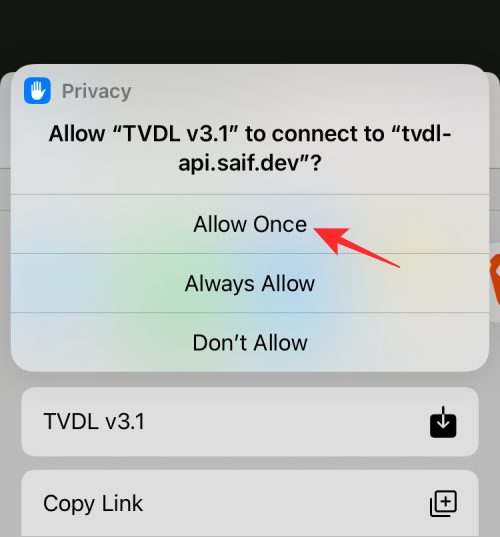
TVDL 现在将抓取您要下载的视频,并根据您要保存的视频质量建议不同的选项。在高、中和低之间选择一个选项,以您喜欢的质量下载视频。
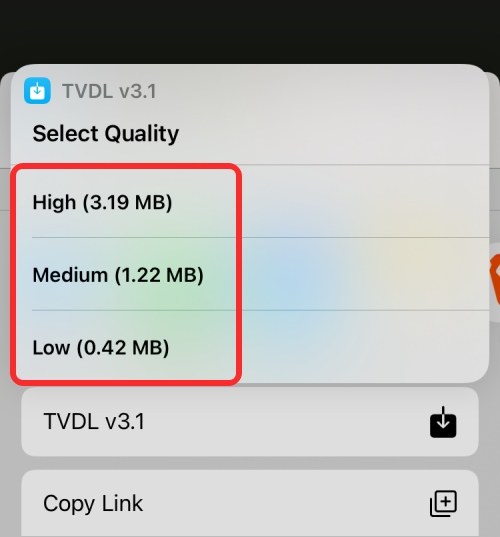
在出现的下一个提示中,选择Allow。
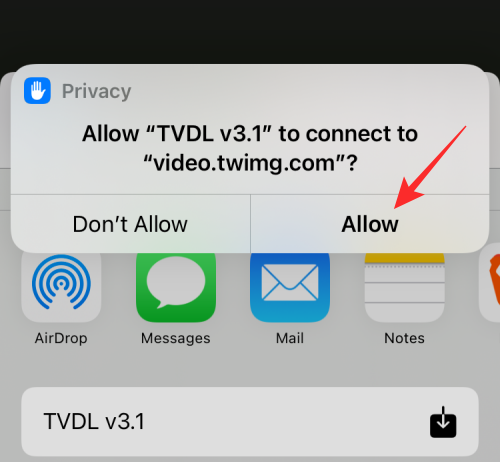
这应该将所选的 Twitter 视频保存在您的 iPhone 库中。要访问下载的视频,请打开“照片”应用程序并转到“相册”>“最近使用的”,视频应显示在屏幕上。
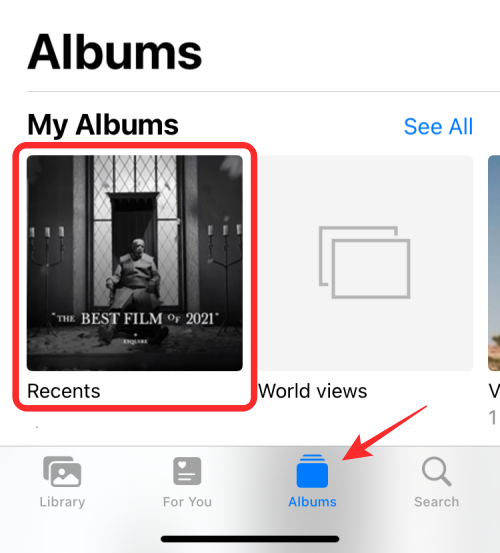
方法 #2:使用 TwitterVideoDownloader
如果您不喜欢上述下载 Twitter 视频的方法,还有另一种简单的方法可以实现类似的结果。虽然有很多网站可以让您保存 Twitter 视频,但我们在这种方法中使用了 TwitterVideoDownloader。这个工具是免费的,可以让你下载不同质量的 Twitter 视频;所以我们选择它来展示一个例子。如果您有其他喜欢的网站,则功能或多或少会相似。
在下载 Twitter 视频之前,您需要在 iOS 上启动 Twitter 应用程序并打开要下载的视频。当带有视频的推文打开时,点击推文下方的共享图标。
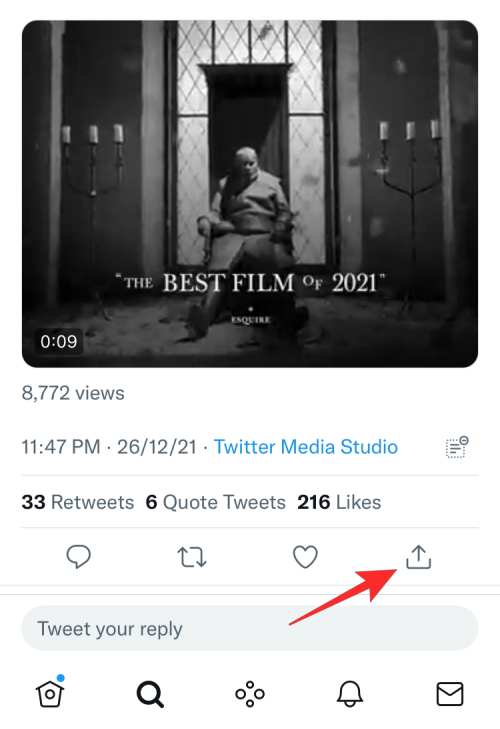
当 Twitter 的共享菜单出现时,选择复制链接。
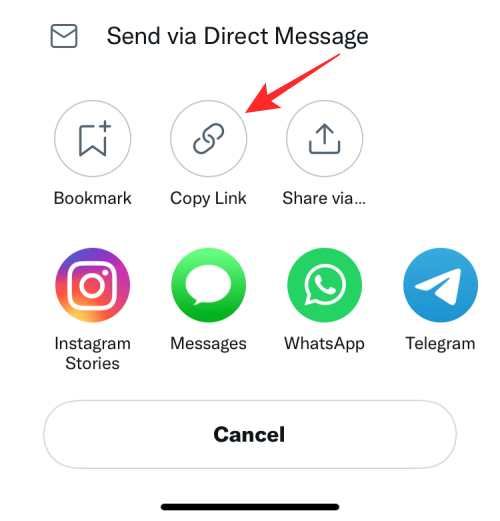
Twitter 应用程序现在将显示该推文的链接已复制到您的剪贴板。
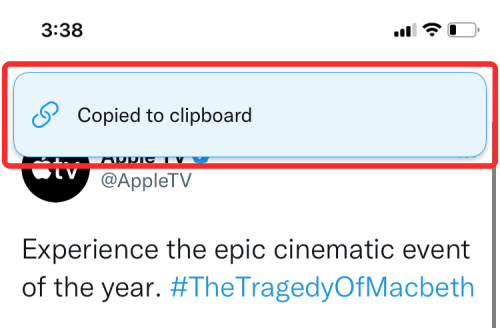
现在,在您的 iPhone 上打开 Safari 应用程序并转到twittervideodownloader.com。在此网页上,点击“在此处粘贴推文 URL”下的文本框。
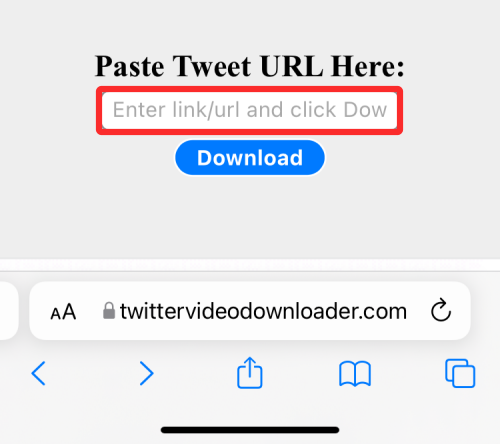
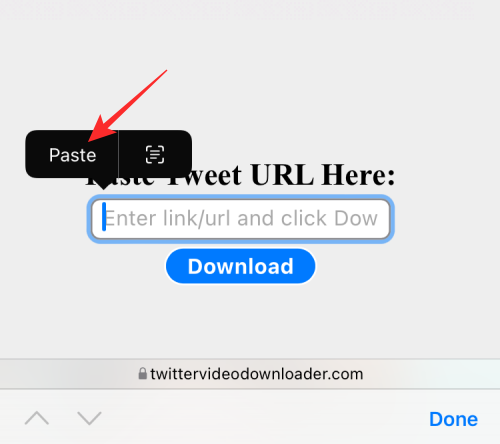
粘贴 URL 后,点击下载。
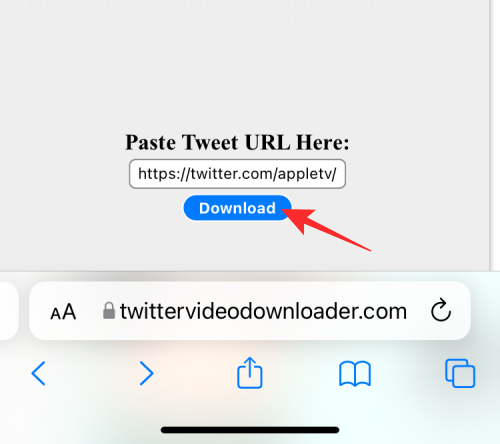
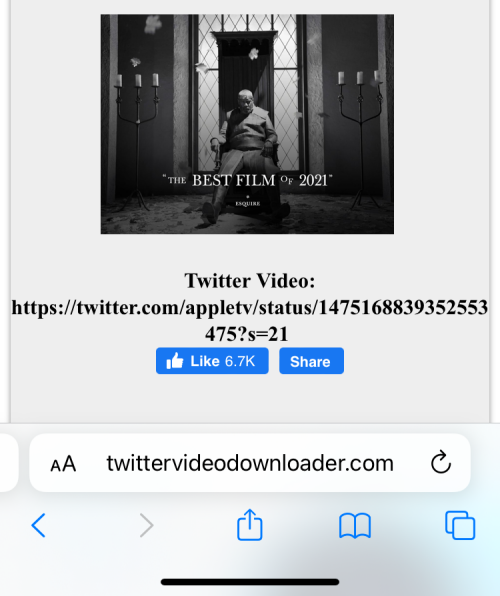
在此页面上向下滚动,您应该会看到下载视频链接按质量降序显示在不同分辨率的视频旁边。要下载视频,请点击并按住这些“下载视频”链接中的任何一个。
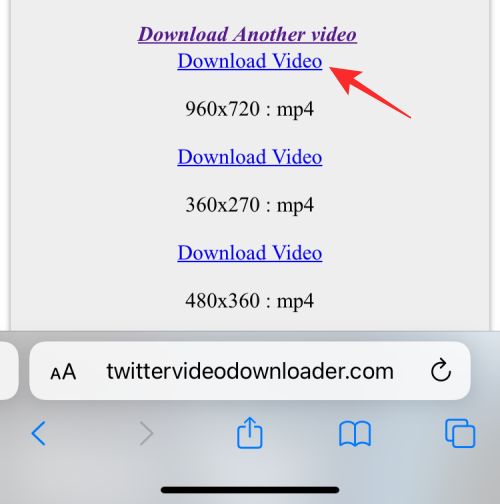
现在,从出现的溢出菜单中选择下载链接文件选项。
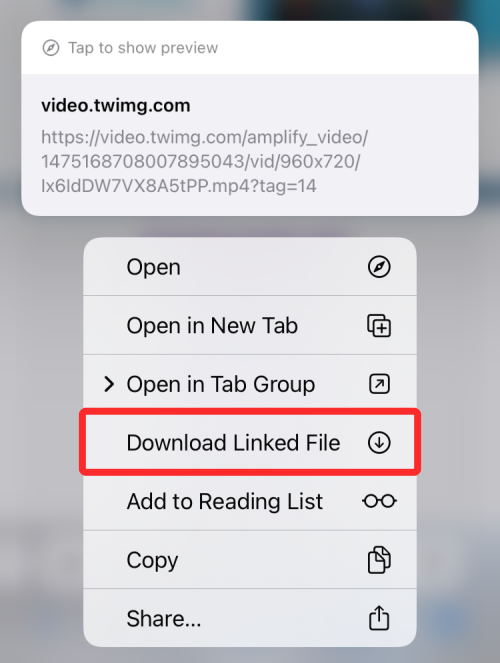

您现在将看到视频出现在“下载”屏幕内。
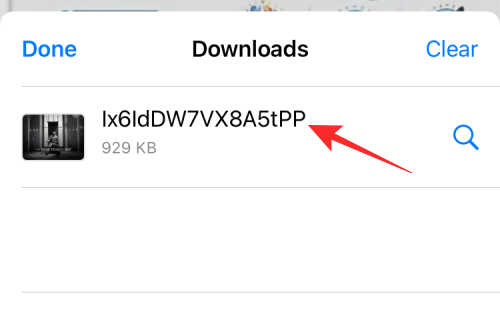
当您选择下载的视频时,它应该会在同一屏幕中开始播放,您还可以从这里获得裁剪、修剪和共享的其他选项。
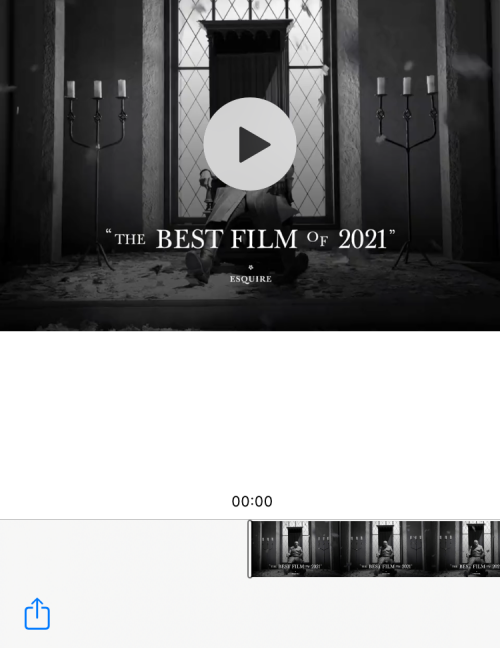
这就是在 iPhone 上保存 Twitter 视频所需的全部知识。

