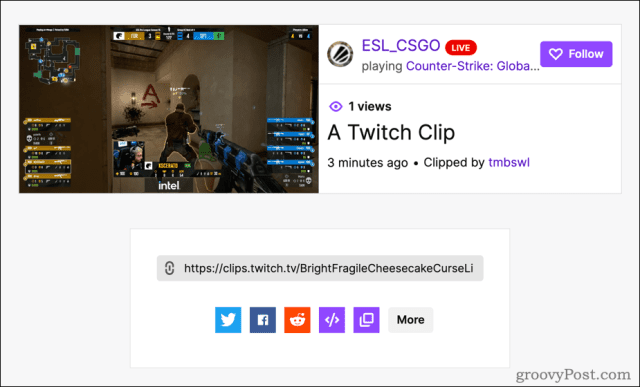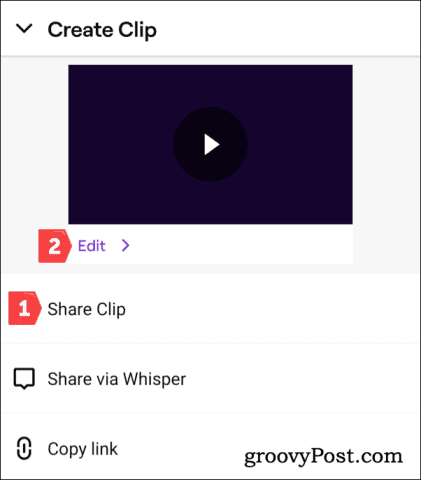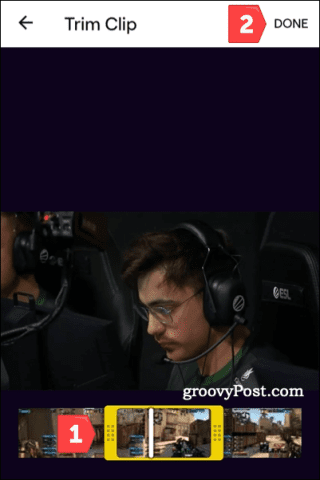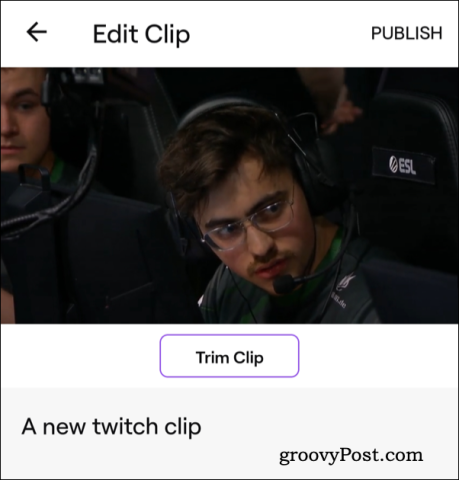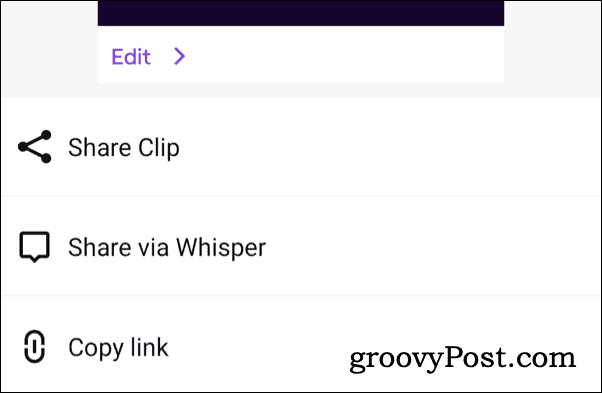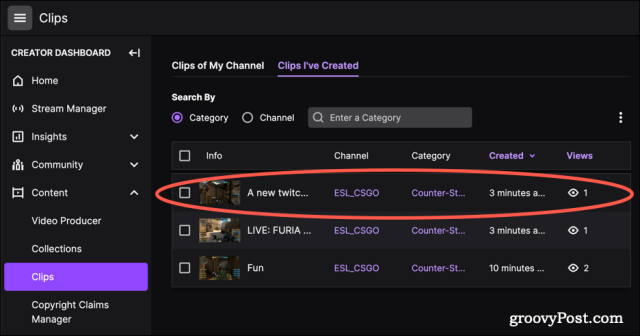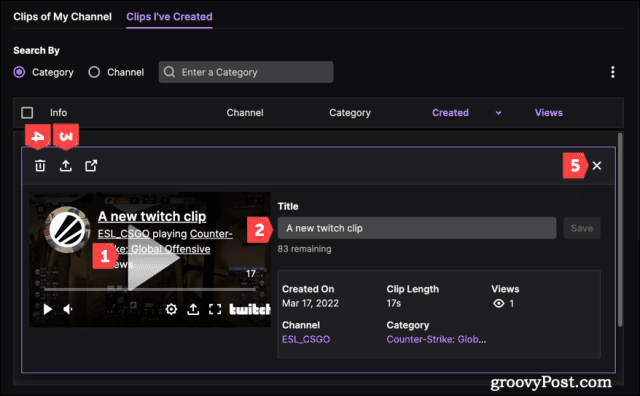Twitch 观众可以将他们正在观看的视频流的一小部分保存为持续时间不到一分钟的剪辑。Twitch 观众(和流媒体)可以分享这些剪辑,在社交媒体和其他地方分享这一刻。
如果您还不知道如何剪辑 Twitch,请按照下面的教程开始。
如何在 Web 浏览器中剪辑 Twitch
您可以在 Web 浏览器中创建 Twitch 剪辑。并非每个 Twitch 流媒体都允许您这样做,因此如果您无法创建剪辑,这可能就是原因。某些 Twitch 频道需要您订阅才能启用 Twitch 剪辑。
要使用 PC 或 Mac 在 Twitch 上剪辑:
- 打开Twitch 网站并登录。
- 加载实时或录制的Twitch 流。
- 在录制的 Twitch 流上,移动到您要录制的视频点。
- 将鼠标悬停在中间的视频播放器上。
- 单击剪辑按钮(右下角)或按Alt + X (Windows) 或Option + X (Mac)。

- 移动滑块上的蓝色控件以在 5 到 60 秒之间进行选择以进行录制(步骤 1)。
- 在框 ( 2 )中键入剪辑的标题。
- 单击发布以保存剪辑 ( 3 )。

- 要共享剪辑,请复制剪辑 URL 或单击其中一个社交媒体图标。

如何在 Android、iPhone 或 iPad 上创建 Twitch Clips
如果您更喜欢在移动设备上观看 Twitch 流,您可以使用 Twitch 应用程序创建一个新的 Twitch 剪辑。
您可以在 Android、iPhone 和 iPad 上观看 Twitch。您需要先安装该应用程序并登录以在 Twitch 上剪辑。同样的限制适用,因此如果您无法创建 Twitch 剪辑,请仔细检查 Twitch 流媒体是否允许您创建。
要在 Android、iPhone 或 iPad 上创建 Twitch 剪辑:
- 在您的设备上打开 Twitch 应用程序。
- 点击实时 Twitch 流或录制的流视频。
- 在录制的流上,将播放移动到要剪辑的视频部分。
- 点击视频播放器一次以查看播放器选项。
- 点击剪辑按钮(右上角)。

- 要从流中分享 30 秒,请点击分享剪辑或复制链接( 1 )。
- 要修剪剪辑,请点击编辑( 2 )。

- 点击修剪剪辑。
- 移动视频滑块以选择新的剪辑长度 ( 1 ),然后点击完成以保存它 ( 2 )。

- 为您的剪辑输入一个名称,然后点击发布。

- 如果您已编辑剪辑,请点击共享剪辑或复制链接。

如何管理已保存的 Twitch 剪辑
当您创建剪辑时,Twitch 会将其公开供其他人查看。您将在 Twitch 频道页面的“剪辑”区域中看到该剪辑。
如果您想管理 Twitch 剪辑,可以使用Twitch 网站上的剪辑管理器来完成。您可以共享剪辑、将剪辑文件下载到您的 PC 或 Mac、重命名或从剪辑管理器中删除它。
要管理 Twitch 剪辑:
- 在浏览器中打开Twitch Creator 仪表板并登录。
- 单击内容 > 剪辑。
- 在“我已创建的剪辑”选项卡中单击已保存的剪辑。

- 使用选项播放 Twitch 剪辑(步骤 1)、重命名(2)、共享(3)或删除(4)。
- 单击关闭( 5 ) 退出。

Twitch 流媒体解释
您现在应该能够快速剪辑 Twitch,让您保存一小部分流以供以后欣赏。
如果您想自己在 Twitch 上直播,可以免费使用 OBS开始。