Gmail 是目前市场上使用最广泛的电子邮件服务之一。它提供了大量强大的功能,并且由于谷歌,创建一个 Gmail 帐户是完全免费的。如果您已经使用 Gmail 一段时间了,那么您可能正在寻找一种方法来组织您的电子邮件。
让我们快速了解如何使用 Gmail 实现这一目标。
您可以在 Gmail 中创建文件夹吗?
正式地,Gmail 不为您提供创建文件夹的能力。对于某些人来说,这可能会破坏交易,但 Gmail 为您提供了另一个(更好的?)功能,其工作方式与创建文件夹完全相同:标签。
Gmail 标签是过滤器,可让您将电子邮件分类为不同的类别,而不会弄乱您的收件箱。让我们看一下 Gmail 中的标签。
Gmail 中的标签是什么?
如前所述,标签可以替代在 Gmail 中创建文件夹来组织您的电子邮件。它们使您能够根据收到的电子邮件的各个方面创建不同的过滤器,包括发件人地址、主题、内容、短语、单词等。
这使您能够轻松地将所有传入电子邮件以及现有电子邮件分类到不同的类别中,这将有助于保持收件箱井井有条。
让我们看看如何在 Gmail 中创建新标签并将它们用作文件夹以发挥您的优势。
如何通过 6 个步骤在 Gmail 中创建和组织标签
无论您使用的是移动设备还是桌面设备,以下是在 Gmail 中创建和整理标签的方法。
1.如何创建标签
以下是在手机和计算机上的 Gmail 中创建标签的方法。
1.1 – 在 PC 上创建标签
按照以下步骤在 Gmail 中创建新标签。
打开 Gmail 并像往常一样登录到您的帐户。现在单击屏幕右上角的“齿轮”图标,然后从随后出现的子菜单中选择“查看所有设置”。
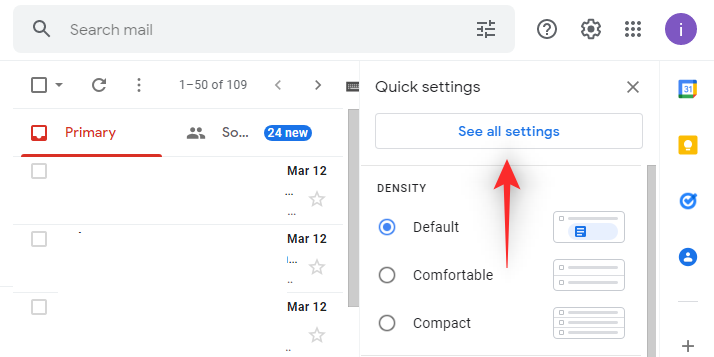
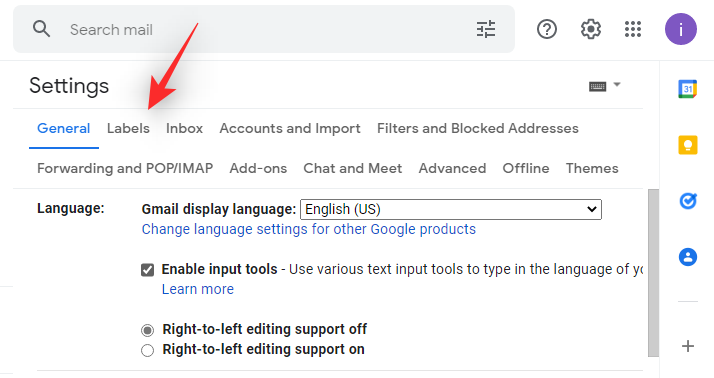
点击屏幕底部的“创建新标签”。
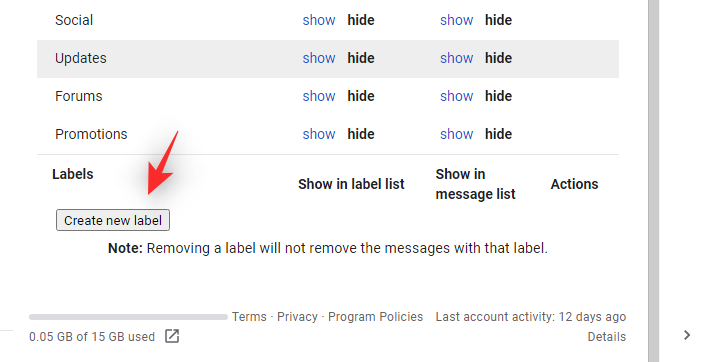
在屏幕上显示的对话框中输入新标签的名称,然后单击右下角的“创建”。
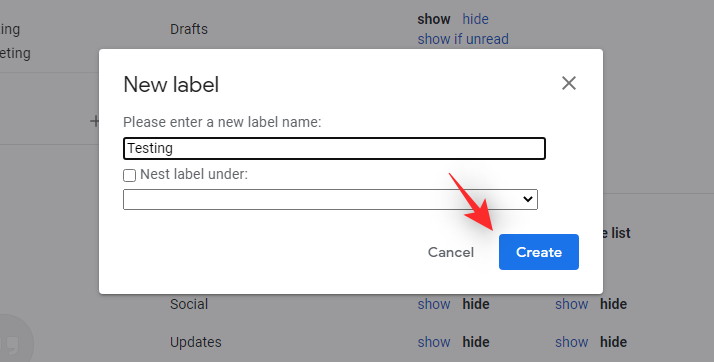
您现在将为您的 Gmail 帐户创建一个新标签。
1.2 – 在 iPhone 上创建标签
注意:本教程目前仅适用于 iOS 和 iPadOS 设备。Android Gmail 应用目前还不支持创建新标签的功能。
点击屏幕左上角的菜单图标,然后向下滚动以找到标签部分。
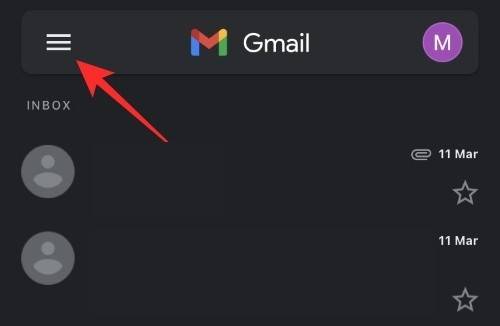
点击“+新建”并在下一个屏幕上输入新标签的名称。
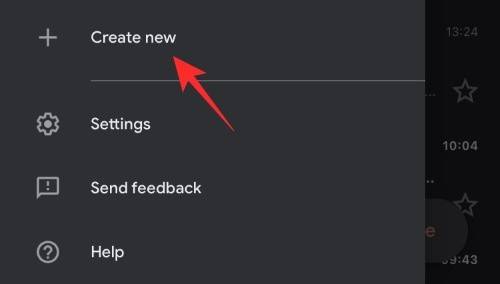
完成后,点击屏幕右上角的“完成”。

您的新标签现在将被创建并可以使用。
2.如何将电子邮件添加到您的标签
以下是如何将单个和多个电子邮件添加到您最近创建的标签以相应地组织它们的方法。
2.1 – 在 PC 上的单个电子邮件上添加标签
如果您使用的是桌面设备,那么您可以在阅读时将电子邮件添加到标签中。
打开您喜欢的浏览器并像往常一样登录到您的 Gmail 帐户。现在导航并打开要添加到特定标签的电子邮件。单击屏幕顶部的“标签图标”,如下所示。
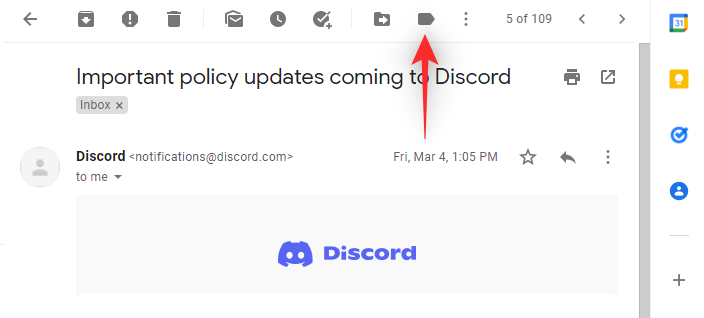
选中您要将电子邮件分类到的所需标签复选框。
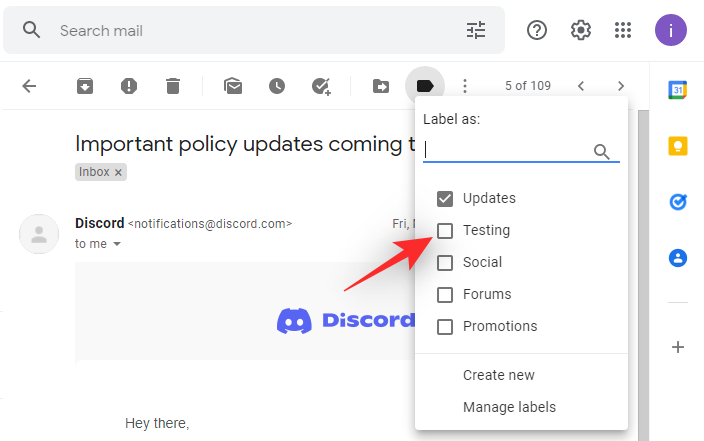
您选择的电子邮件现在将添加到您选择的标签中。
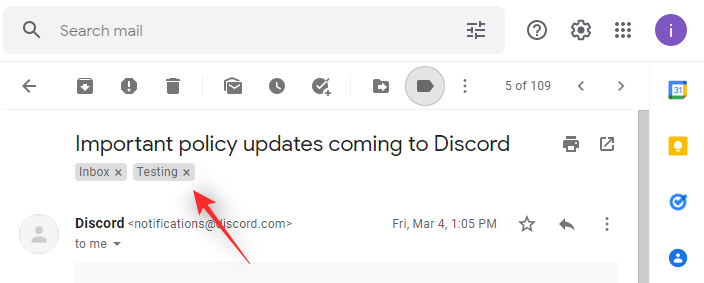
2.2 – 在 iPhone 上的单个电子邮件上添加标签
如果您想将正在阅读的对话或消息添加到特定标签,请按照下面列出的步骤操作。
在您的移动设备上打开 Gmail 应用程序并打开相关电子邮件。现在点击电子邮件右上角的“三点”图标。
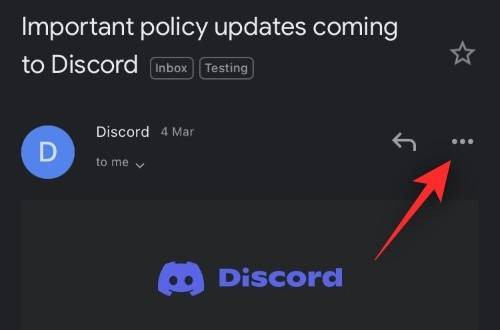
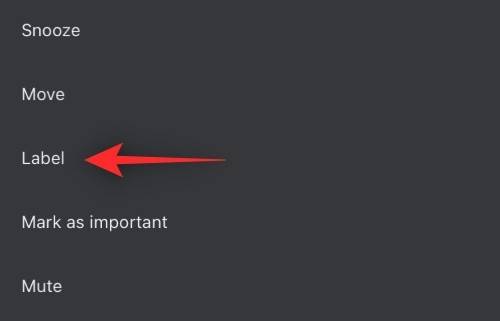
现在只需检查您希望将电子邮件分类到的所需标签。
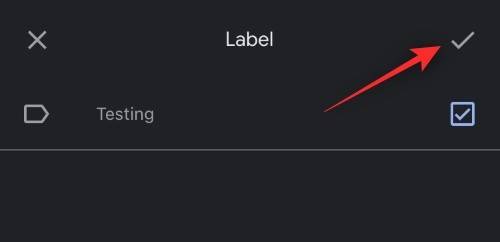
您所需的电子邮件将添加到您选择的标签中。
2.3 – 在 Android 上的单个电子邮件上添加标签
打开 Gmail 应用程序,然后导航到您要“标记”的电子邮件。现在点击屏幕右上角的“三点”菜单图标。
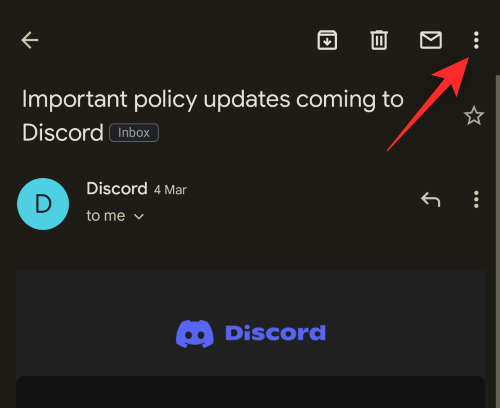

现在选中您最近创建的标签的复选框。
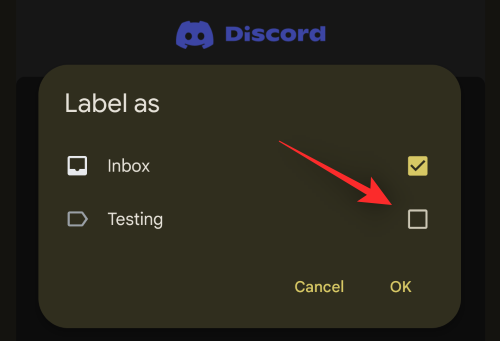
完成后点击“确定”。
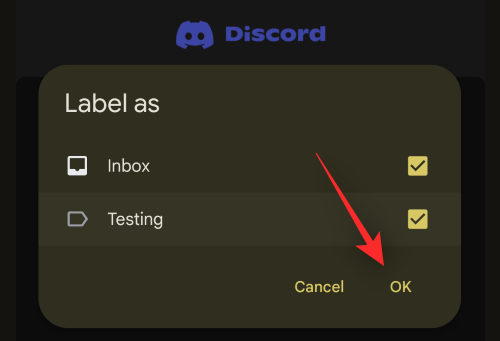
现在应将所选电子邮件添加到所选标签。
多封电子邮件
2.4 – 在 PC 上的多封电子邮件上添加标签
您还可以一次将多封电子邮件添加到特定电子邮件中。请按照以下教程帮助您完成该过程,具体取决于您当前的设备。
如果您想将多封电子邮件添加到 Gmail 标签,请按照以下教程帮助您入门。
像往常一样在您喜欢的浏览器中打开您的 Gmail 帐户。现在,使用它们旁边的复选框选择要分类到特定标签的所有电子邮件。现在点击屏幕顶部的“标签图标”。
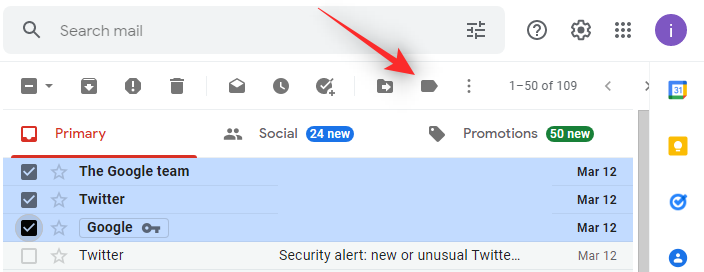
从下拉列表中选择您希望将电子邮件分类到的标签。
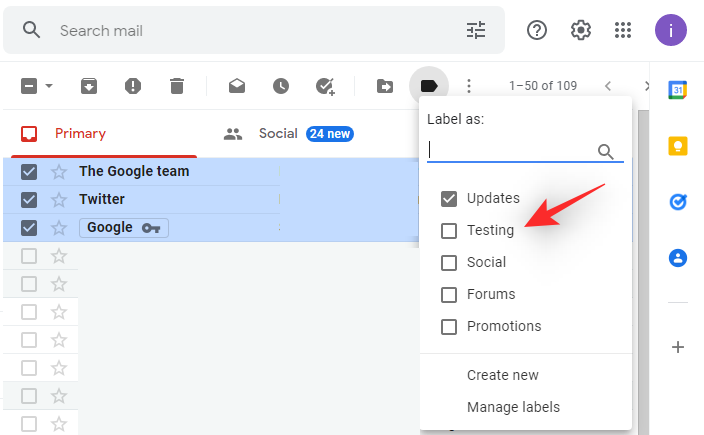
您选择的所有电子邮件现在都将自动移动到您选择的标签中。
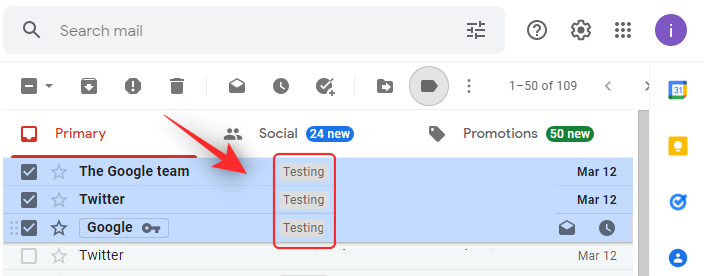
2.5 – 在 iPhone 上的多封电子邮件上添加标签
打开 Gmail 应用程序并点击并按住您想要归类到特定标签的第一封电子邮件,这将选择有问题的电子邮件并激活应用程序的选择机制。现在继续点击要分类到所需标签的其余电子邮件。完成后,点击屏幕右上角的“三点”菜单图标。
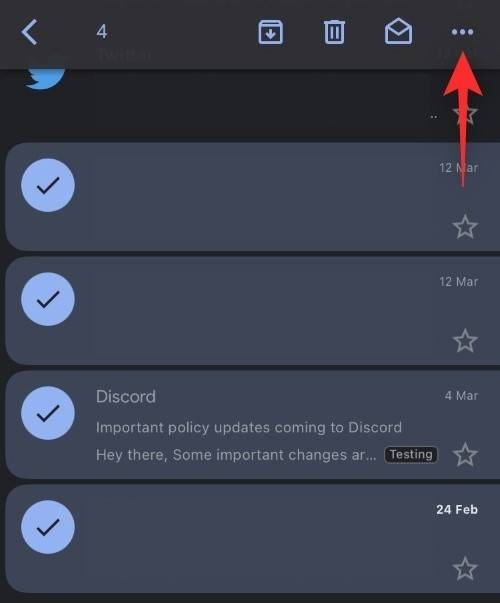
选择“标签”。
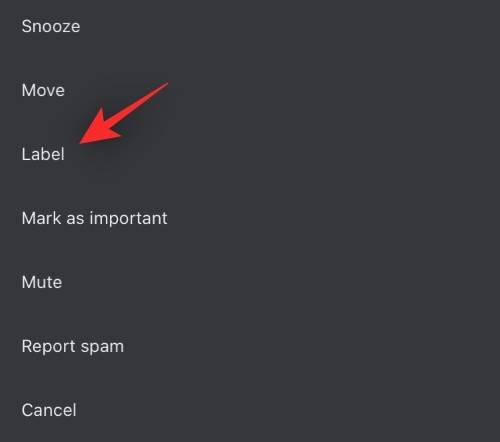
点击您要将电子邮件分类到的所需标签,完成后只需点击复选标记。
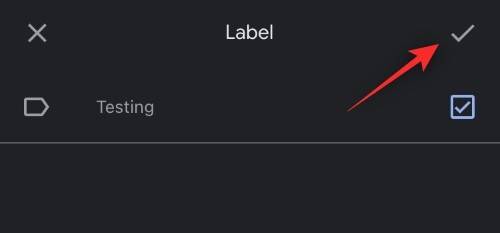
2.6 – 在 Android 上的多封电子邮件上添加标签
Android 电子邮件很容易选择并添加到标签中。请按照以下教程帮助您完成该过程。
打开 Gmail 并找到您希望添加到您的选择中的相关电子邮件。点击旁边发件人的“个人资料图片”以选择电子邮件。
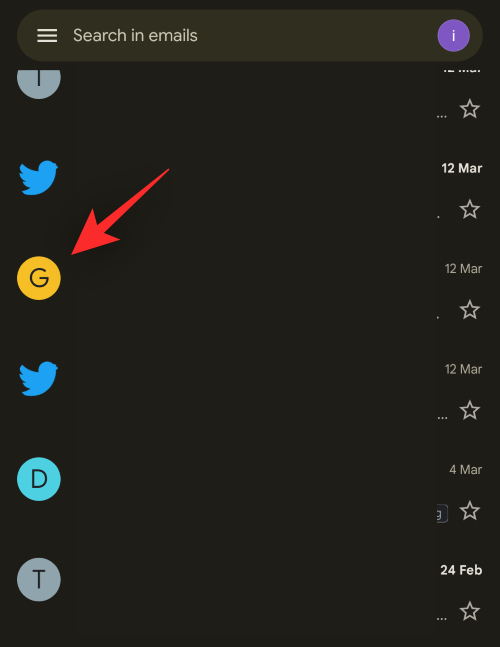
重复上述步骤以在 Gmail 中选择多封电子邮件。
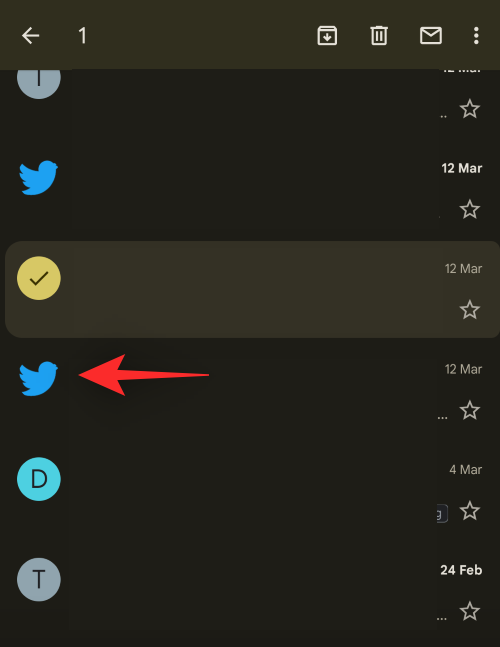
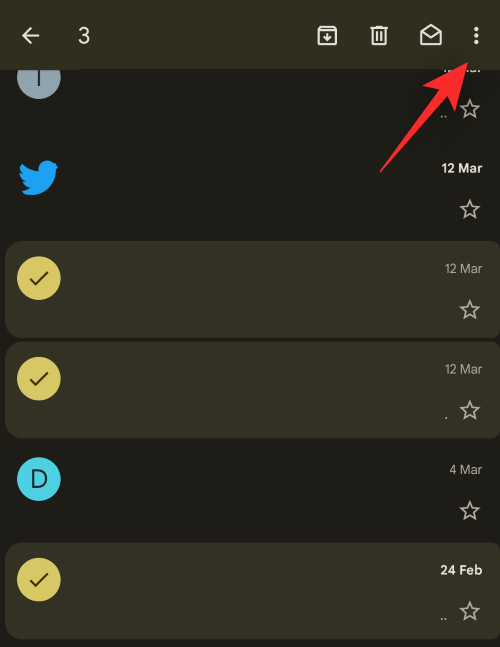
点击并选择“更改标签”。
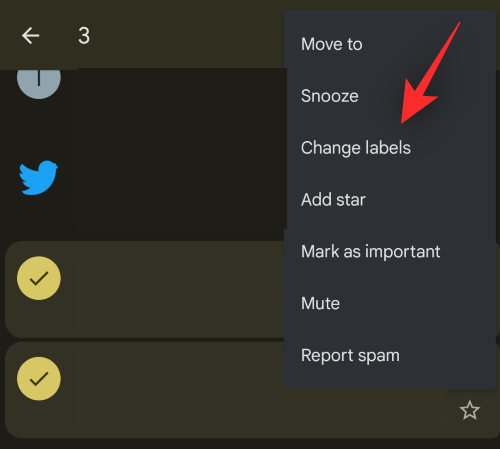
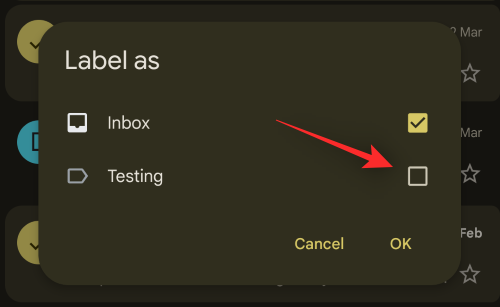
完成后点击“确定”。
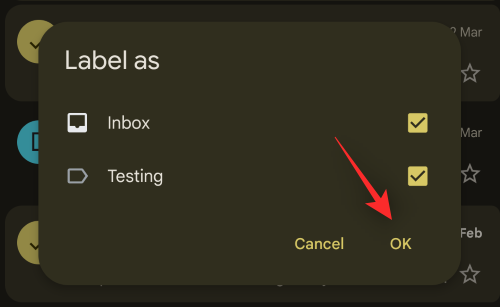
所选电子邮件现在将添加到您在 Gmail 中选择的标签中。
3. 如何从标签中删除电子邮件
从标签中删除电子邮件也很简单。根据您当前的要求遵循以下教程以帮助您入门。
3.1 – 从 PC 上的标签中删除电子邮件
下面介绍如何从 PC 上的标签中删除电子邮件。
在您喜欢的浏览器中打开您的 Gmail 帐户,然后导航到要从 Gmail 标签中删除的电子邮件。打开电子邮件后,单击屏幕顶部的“标签图标”。
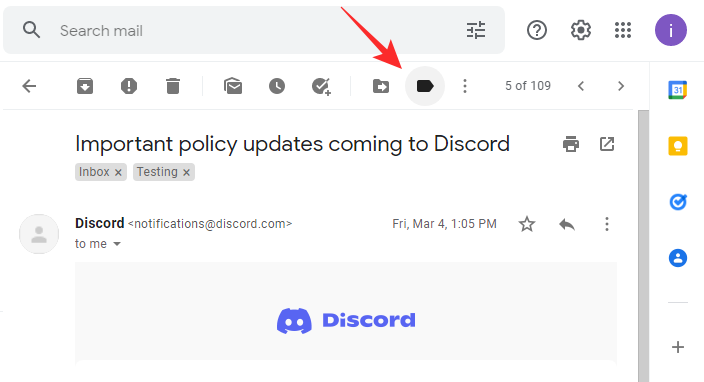
取消选中要从中删除电子邮件的标签类别旁边的复选框。
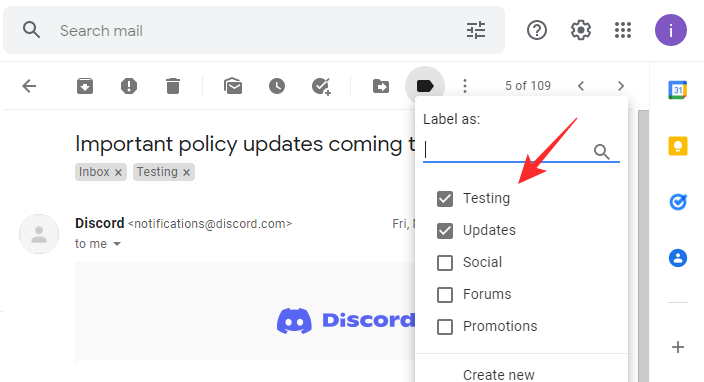
您选择的电子邮件现在将从所需的 Gmail 标签中删除。
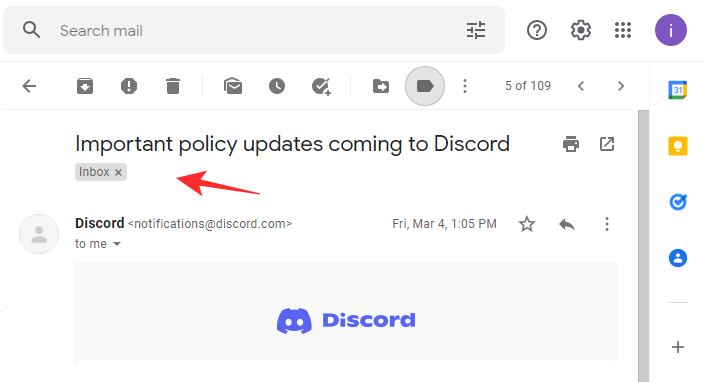
3.2 – 从 iPhone 上的标签中删除电子邮件
在您的移动设备上打开 Gmail 应用,然后打开您要从标签中删除的电子邮件。现在点击屏幕右上角的“三点”图标。
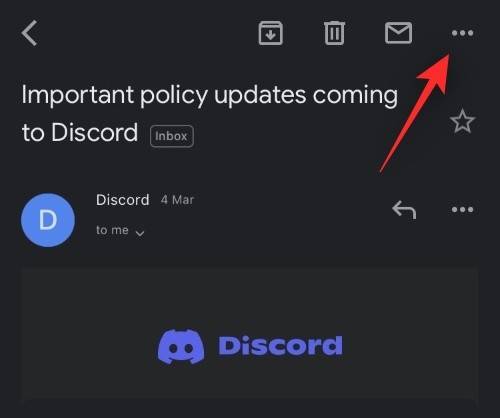
选择“标签”。
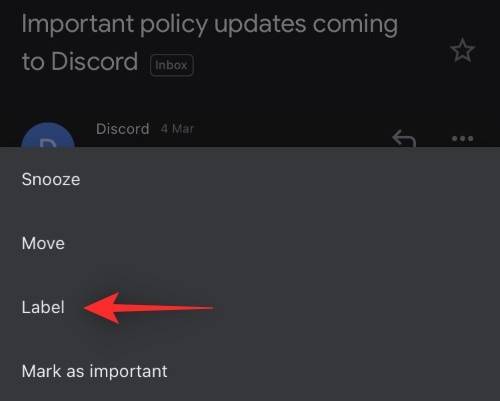
现在只需取消选中电子邮件分类到的标签旁边的框,完成后点击复选标记。
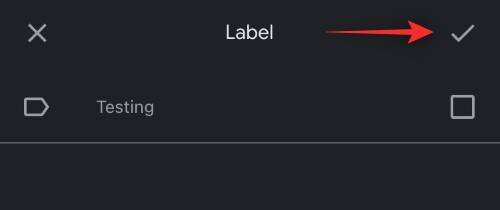
您的更改现在将被保存,电子邮件将从所需的 Gmail 标签中删除。
3.3 – 从 Android 上的标签中删除电子邮件
打开 Gmail,然后打开您希望从标签中排除的电子邮件。
点击屏幕右上角的“三点”菜单图标。
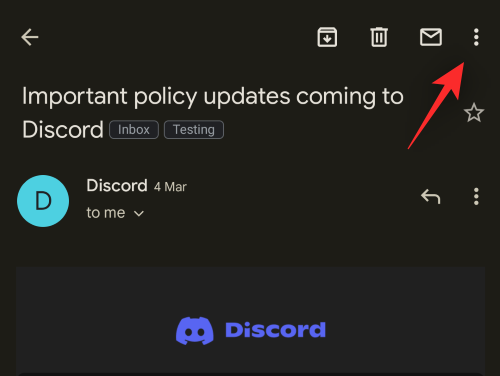
选择“更改标签”。
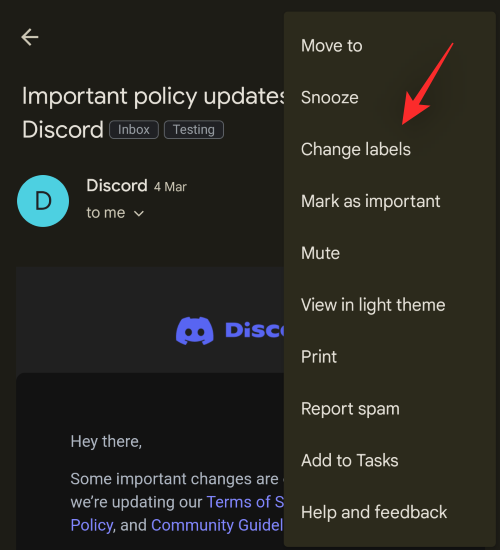

点击“确定”以保存您的更改。
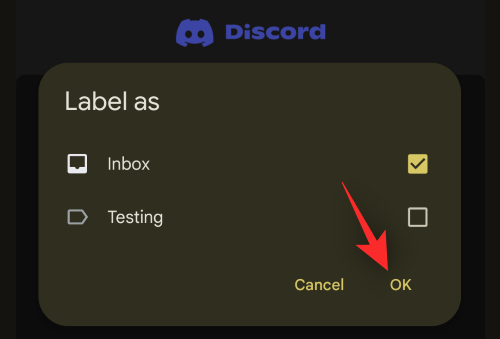
选定的电子邮件现在将从相关的“标签”中删除。
3.4 – 从 PC 上的标签中批量删除多封电子邮件
如果您想删除多封电子邮件,请根据您的设备遵循以下教程之一。
在您想要的浏览器中打开 Gmail 并登录您的帐户。登录帐户后,在左侧栏中选择要从中删除电子邮件的所需标签。
使用每封电子邮件旁边的复选框来选择要从该标签中删除的所有电子邮件。现在点击屏幕顶部的“标签”图标。
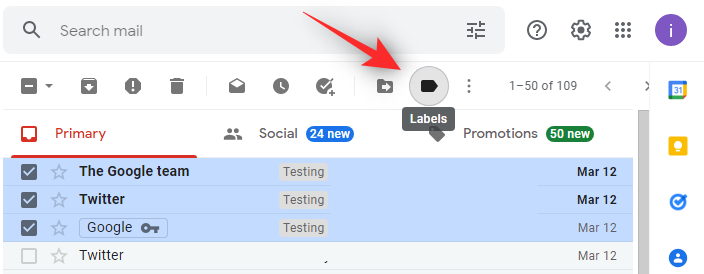
取消选中您希望从中删除这些电子邮件的标签的所有框。
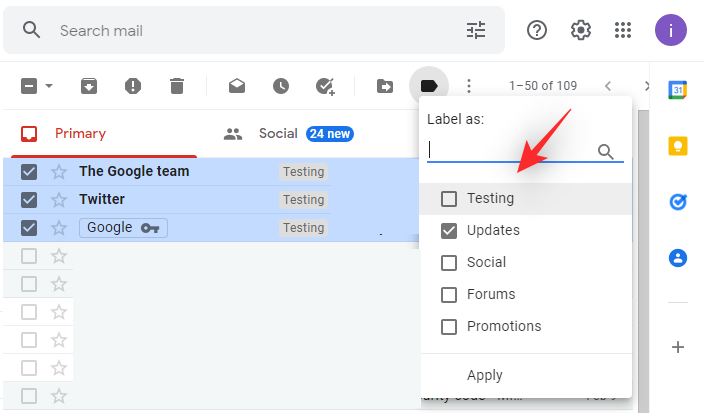
点击“应用”。
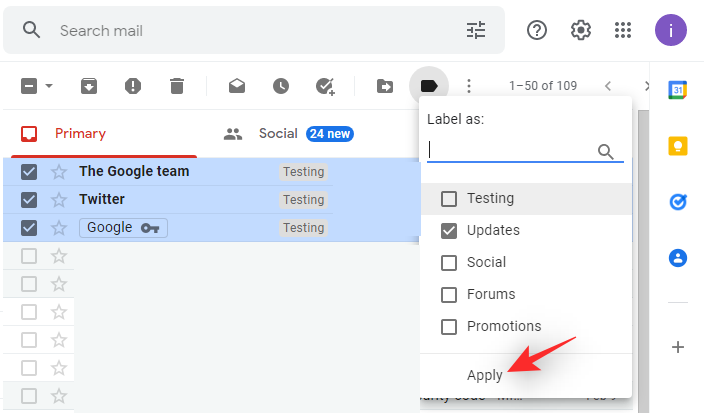
现在将从该特定标签中删除所有选定的电子邮件。
3.5 – 从 iPhone 上的标签中批量删除多封电子邮件
打开 Gmail 应用程序,然后点击并按住要从特定 Gmail 标签中删除的第一封电子邮件。这将激活应用程序的选择机制。现在点击并选择您要从所选 Gmail 应用中删除的所有电子邮件。选择所有电子邮件后,点击屏幕右上角的“三点”菜单图标。
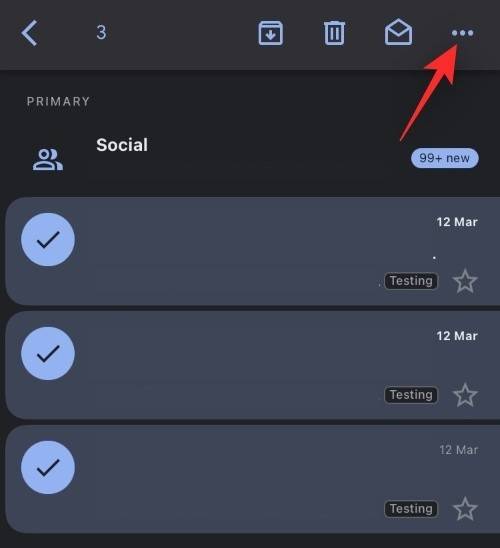
选择“标签”。
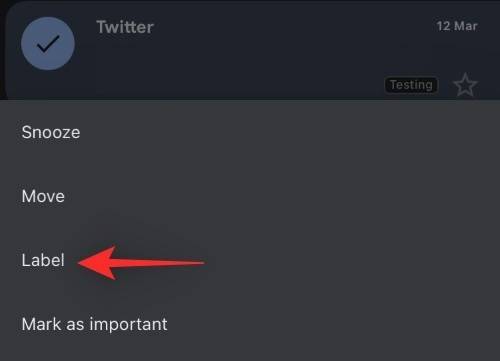
现在取消选中要从中删除电子邮件的标签旁边的复选框,完成后点击复选标记。
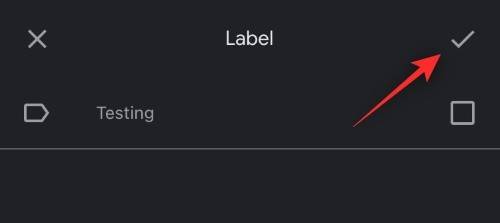
您选择的所有电子邮件现在都将从您所需的 Gmail 标签中删除。
3.6 – 从 Android 上的标签中批量删除多封电子邮件
让我们打开 Gmail 应用程序,然后首先选择要从标签中删除的电子邮件。要选择电子邮件,请点击旁边的发件人头像。
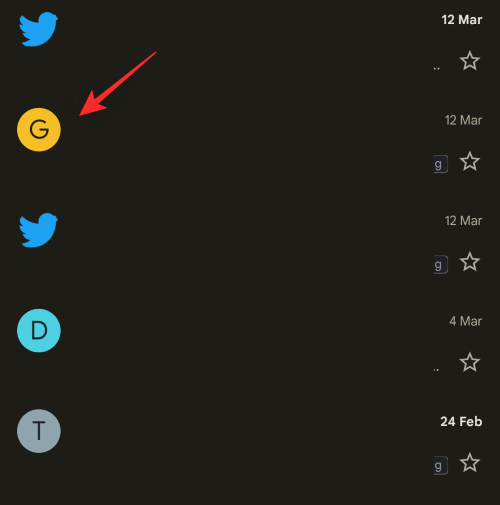
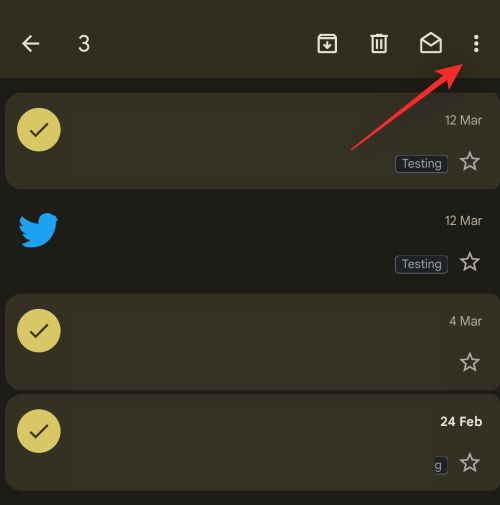
选择“更改标签”。
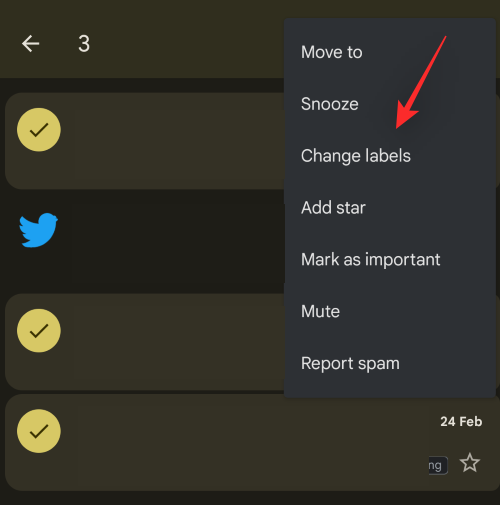
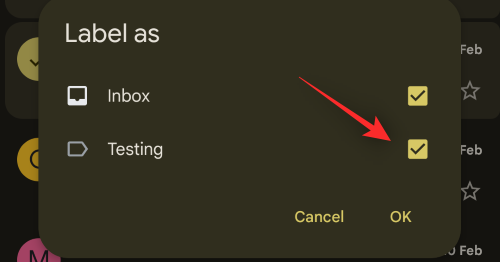
点击“确定”以保存您的更改。
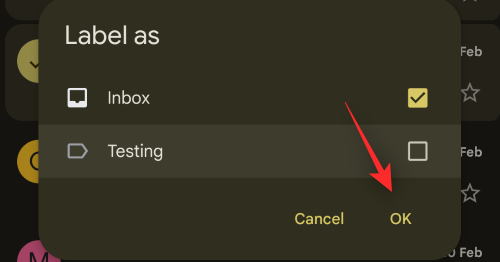
所选电子邮件现在将从您在 Gmail 中的标签中删除。
4.如何隐藏标签
在 Gmail 中隐藏标签也很简单。这可以帮助您在公开浏览电子邮件时将某些文件夹单独私有化。根据您当前使用的设备,遵循以下部分之一。
4.1 – 在 PC 上隐藏标签
在桌面浏览器中打开您的 Gmail 帐户,然后单击屏幕右上角的“齿轮图标”,然后选择“查看所有设置”。
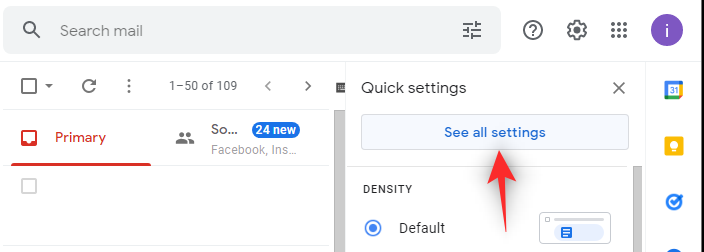
现在选择屏幕顶部的“标签”。
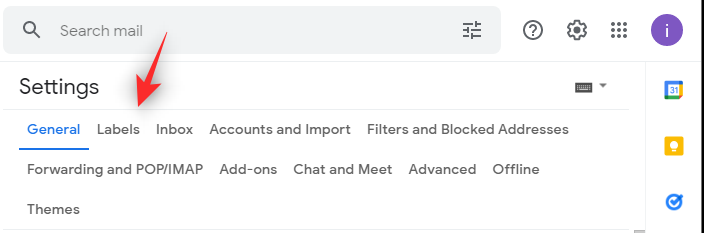
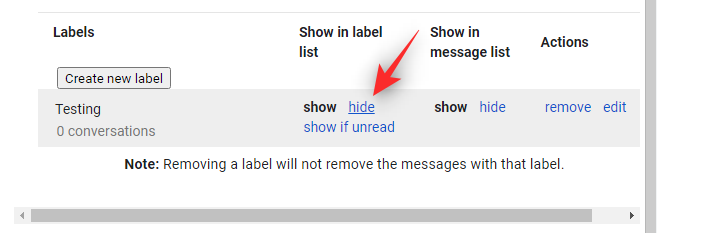
您的标签现在将隐藏在 Gmail 中。如果您想访问隐藏的标签,您需要通过再次进入设置并单击“显示”而不是隐藏来取消隐藏它们。
4.2 – 在 iPhone 和 Android 上隐藏标签
移动设备的官方 Gmail 应用程序目前无法隐藏您的电子邮件标签或访问已经隐藏的标签。
如果您仍然希望使用移动设备隐藏标签并且无法访问桌面,则可以在浏览器中打开 Gmail 桌面网站,或者只需按照下面给出的桌面教程进行操作。
5. 如何在标签下对电子邮件进行分组
您还可以使用规则轻松地将类似的电子邮件分组到特定标签下。请按照以下教程帮助您完成该过程。
5.1 – 在 PC 上的标签下对电子邮件进行分组
在您喜欢的浏览器中打开 Gmail 并登录您的帐户。现在单击屏幕右上角的“齿轮”图标,然后选择“查看所有设置”。
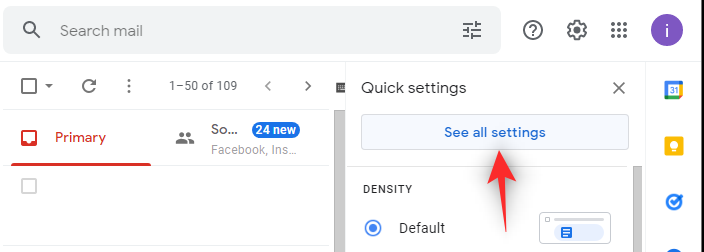
现在单击屏幕顶部的“过滤器和阻止的地址”。
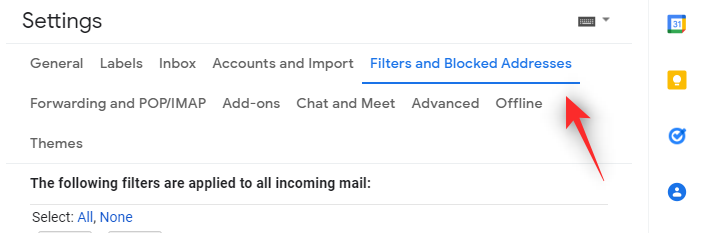
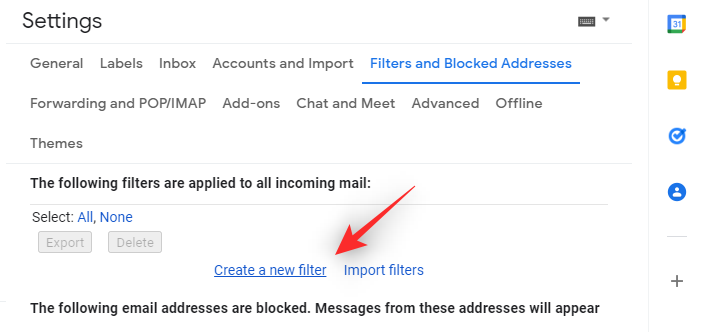
现在将出现一个单独的对话框,其中包含以下字段。
- 发件人:此字段将允许您将来自特定电子邮件地址的电子邮件分类到特定标签中。
- 收件人:此字段会将任何发送到特定电子邮件地址的电子邮件分类到您定义的标签中。
- 主题:此字段会将具有您指定的特定主题的电子邮件分类到所需的 Gmail 标签中。
- 有单词:在这里您可以输入不同的短语和单词,然后将它们用作过滤器。Gmail 会将您收件箱中包含这些字词的任何电子邮件过滤到您想要的标签中。
- 没有:此字段可让您对特殊短语进行分类,这些短语会阻止电子邮件被分类到特定标签中。其余没有您列出的特殊短语的电子邮件将被放入您选择的标签中。
- 大小:此字段可让您按大小对收件箱中的电子邮件进行排序。您可以选择“小于”或“大于”,然后指定所需的大小。
根据您的要求填写所需的字段。
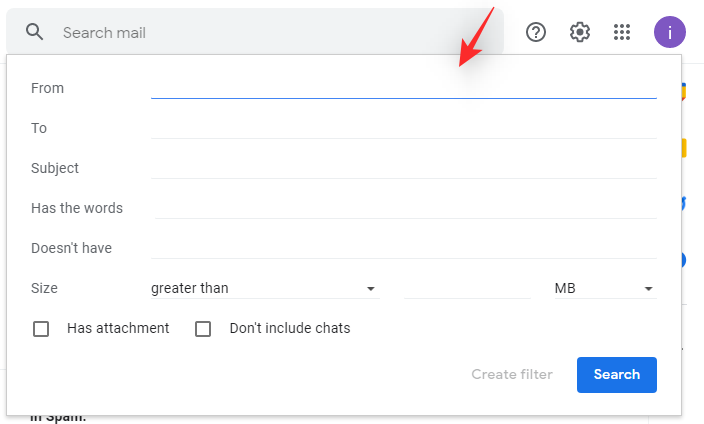
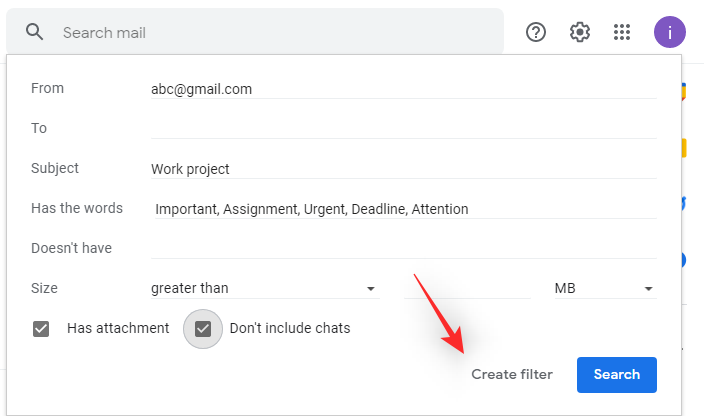
您现在将被带到下一页,您将被询问为您过滤的电子邮件所需的操作过程。在这里选择“应用标签”。
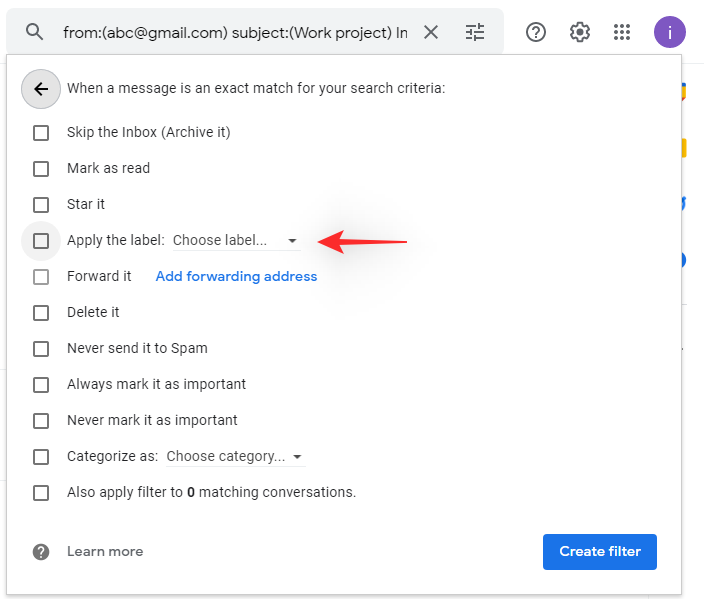
从旁边的下拉菜单中选择所需的标签。
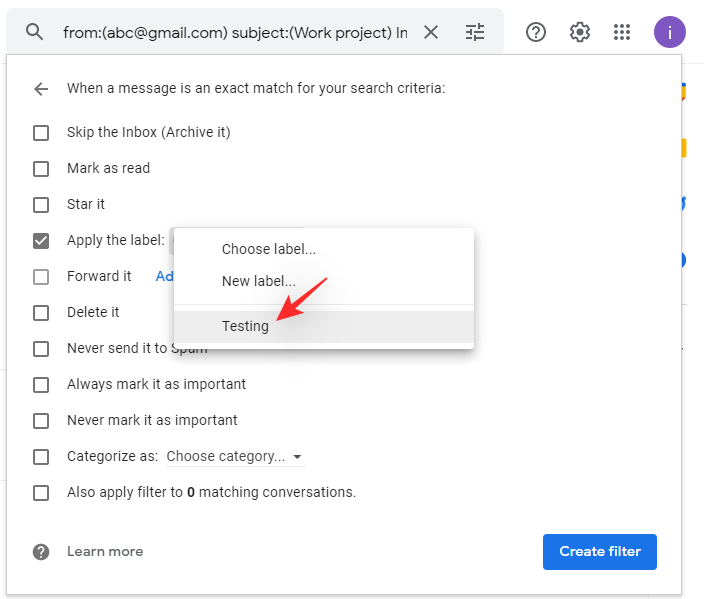
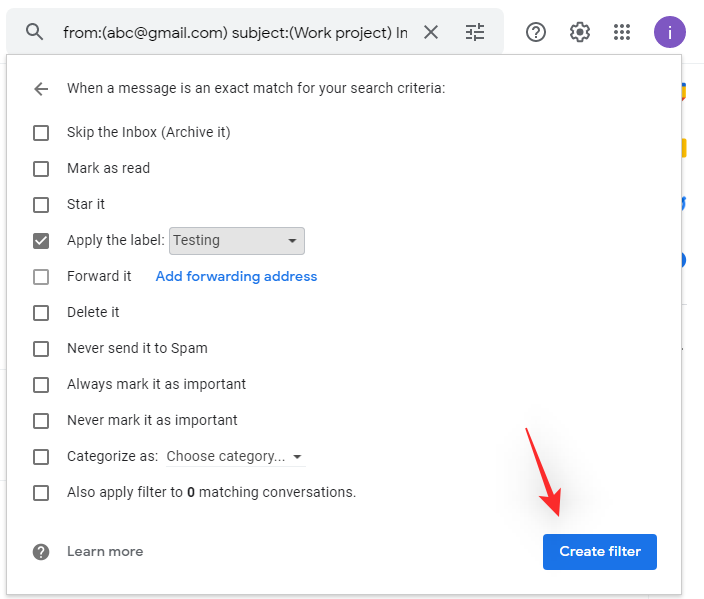
来自您所需过滤器的多封电子邮件现在将分类到您选择的标签中。
5.2 – 在 iPhone 和 Android 上将电子邮件分组到一个标签下
将电子邮件自动分类到特定标签需要您根据自己的偏好创建自定义过滤器。不幸的是,移动设备的 Gmail 应用程序目前不支持创建自定义过滤器。
不过,您仍然可以在移动浏览器中访问您的 Gmail 帐户并切换到桌面版本。这样,您将能够按照下面列出的桌面教程创建自定义过滤器来自动分类传入和现有的电子邮件。
6.如何改变标签的颜色
为标签着色可以帮助您轻松识别类别并相应地访问它们。默认情况下,Google 会为您的标签应用颜色,您可以使用以下教程为您的帐户更改颜色。
6.1 – 在 PC 上更改标签的颜色
Gmail 允许您为电子邮件设置颜色编码标签,这将帮助您在收件箱中轻松识别它们。请按照下面的简单教程操作,这将帮助您入门。
像往常一样打开并登录到您的 Gmail 帐户。
现在转到侧边栏,将指针悬停在要更改颜色的 Gmail 标签上,然后单击出现的“三点”菜单图标。

点击“标签颜色”。
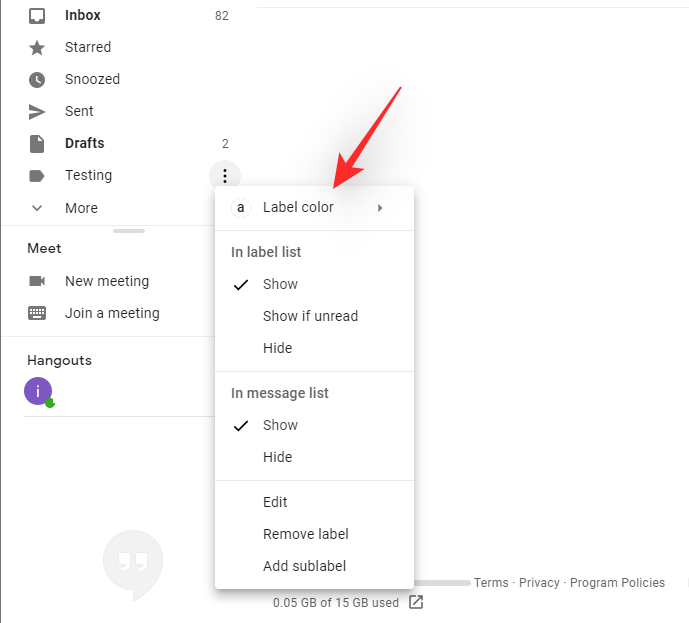
选择您希望应用于所选标签和所有电子邮件的颜色。如果您希望使用 Gmail 预定选择中不存在的颜色,也可以单击“添加自定义颜色”。
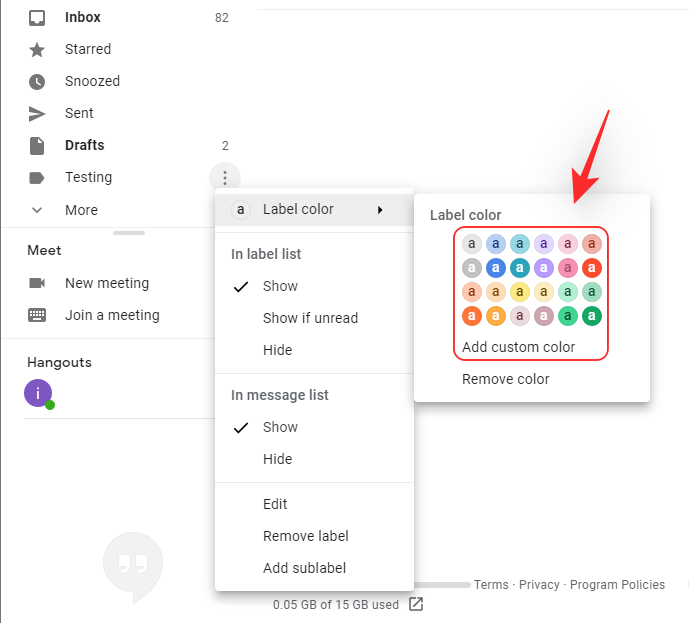
所选颜色现在将应用于您选择的标签。属于相关标签的所有电子邮件都将使用您选择的相同颜色进行标记。
6.2 – 在 iPhone 和 Android 上更改标签的颜色
Gmail 的移动应用程序目前不允许您更改电子邮件的颜色。如果您暂时无法访问桌面系统,您可以在移动浏览器中打开 Gmail 并切换到该网站的桌面版本。然后,您可以按照下面列出的教程更改 Gmail 中标签的颜色。
提示:如何将文件夹作为附件添加到电子邮件
Gmail 并未正式允许您将文件夹作为附件添加到特定电子邮件中。但是你可以使用一个聪明的技巧来规避这个限制。
只需将要添加到电子邮件的文件夹压缩为 .zip 格式,然后将其作为附件上传。您现在可以使用所需的电子邮件轻松邮寄文件夹的内容。
为此,您可以使用名为7-zip的免费软件。安装 7-zip 后,只需在 Gmail 中右键单击要添加到电子邮件的文件夹,然后在 7-zip 的菜单中选择“添加到存档”选项。
如果需要,请为您的文件命名并提供密码,否则单击“确定”以创建文件夹的 .zip 文件。
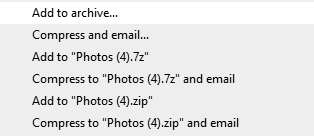
您现在可以将此 .zip 文件作为附件上传到 Gmail 中的电子邮件。
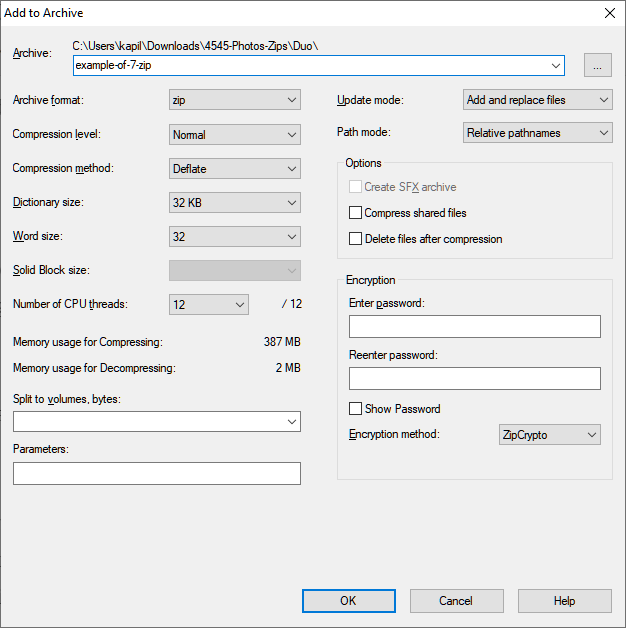
注意: Gmail 仅允许您上传和共享大小不超过 25MB 的附件。如果您的压缩文件夹的大小大于 25MB,那么它会自动将其上传到 Google Drive 并在电子邮件中共享其链接,收件人可以从中查看其内容。

