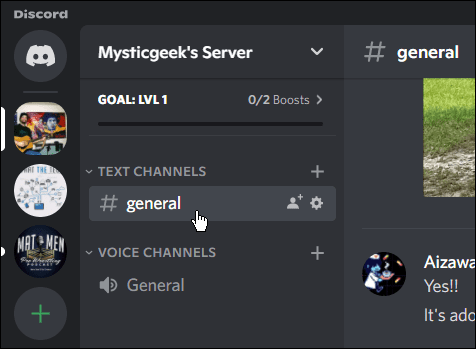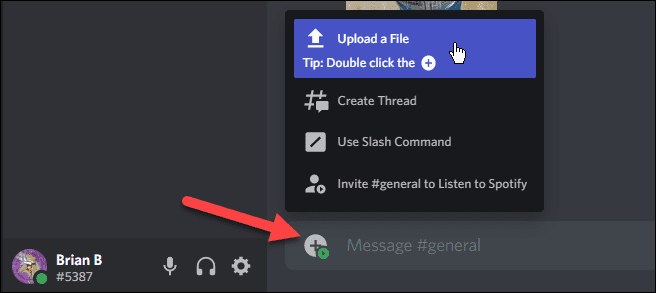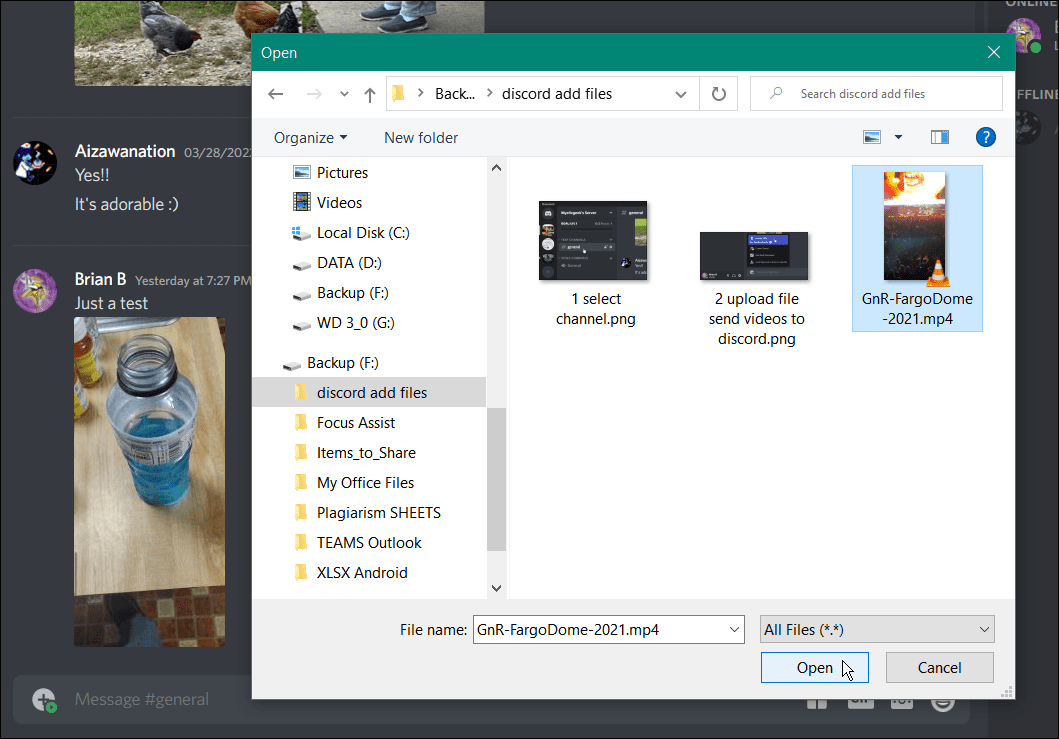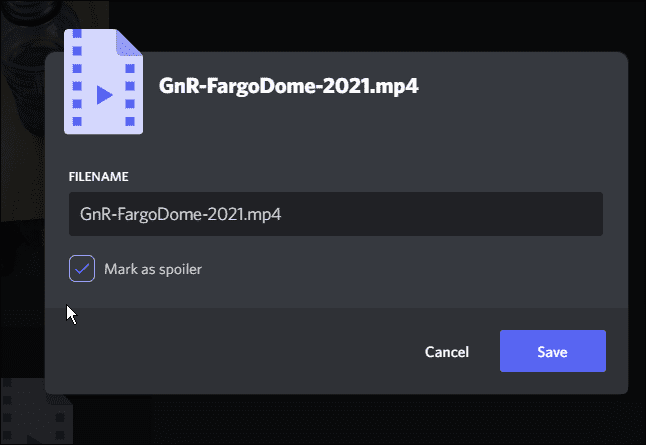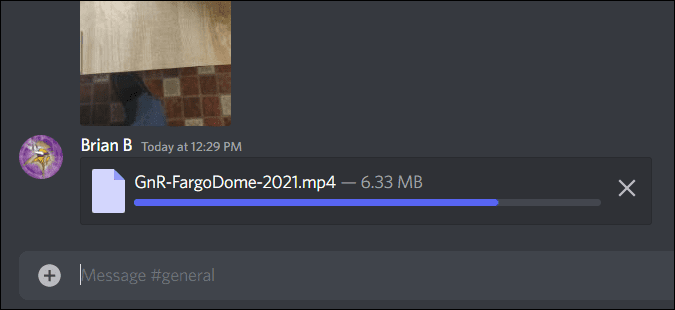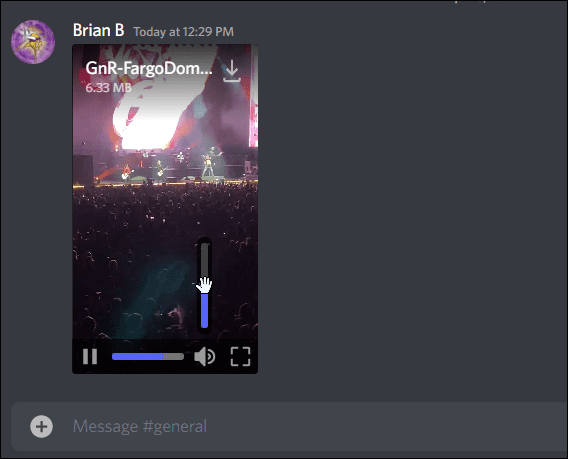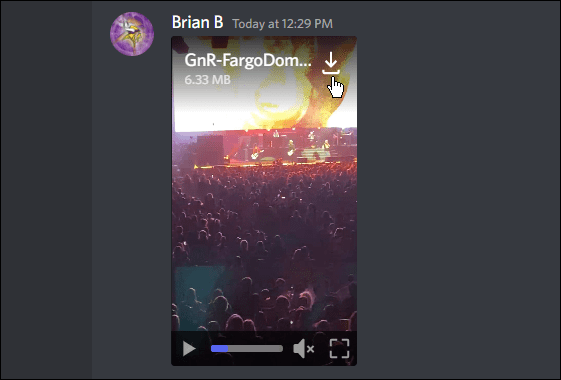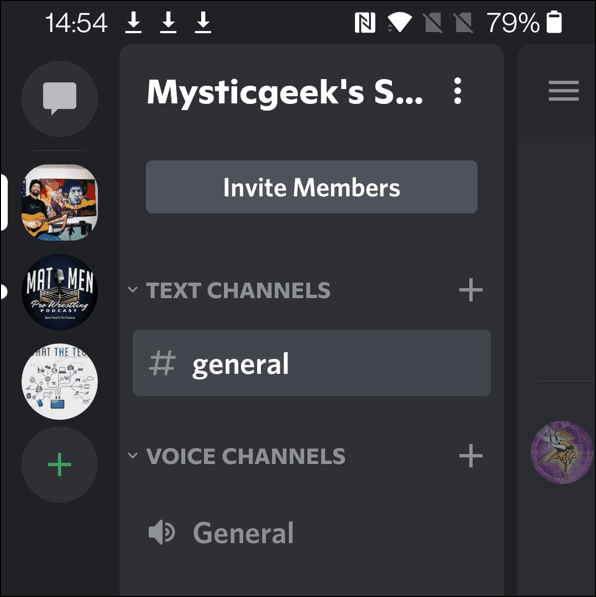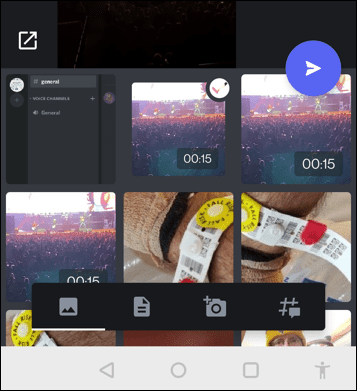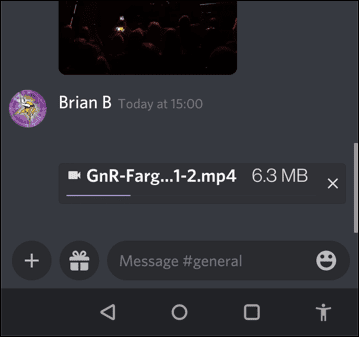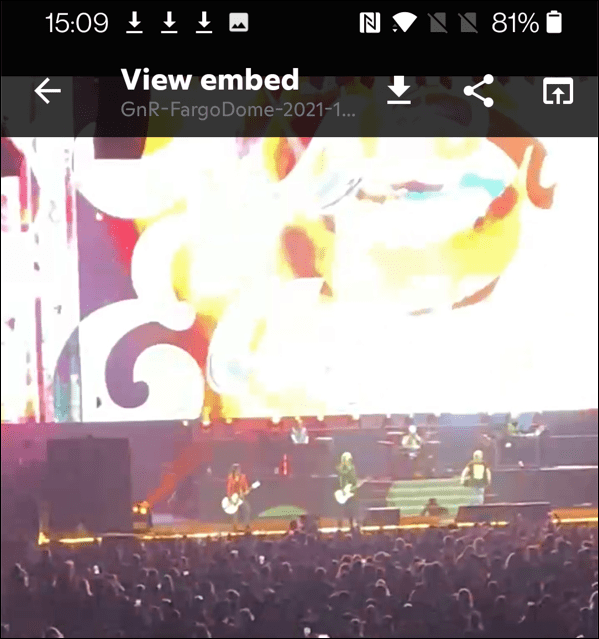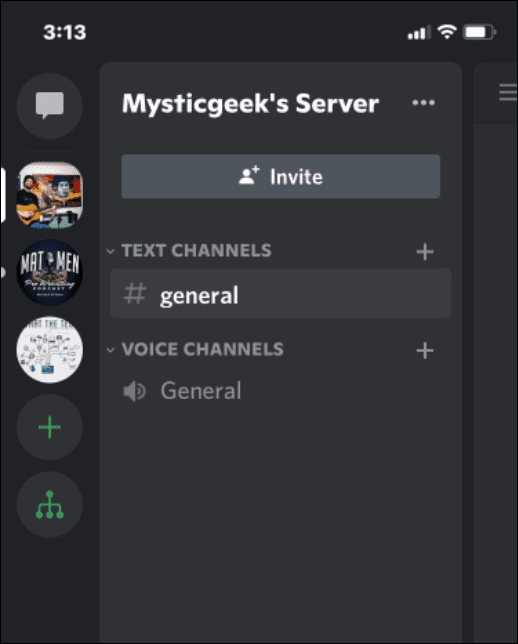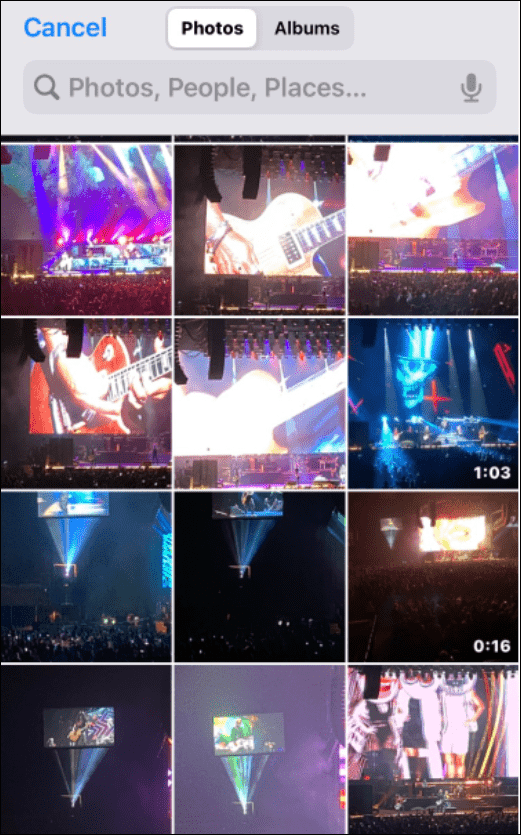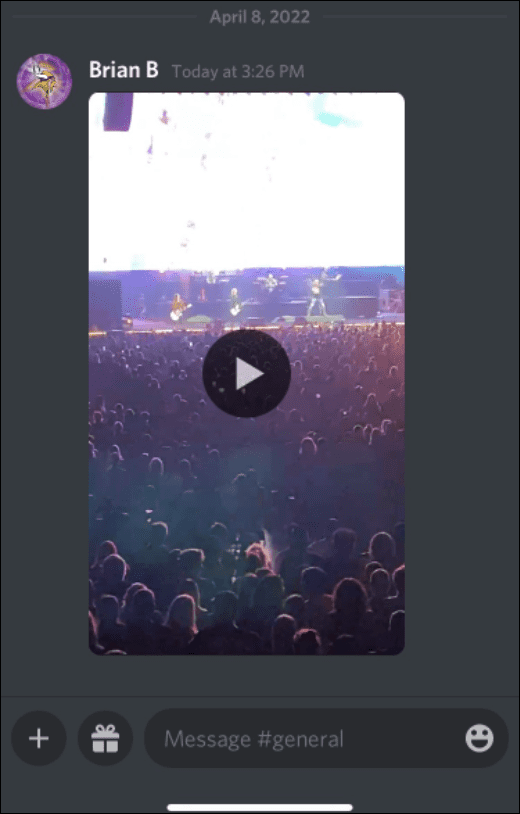在 Discord 上分享视频的规则
在 Discord 上发送视频之前,请记住以下规则:
- 普通用户只能发送8MB及以下大小的视频文件。
- 如果您想发送更大的文件(最大 50MB),您需要订阅 Discord Nitro。
- Discord 仅支持.mp4、.mov、.gif和.webm 文件格式。
- 该视频没有违反Discord 的服务条款或违反您上传到的服务器的任何内部规则。
如果您需要一个工具来缩小视频的大小,请查看Handbrake,这是一款免费的开源视频编辑软件。手刹可以使视频更小,但保留原始质量。
如果您正在寻找减少视频文件大小的在线工具,请查看VideoSmaller(如果视频大小为几 KB 或超过 8 MB 限制的 MB)。
如何在 PC 和 Mac 上通过 Discord 发送视频
您可以将视频发送到您的 Discord 服务器,以便其他成员可以看到它。
通过Discord 桌面应用发送视频:
- 在您的桌面上启动 Discord 应用程序并选择一个频道。

- 在Discord Messaging Bar的左下角,单击添加按钮并选择Upload a File。还值得注意的是,您可以双击添加按钮直接打开文件资源管理器。

- 当文件资源管理器打开时,导航到您要上传的视频。
- 突出显示视频并单击“打开 ”按钮。

- 您可以选择通过单击铅笔图标来修改您的视频附件。例如,会出现一个窗口,允许您编辑视频文件名和“标记为剧透”以供您频道的粉丝使用,并且该视频是电影或电视节目的剧透。

- 在Discord 按摩栏中按 enter以上传视频 – 您将在上传视频时看到进度。

- 视频上传完成后,该频道的成员将能够观看嵌入的视频。

- 还值得注意的是,您的朋友和其他成员可以通过单击下载图标来下载视频。

如何通过 Android 在 Discord 上发送视频
如果您身边没有台式机,您也可以使用 Android 设备在 Discord 上发送视频。
通过 Android 将视频发送到 Discord:
- 下载Discord 应用程序(如果您还没有)并登录。
- 在您的 Android 手机或平板电脑上启动 Discord 应用程序。
- 输入您要分享视频的频道。

- 在聊天框底部,点击添加 (+) 图标以打开您的图库。
- 选择您要上传的视频,然后点击发送图标。

- 上传视频时,您会看到一个进度条。

- 视频上传完成后,您的 Discord 频道的成员可以查看或下载视频。

如何通过 iPhone 或 iPad 在 Discord 上发送视频
如果您是 Apple 粉丝,您可以使用 iPhone 或 iPad 将视频上传到 Discord。
要通过 iPhone 或 iPad 在 Discord 上发送视频:
- 下载Discord 应用程序并登录(如果您尚未登录)。
- 在 iPhone 或 iPad 上启动 Discord 应用程序,然后选择要添加视频的频道。

- 按添加 (+)按钮并滚动浏览您的照片和视频。
- 选择要上传的视频。

- 首先查看视频的预览——如果看起来不错,请点击右侧的选择按钮。

- 留出时间上传视频。
- 视频上传完成后,其他频道成员将能够观看或下载视频。

在 Discord 上分享内容
使用上述步骤,您将能够在所有可用平台上的 Discord 上分享您最喜爱的视频,您可以在这些平台上观看视频并与您的朋友讨论。
如果您是Discord 的新手,您可能需要自定义设置。例如,您可能想要 关闭 Discord 通知以减少通知垃圾邮件,或者您可能想要设置自己的服务器。创建自己的服务器后,您可以添加机器人或听音乐。
正文完