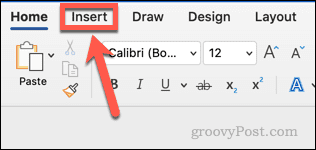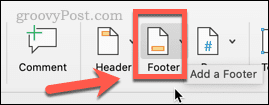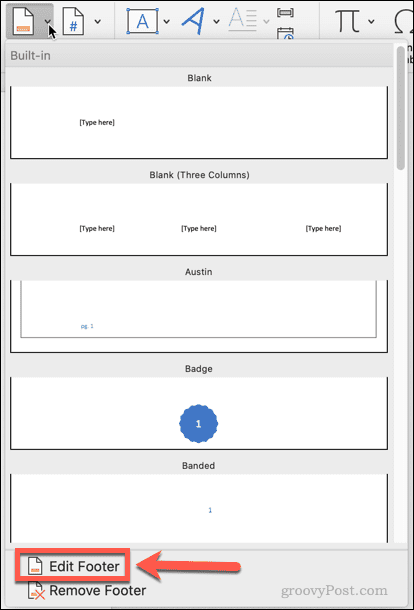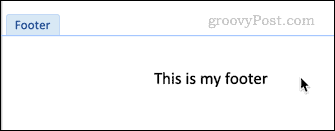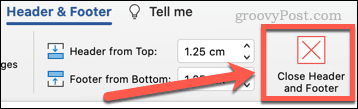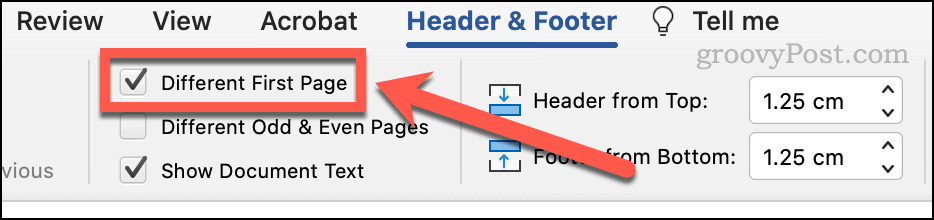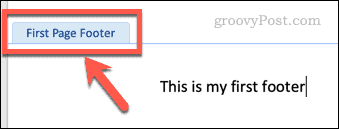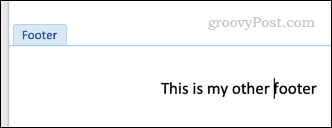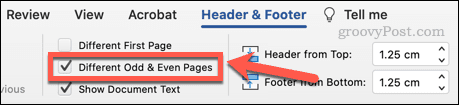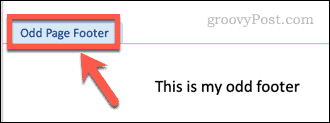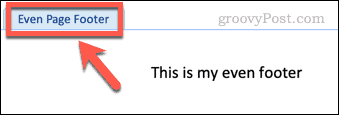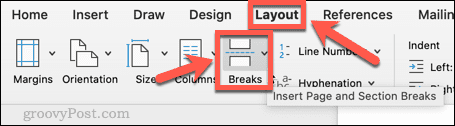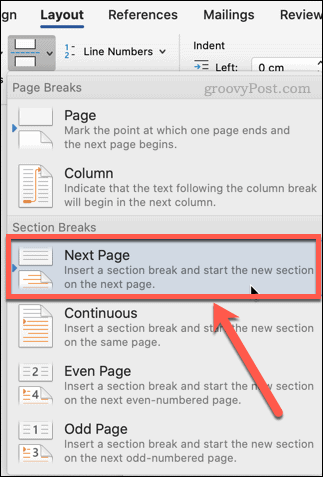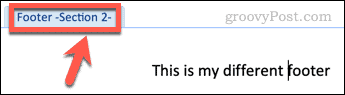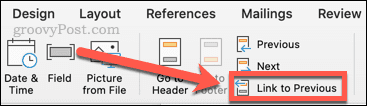如何在Word中制作页脚
在制作不同的页脚之前,您需要知道如何制作第一个页脚。
以下是在 Word 中添加页脚的方法:
- 单击 插入 菜单。

- 单击页脚。

- 从提供的选项中选择要使用的页脚样式。
- 如果您不想使用任何页脚样式,请单击 Edit Footer 创建您自己的自定义页脚。

- 编辑或添加文本到您的页脚。

- 单击 关闭页眉和页脚 或按 Esc 退出。

您的页脚现已创建。如果要编辑它,只需双击页脚。
如何在 Word 中为首页制作不同的页脚
您可能只希望文档的第一页使用不同的页脚。例如,如果您的文档包含标题页,则可能会出现这种情况。
在 Word 中为第一页制作不同的页脚:
- 单击 插入 菜单。

- 单击页脚。

- 选择要使用的页脚样式。
- 如果您不想使用任何页脚样式,请单击 Edit Footer。
- 选中 不同的首页 复选框。

- 您的第一个页脚现在将具有标签First Page Footer。

- 编辑此页脚,然后按Esc 退出。
- 向下滚动到下一页并双击页脚。
- 编辑此页脚。这将成为除第一页之外的所有页面的页脚。

- 按 Esc 退出(或在页脚框外单击鼠标)。
如何在 Word 中为奇数页和偶数页制作不同的页脚
也可以为奇数页和偶数页创建不同的页脚。例如,如果您正在创建带有页码的打印文档,并且希望这些页码始终出现在页面的未绑定边缘,您可能希望执行此操作。
在 Word 中为奇数页和偶数页制作不同的页脚:
- 单击 插入 菜单。

- 单击页脚。

- 选择要使用的页脚样式。
- 如果您不想使用任何页脚样式,请单击 Edit Footer。
- 选中 不同的奇偶页复选框。

- 您的第一个页脚现在将具有标签Odd Page Footer。

- 编辑此页脚,然后按Esc 退出。这将成为所有奇数页的页脚。
- 向下滚动到下一页并双击页脚,该页脚将标记为Even Page Footer。

- 编辑此页脚。这将成为所有偶数页的页脚。
- 按 Esc 退出。
如何在 Word 中为任何页面制作不同的页脚
如果你想有多个不同的页脚怎么办?这样做是可能的,但它有点复杂。
这是做什么:
- 单击 插入 菜单。

- 单击页脚。

- 选择要使用的页脚样式。
- 单击编辑页脚以编辑其中任何一个。
- 创建您的第一个页脚,然后按 Esc 退出。
- 现在将光标移动到您希望此页脚出现的最后一页。
- 单击 Layout 菜单,然后单击Breaks。

- 在 分节符下,单击 下一页。

- 滚动到页面底部,然后双击页脚。它现在应该是 Footer -Section 2-。

- 单击功能 区中的链接到上一个。应取消选择此按钮以确保每个部分的页脚不同。

- 编辑您的页脚,然后 按 Esc 退出。
- 重复上述步骤 5-9 以创建任意数量的不同页脚。
创建自定义 Word 文档
使用上述步骤,您将能够为您的 Word 文档制作不同的页脚。
您对 Word 了解得越多,就越能让它做您真正想要做的事情,而不是它认为您想要做的事情。例如,您可以更改整个 Word 文档的字体以修复任何不需要的字体更改。当您的格式开始变得混乱时,了解如何在 Word 中调整项目符号或数字列表缩进也很有帮助。
正文完