Oracle 的 VirtualBox 虚拟化软件是想要测试新操作系统版本的用户的热门选择。如果您在 VirtualBox 中安装 Windows,您可能会注意到您无法更改 1024×768 的默认屏幕分辨率。
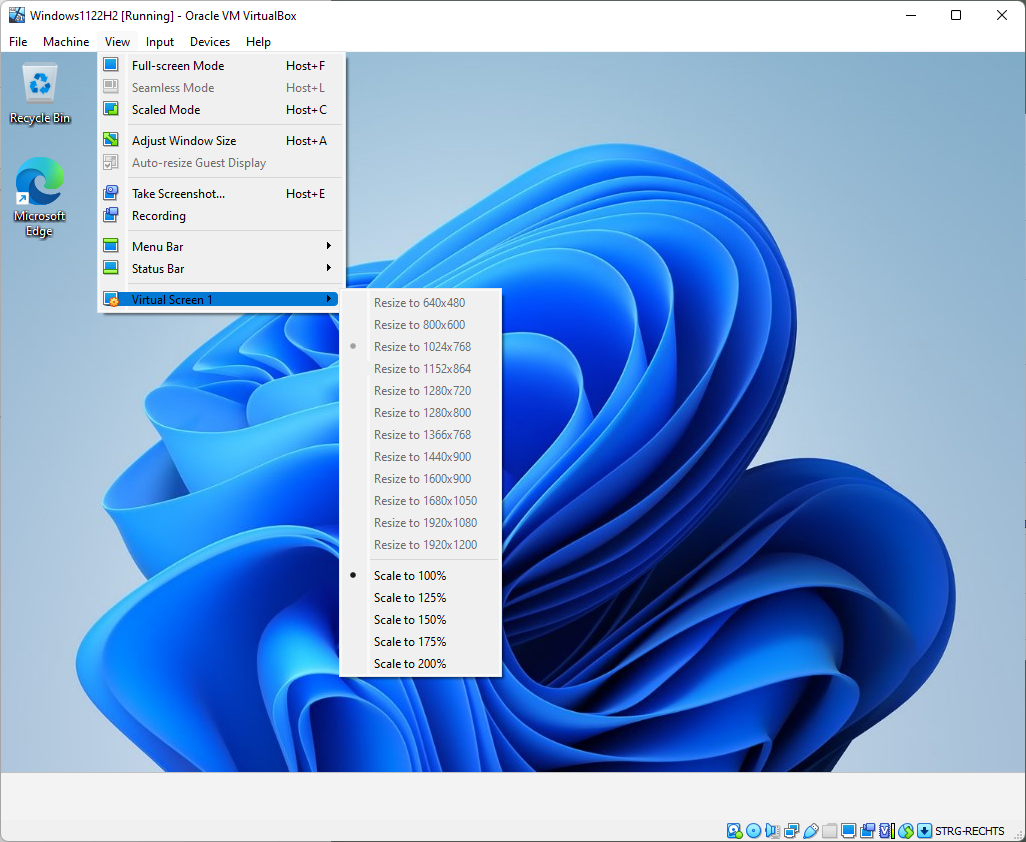
对于某些任务,低分辨率可能就足够了,但许多任务可能会受益于较大的分辨率。VirtualBox 应用程序的 View > Virtual Screen 菜单列出了所有可用的分辨率和缩放选项。
“resize to”选项都是无效的,因为它们是灰色的并且不可选择。不过,缩放选项已解锁且可用。
值得庆幸的是,在 VirtualBox 中解锁所有支持的屏幕分辨率相当容易。以下说明详细解释了这是如何完成的。
在 VirtualBox 中修复 Windows 的屏幕大小
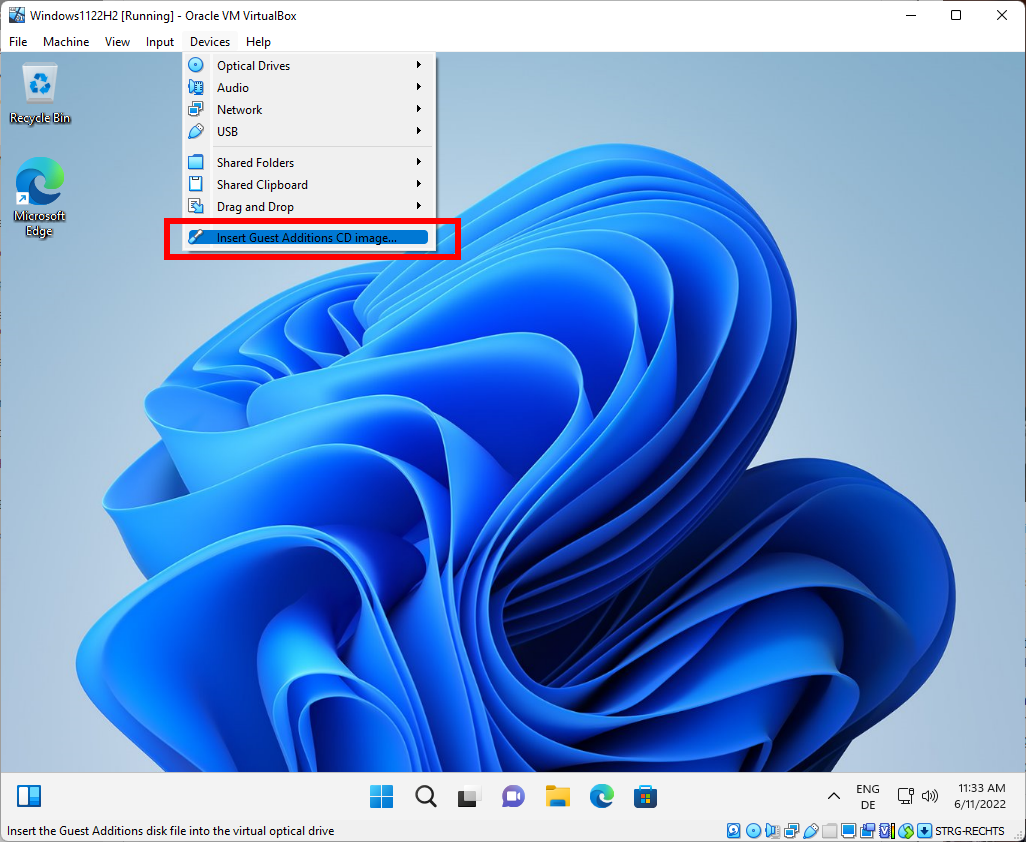
修复需要安装 Guest Additions;起初这听起来可能令人生畏,但这是一个简单的过程,在大多数系统上只需几分钟即可完成。该描述听起来好像您需要插入一张 CD 映像,但事实并非如此。
要开始使用,请选择设备 > 插入访客添加 CD 映像。它所做的只是将 Guest Additions CD 挂载到 VirtualBox 中,以便您可以访问其内容。您将听到提示 CD 已安装的声音。
接下来,打开系统上的文件资源管理器并打开 CD 驱动器“Virtual Guest Additions”。
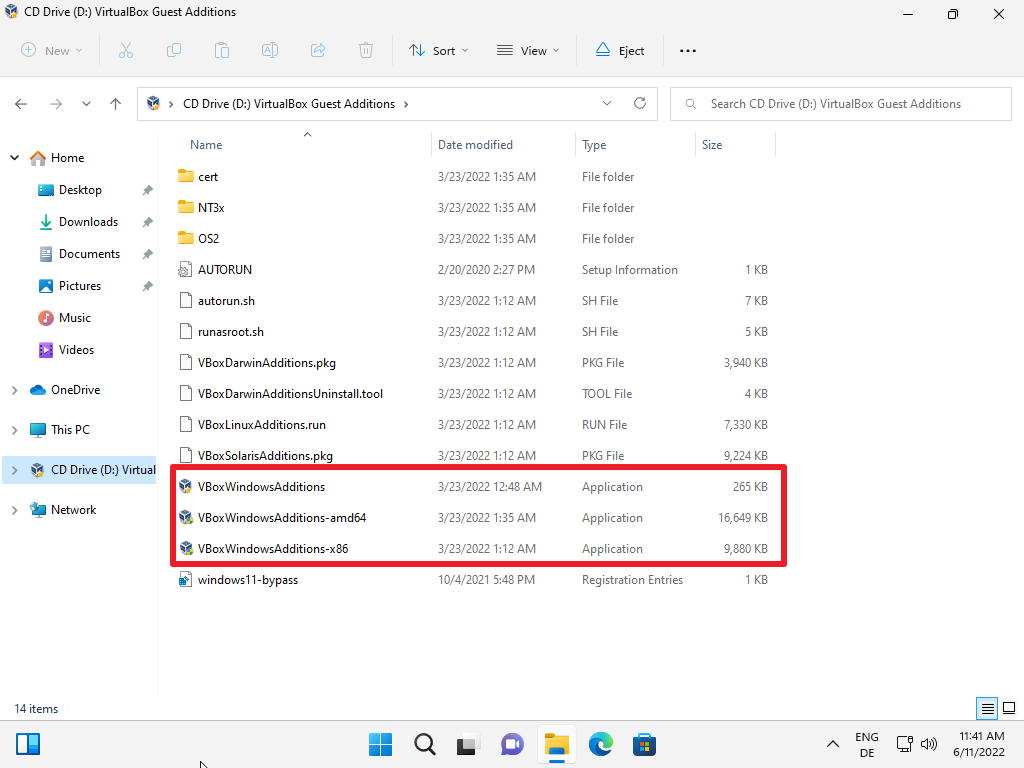
根菜单列出了三个用于 Windows 的来宾添加。其他操作系统也有添加,包括 Linux 和 Solaris。
三个 Windows 来宾添加用于不同的体系结构。
- VBoxWindowsAdditions 适用于 64 位系统。如果您不确定,请选择这个。
- VboxWindowsAdditions-amd64 适用于 AMD 系统。
- VboxWindowsAdditions-x86 适用于 32 位系统。
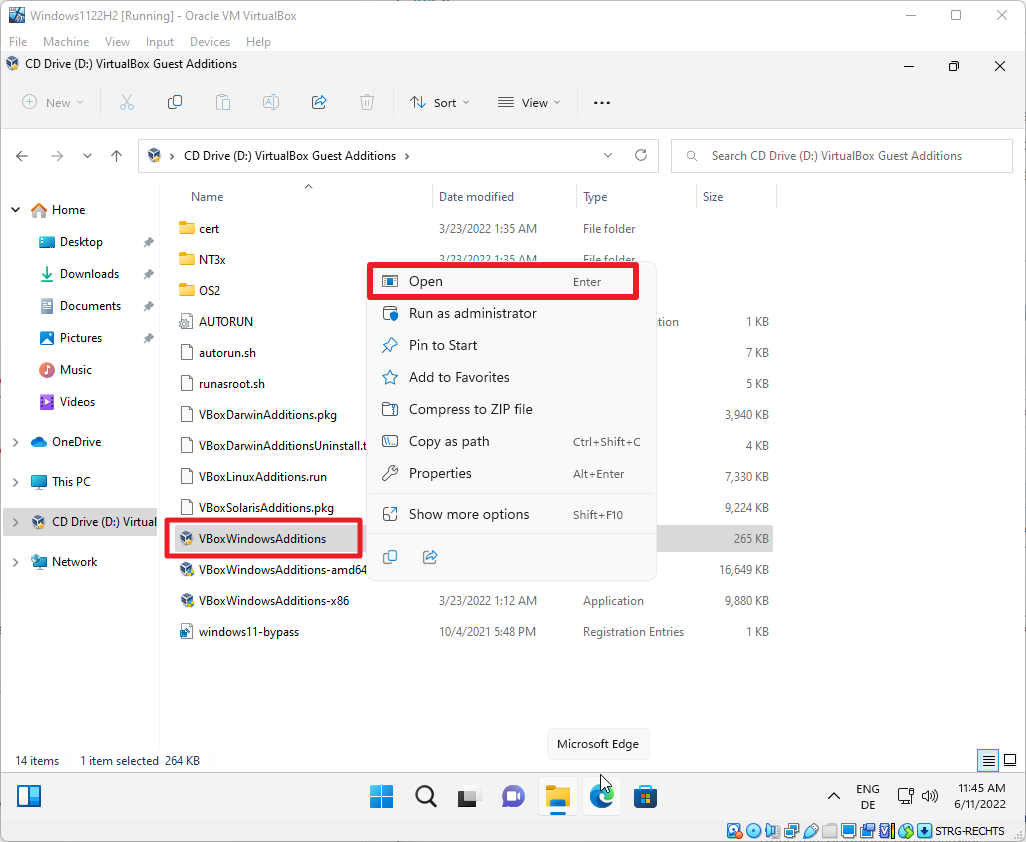
右键单击其中一个文件,然后从上下文菜单中选择打开以开始在虚拟机中进行安装。您可以双击该文件开始安装。
Windows 显示用户帐户控制提示,您需要通过选择是来允许。
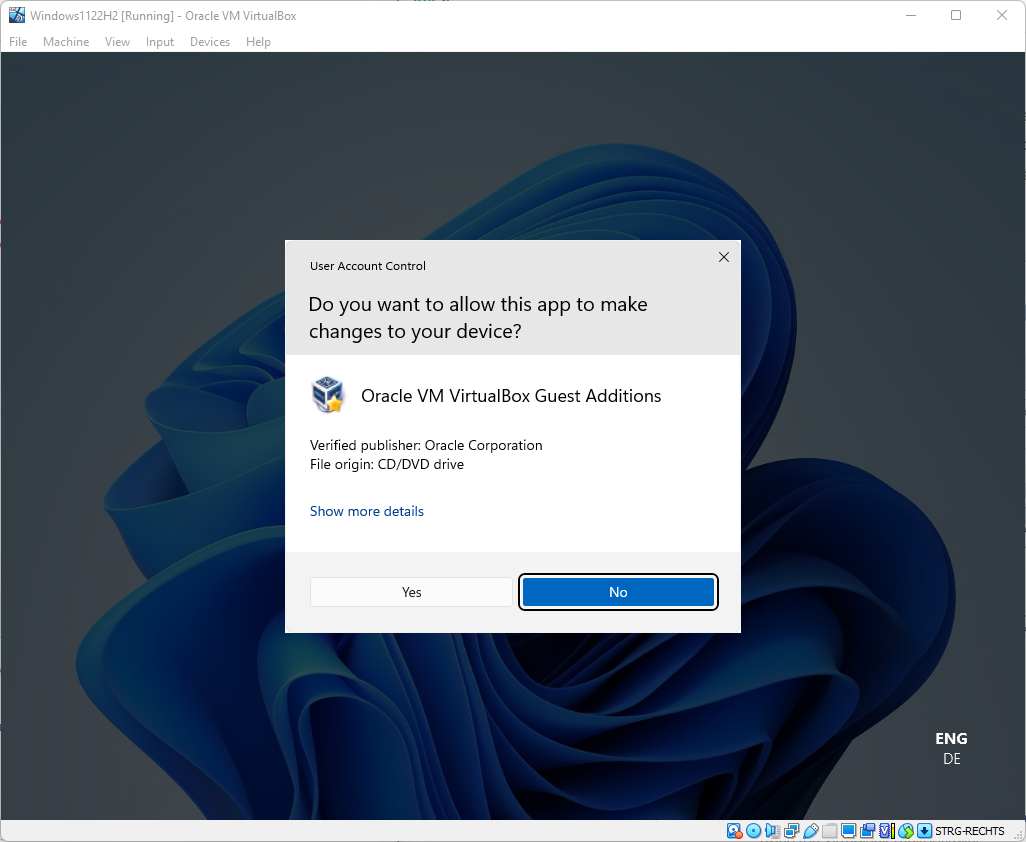
选择是后安装程序启动。在显示的第一页上选择下一步。
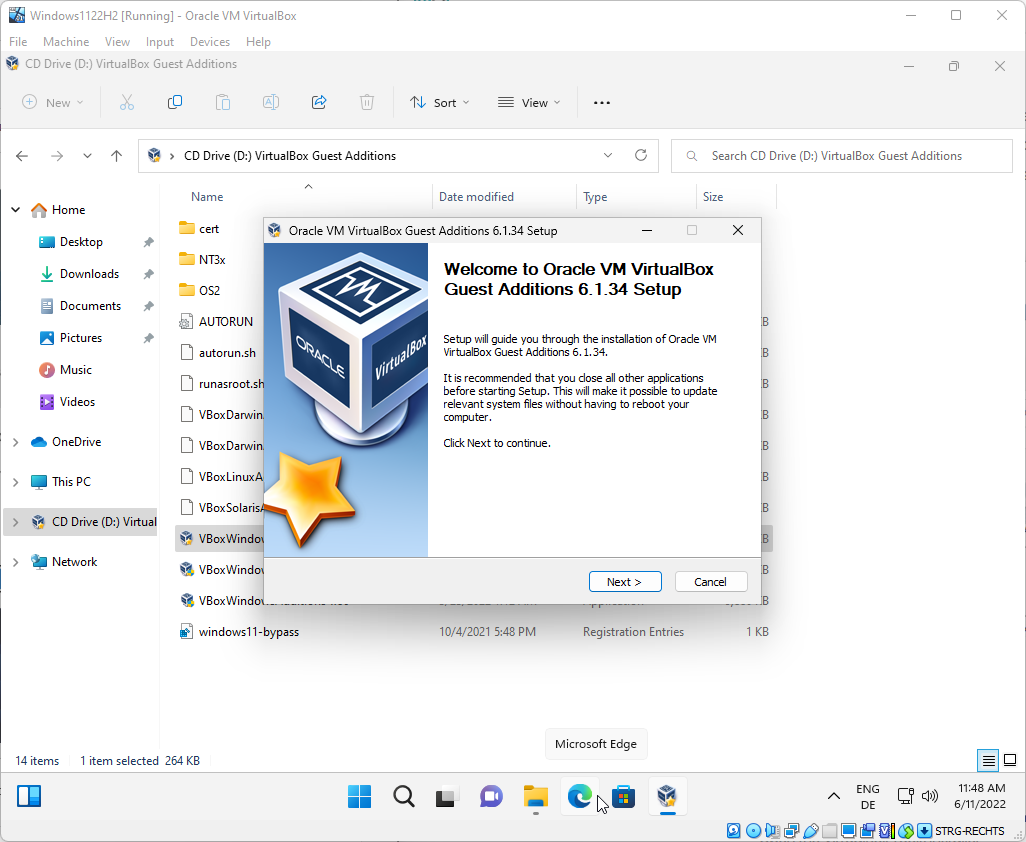
随后的页面显示了将要安装的文件的目标文件夹。您可以更改它,但大多数用户可能希望保留默认路径。选择下一步继续。
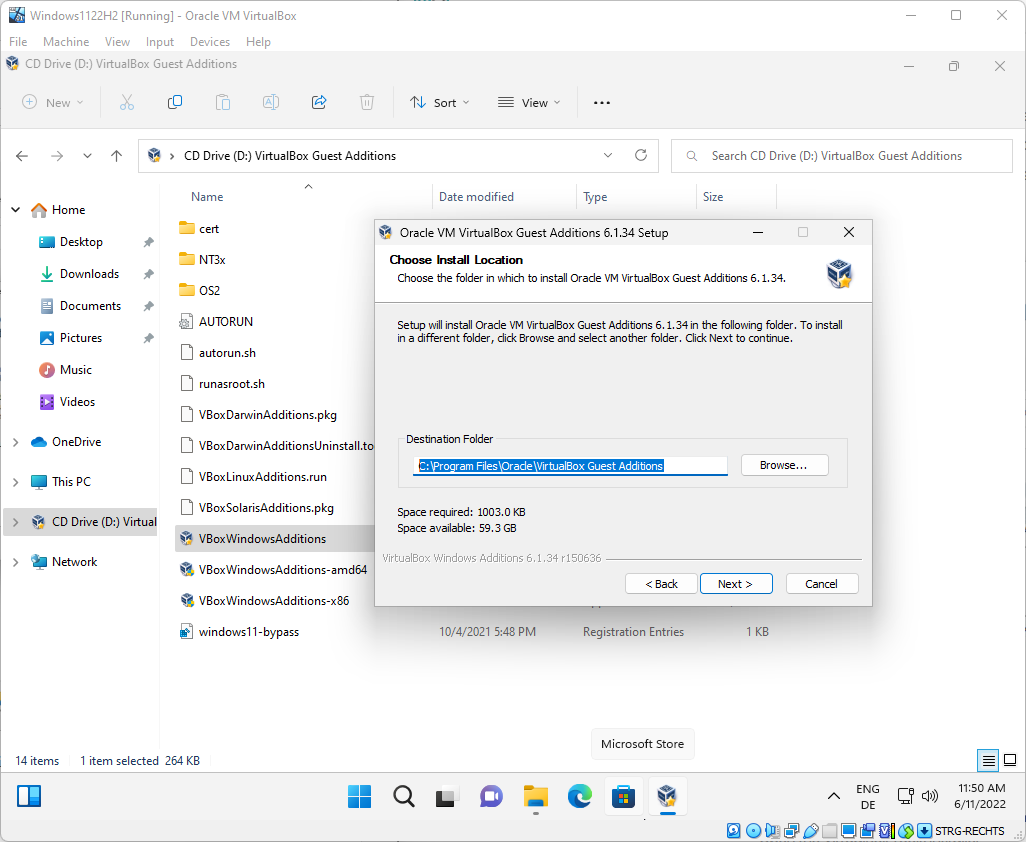
最后一个屏幕显示将要安装的组件。您可以禁用开始菜单条目的创建,但将安装剩余的两个组件。选择安装按钮继续。
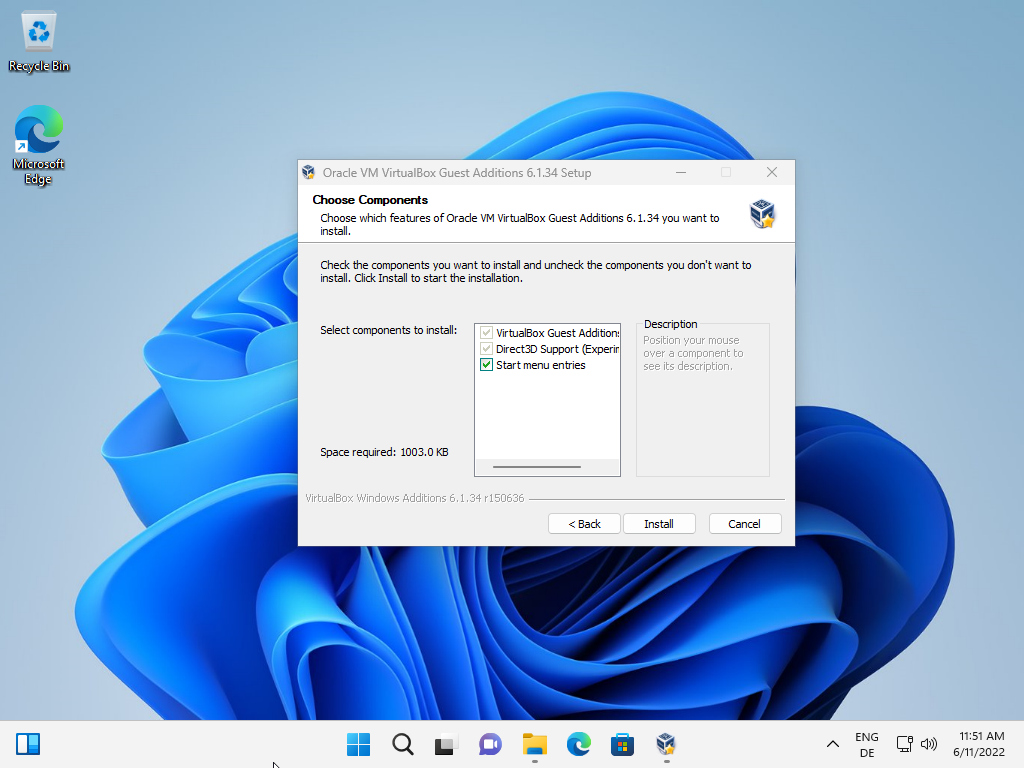
点击安装按钮后,安装程序会显示其操作。
必须重新启动虚拟机才能完成安装。您可以通过选择“立即重新启动”来立即执行此操作,也可以在稍后的某个时间点执行此操作。选择完成退出安装程序。
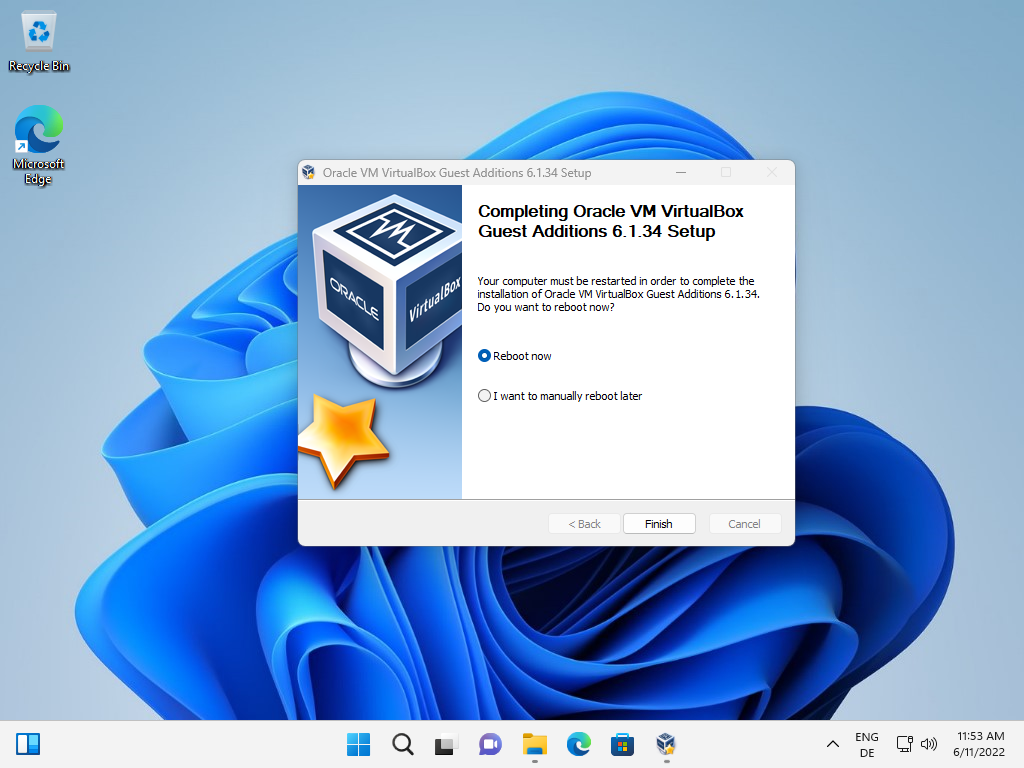
重启后所有屏幕分辨率都解锁。选择视图 > 虚拟屏幕 X 以选择不同的分辨率。请注意,分辨率可用可能需要几秒钟。
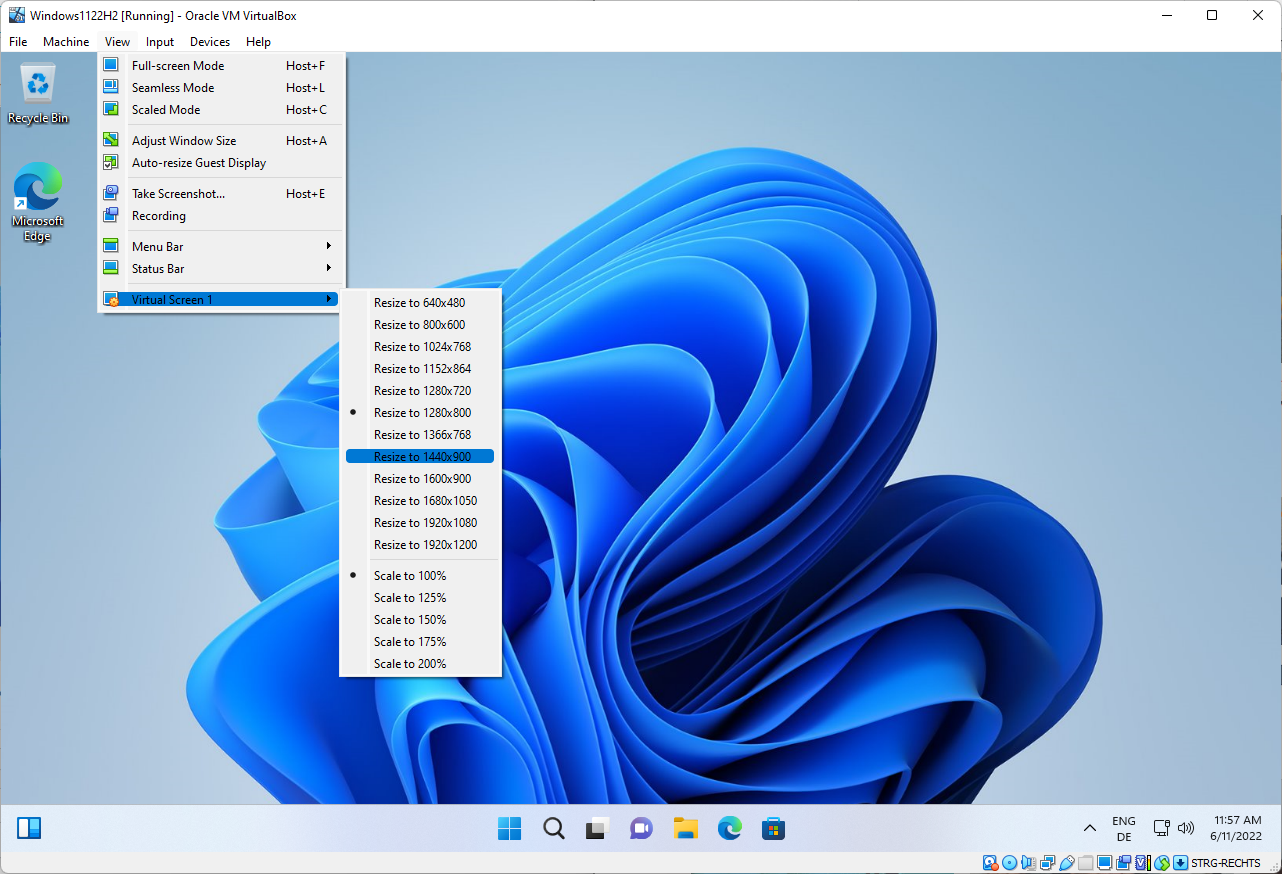
物理显示器限制了可用的分辨率;您不能超出显示器支持的最大分辨率。

