Netflix 与 Blockbuster 的传奇是流媒体如何逐渐取代实体 DVD 的缩影。对我们大多数人来说,DVD 一年比一年过时,在被遗忘已久的盒子里生锈——或者,有必要吗?使用 DVD 到数字转换器,我们可以将 DVD 转换为数字视频并永久保存:最好的回忆、故事和我们珍惜的一切。
使用下面提供的方法,所有这些头痛都将一去不复返:
•光盘很脆弱,很容易被划伤或损坏;
•随时随地播放DVD不太方便。借助数字化格式,您可以随时随地播放视频,通过 NAS 家庭服务器将其流式传输并投射到大屏幕上。
•如果不是出于收藏目的,DVD 可能会占用太多空间。
1. 如何使用 VIDEOPROC 转换器将 DVD 转换为数字
DVD到数字转换器不读取DVD?区域锁定的 DVD 无法播放?对于任何有将 DVD 转换为数字的不愉快经历的人,这里是 Digiarty 软件 – VideoProc Converter的补救措施。它是翻录 DVD 并将 DVD 转换为数字 MP4、MOV、MKV、AVI、WebM、MPEG-2、HEVC 以及 Video_TS 文件夹、ISO 图像、VOB 文件和 420 多种输出格式的整体最佳解决方案。
其开发人员为 DVD 收藏家服务超过 15 年,使用旗舰软件 VideoProc Converter 以 1:1 原始质量和硬件加速涡轮速度翻录、转换、复制、克隆和备份 DVD。
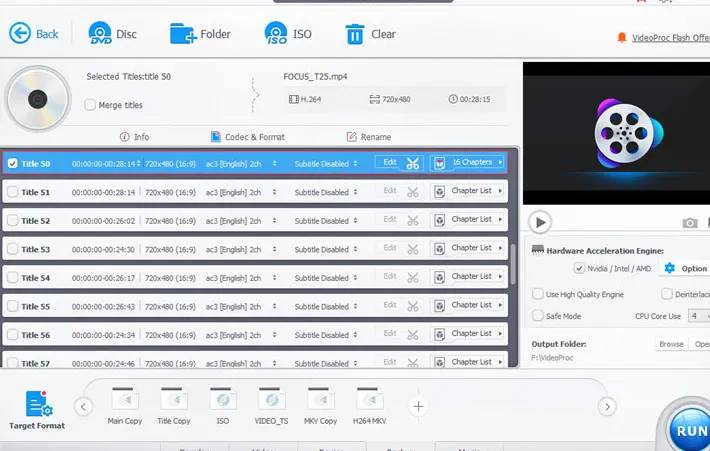
在 Mac 上的 Windows 上运行,VideoProc 转换器具有以下功能,以促进 DVD 到数字的转换:
• 转换任何 DVD:家庭 DVD、锻炼 DVD、99 标题 DVD、区域锁定、刮擦和旧 DVD。
• 全面的转换模式:将 DVD 转换为数字格式、主要电影内容复制、完整标题复制、MKV 制作器、创建 VIDEO_TS 文件夹、DVD 到 ISO 映像 – 100% 的内容和结构保留。
• 速度提高 47 倍:利用 Intel、AMD 和 NVIDIA 的 QSV、VCN 或 NEVNC 最新技术,VideoProc Converter 中的硬件加速支持可在不影响图像质量的情况下提供更快的转换速度。
• 用户友好的设置:选择标题、字幕、音轨、保留多语言画外音的选项、字幕、元数据、立体声或单声道、合并标题的选项以及去隔行 DVD。
• Handy Toolkit:除了将 DVD 复制到 Windows和 Mac 计算机之外,您还可以使用 VideoProc Converter 轻松编辑、转换、下载和录制视频。该工具重量轻、功能强大且对低规格 PC 友好。
更好的是,VideoProc Converter 具有预先配置的配置文件,可以一键将 DVD 转换为数字,这对于非技术人员来说是节省时间的,因为它需要零学习曲线。
以下是使用 1:1 原始质量轻松数字化 DVD 的方法:
步骤 1。前往VideoProc Converter 的官方网站免费下载并安装它。
步骤 2。从主界面转到DVD模块,然后将光盘插入 DVD 驱动器。
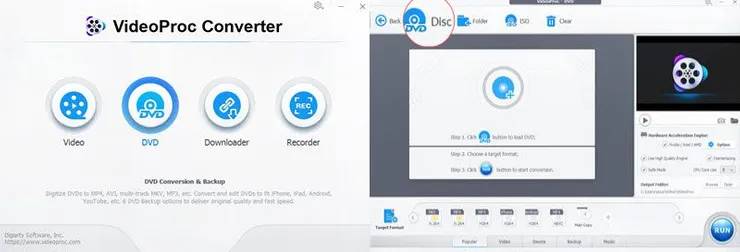
步骤 3。单击 DVD 光盘图标以加载 DVD。
默认情况下,VideoProc Converter 会自动检测 DVD 光盘文件系统,您只需点击完成即可。当加载了多张光盘时,您也可以从下拉菜单中选择光盘。
第 4 步。选择目标格式并单击运行以将 DVD 数字化为数字格式。
在界面底部,您可以选择目标格式。有预配置的格式,如 MP4、MKV、AVI、WebM、MOV 和 DVD 特定格式,如 VIDEO_TS 文件夹、ISO 映像、PAL/NTSC VOB 等。
我应该使用哪种格式?
• 在任何设备上播放:单击目标格式图标,然后选择相应的设备,例如 iPad、iPhone、Xbox、三星电视、普通视频等。
• 出于存档目的:单击备份图标并选择主副本(如果您只想保留主电影)或标题副本(如果您想保留除主电影之外的所有内容,例如隐藏曲目或特殊功能)。
•上传到视频网站/云驱动器:推荐使用 MP4 H264,因为它具有广泛的兼容性。
•保留多语言画外音和字幕:使用备份选项卡内的 MKV 复制配置文件。
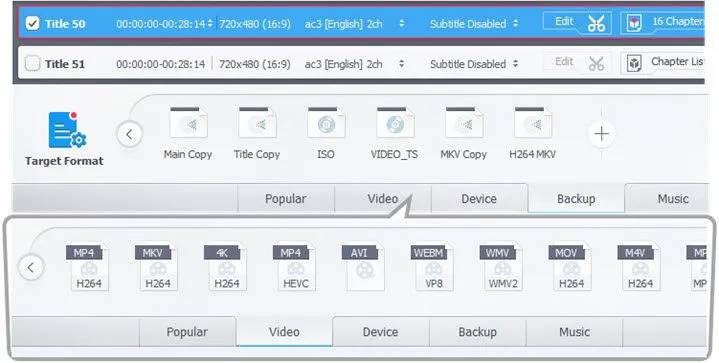
VideoProc Converter 还支持编辑 DVD。例如,您可以从您最喜欢的电影中剪掉最好的场景,或者从视频中剪掉不需要的部分。得益于一目了然的用户界面,它不需要您具备任何视频编辑知识。
2. 如何使用 MAKEMKV 将 DVD 转换为数字视频
MakeMKV 是一款免费的 DVD 到数字视频转换器,赢得了许多 DVD 和蓝光收藏家的心。它支持开放的 DVD 和蓝光光盘,以及 AVCHD 和 ISO 文件。此外,在 30 天试用期间免费支持受 AACS 和 BD+ 保护的光盘。
要使用 MakeMKV 将 DVD 转换为数字视频,您还可以保留 Meta 信息,例如多语言音频通道和字幕。顾名思义,输出格式只是 MKV 容器。
此转换器可在 Windows、Mac OS X 和 Linux 上运行。您可以访问其官方网站并为您的系统安装相应的版本。
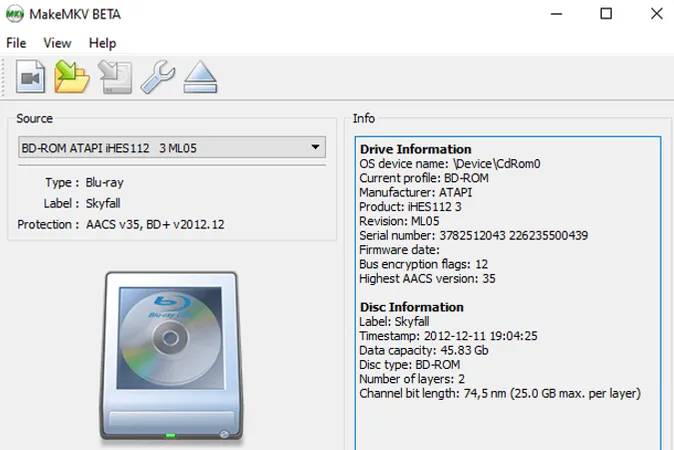
步骤 1。将 DVD 或蓝光光盘插入您的 DVD 光驱,然后启动 MakeMKV 以便它开始自动检测 DVD 光盘。
步骤 2。从下拉菜单中选择正确的来源。如果您只将一张 DVD 或蓝光光盘插入驱动器,则将其保留为默认来源。
步骤 3。单击界面上的大 DVD 驱动器图标开始扫描 DVD。
在扫描过程中,MakeMKV 会检测可能的错误,扫描标题,并检查是否有保护方案。
根据您的硬件和 DVD 类型,该过程可能需要几分钟才能完成。如果您的 DVD 一直在旋转,请耐心等待它完成。
第 4 步。选择 DVD 中要数字化的标题。
此 DVD 到数字视频转换器将列出 DVD 中所有可用的标题,并且一次,您可能会被选项的数量所淹没。
不用担心,如果您只想保留主要内容(例如电影本身),请选择具有最大视频文件大小的标题。
如果您还想将奖励视频、隐藏曲目和特殊功能等内容数字化,则需要勾选相应的标题。
提示:您可以右键单击界面,然后点击取消全选。通过这样做,您可以手动选择只需要的 DVD 标题。
步骤 5。根据需要选择音频和字幕。
例如,许多 DVD 和蓝光光盘都带有多语言频道,您可以选择仅数字化英语音轨。同样,根据您的需要检查相应的字幕。
步骤 6。选择数字视频的输出路径。
您可以单击文件夹图标来浏览并指定一个文件夹来存储视频。
步骤 7。通过单击制作 MKV 按钮开始将 DVD 转换为数字视频。
如您所见,此 DVD 到数字视频转换器仅支持转换后的 MKV 格式。包含硬编码和软编码的字幕以及多轨音频通道是一个不错的选择。但是,如果您打算在 Apple 设备上播放数字化 DVD,与 MP4 相比,MKV 的兼容性较差。
3. 如何使用 VLC 将 DVD 转换为数字视频
VLC 是在 Windows、Mac(基于 M1 和 Intel 的版本)和 Linux 上运行的免费开源软件。
VLC 媒体播放器可以重新用作 DVD 到数字视频转换器,这已经不是什么秘密了,更不用说其免费录制、流式传输和编辑视频的额外功能了。
使用 VLC,有时您可能会遇到诸如“未找到光盘”、“DVD 未读取”或 VLC 无法播放非 UDF 母带的 DVD 等错误。尽管如此,鉴于 VLC 是完全免费的,没有什么可抱怨的。
您可以按照以下详细步骤使用 VLC 将 DVD 转换为数字视频:
步骤 1。将 DVD 放入驱动器并在您的计算机上启动 VLC 媒体播放器。
如果您尚未安装 VLC,请访问其官方网站并为您的机器下载正确的版本。
对于 M1 和 M2 Mac,请下载 Apple Silicon 版本,对于 32 位或 64 位 Windows,请选择相应的版本。
步骤 2。转到 VLC 中的菜单,然后单击 Windows 上的文件 > 转换/保存选项。
在 Mac 上,该选项写为 Convert/Stream。

步骤 3。单击位于文件和网络选项卡之间的光盘选项卡,然后选择光盘类型。
对于蓝光光盘,您可能需要额外的操作才能进行转换。需要安装密钥数据库(KEYDB.cfg)和AACS动态库(libaacs.dll),它们仅适用于VLC 2.0及更高版本。
步骤 4.单击当前界面底部的转换/保存按钮。
步骤 5。在新打开的转换窗口中,单击配置文件菜单以选择目标格式。
推荐使用视频 H264+MP4 (MP4),因为它具有广泛的兼容性。
如果您想在保持图像质量的同时进一步减小 DVD 文件大小,可以使用 H265 MP4。缺点是兼容性问题和较慢的转换速度。
步骤 6。开始在 VLC 中数字化 DVD。
单击浏览以选择目标路径,然后单击开始按钮。
4. 如何使用 HANDBRAKE 将 DVD 转换为数字视频
数字化 DVD 收藏的另一种流行方法是使用 HandBrake。作为一个免费和开源的视频转码器,Handbrake 已经存在了近二十年,为全球的 DVD 收藏家提供服务。将您的物理媒体转换为数字 MP4、MKV 和 WebM 视频是一个不错的选择,特别是对于婚礼回忆和生日视频等家庭 DVD。但是,对于商店购买的 DVD 和蓝光,您需要在 Handbrake 的安装文件夹中添加一个额外的库 libdvdcss。
HandBrake 在 Windows、Mac 和 Linux 上运行。您可以访问其官方网站下载并安装该软件,然后按照以下步骤将 DVD 转换为数字视频:
步骤 1. 将 DVD 光盘插入驱动器并打开 HandBrake。
如果您的计算机没有 DVD 驱动器(大多数现代台式机和笔记本电脑都是这种情况),那么您可以使用外部 DVD 驱动器。
步骤 2。在源选择窗口中,HandBrake 将显示检测到的 DVD。如果您有多张 DVD,您可以选择需要的一张,然后点击打开此 DVD 或蓝光驱动器。
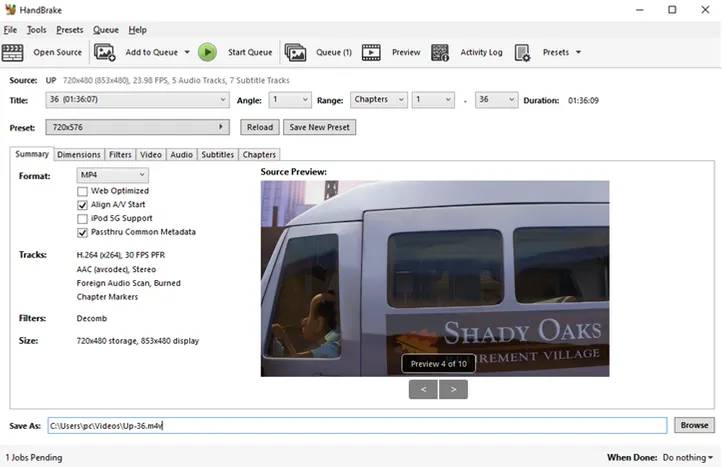
第 3 步。选择要转换的 DVD 标题。
单击标题下拉菜单,您将看到多个标题。根据您是只想要主要内容(例如电影本身)还是原始 DVD 上的所有内容,您可以选择一个或多个标题进行转换。
但在将多个标题添加到队列之前,您需要管理每个标题的设置。
第 4 步。管理 DVD 转换的设置。
预设:根据您的居住地,DVD 可以是 NTSC(北美、日本)格式的 PAL(欧洲国家)。如果您的 DVD 是 NTSC 则选择 720×480,而 PAL 则选择 720×576。
如果在 Preset 中找不到对应的分辨率,请单击 Save New Preset 添加自定义分辨率。然后输入 720×480 或 720×576。
视频容器格式:您可以在 HandBrake 的“摘要”选项卡下选择格式。可用的选项是 MP4、MKV 和 WebM。请注意,第一次在 HandBrake 中选择 MP4 时,可能会以 M4V 结尾。您可以在首选项 > 输出文件 > MP4 文件扩展名 > 始终使用 MP4 中强制使用 MP4。
请注意,如果您启用了章节标记,使用 SRT 字幕或 AC3 音频,如果您想在 QuickTime Player 中播放数字视频,则需要 M4V。
音频:对于多语言 DVD,您可以在音频选项卡下的下拉菜单中选择首选音频通道。如果您更喜欢 5.1 立体声音频,请不要忘记选择该频道。
字幕:就像在“音频”选项卡中一样,您可以选择所需语言的字幕。
步骤 5. 添加到队列。
完成特定标题的设置调整后,您可以重复上述步骤来选择另一个标题并管理其设置。这样,您可以通过将多个标题添加到队列来转换它们。
添加到队列选项就在菜单下方。
步骤 6.选择输出路径。
在界面底部,您可以单击“浏览”按钮来指定目的地。
步骤 7。单击“开始队列”按钮将 DVD 转换为数字格式。
在 HandBrake 中将 DVD 转换为 MP4、MKV 和其他数字格式需要许多步骤和棘手的调整,但是一旦您掌握了窍门,您的工作流程就会更加高效。

