是否可以恢复永久删除的照片?
尽管听起来很轻松,但由于技术的高速进步,您可以方便地从计算机或外部设备中恢复永久删除的照片。您可以选择任何合适的文件恢复软件,例如Wondershare Recoverit,只需几个简单的步骤即可恢复已删除的数据。谈到其他可能性,您还可以选择数据备份以防止数据丢失的风险。
快速方便的方法来恢复永久删除的文件
提到处理恢复已删除数据文件任务的最有效和最流行的方法,您可以使用专业的数据恢复工具,或从系统的回收站中检索文件。备份数据是确保信息安全的另一种明智方式。让我们在接下来的内容中详细了解这些数据恢复方法中的每一个:
方法 1:使用专业数据恢复工具-Wondershare 万兴恢复专家
使用专业的数据恢复软件是恢复已从您的 PC 或系统中永久删除的文件的经济实惠的最佳方法。在寻找合适的替代方案时,您可以放心地依靠 Wondershare Recoverit 来解决问题。后者是一种快速、智能、准确的工具,用于检索具有最高恢复率的数据文件,同时保持原始质量。
Wondershare 万兴恢复专家的主要特点和优点
选择上述软件来解决数据恢复问题,您将获得以下优势:
- 万兴恢复专家以响应迅速且用户友好的界面迎接您,该界面易于使用和导航,即使对于非技术精通的用户也是如此。万兴恢复专家的新手向导致力于指导您完成每个步骤的数据恢复过程,以获得快速的结果。
- 使用 Wondershare 万兴恢复专家时,您可以放心文件大小和类型,因为它支持从 2000 多个存储设备中恢复 1000 多种文件格式。
- 您可以放心恢复数据文件的分辨率和质量,因为该程序以 96% 的大量恢复率找回丢失的文件。
- 您可以扫描和预览要恢复的数据而无需支付一分钱,并在中间停止扫描过程以取回所选文件。
如何使用万兴恢复专家恢复丢失的数据?
从您的 PC 或 Mac 上的官方网站下载并安装 Wondershare 万兴恢复专家程序。
第 1 步:启动软件
通过点击其桌面图标启动它。您也可以在搜索字段中输入“万兴恢复专家”,然后通过单击或选择右侧菜单中的“打开”来打开它。
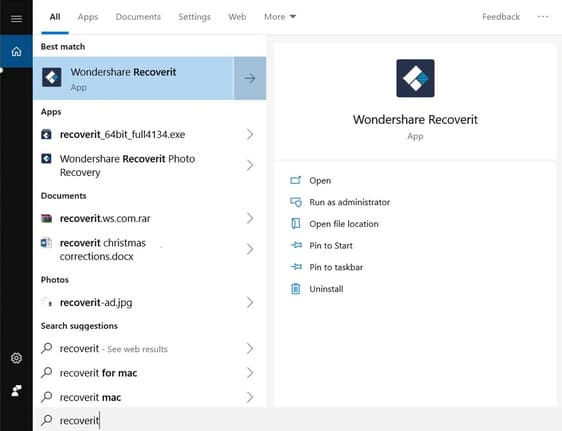
第 2 步:恢复您的文件
数据恢复过程包括 3 个步骤:
1).选择位置
点击工具欢迎界面左侧面板中的“硬盘驱动器和位置”选项卡。将出现“硬盘驱动器”选项卡,用于选择目标驱动器。虽然您可以选择任何一个,但用户通常会选择“快速访问”选项卡下的“桌面”文件夹。
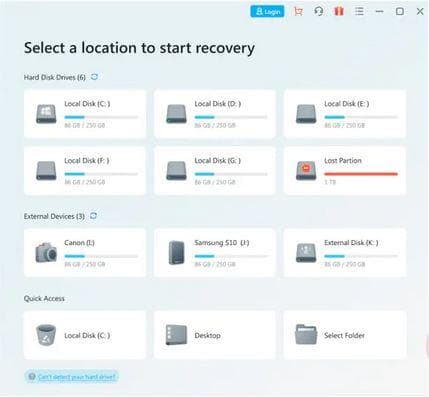
2)。扫描位置
点击“开始”以启动位置扫描过程。该工具有助于实时跟踪扫描过程。要检查大素材文件,请点击左下角的“高级视频恢复”。
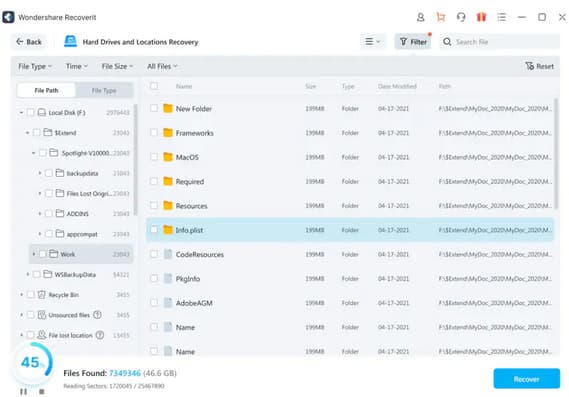
该工具允许您通过启用“时间”、“文件类型”、“文件大小”和“所有文件”选项中的任何一个来选择、过滤和查明要恢复的文件。符合您要求的数据将出现在 PC 屏幕上。
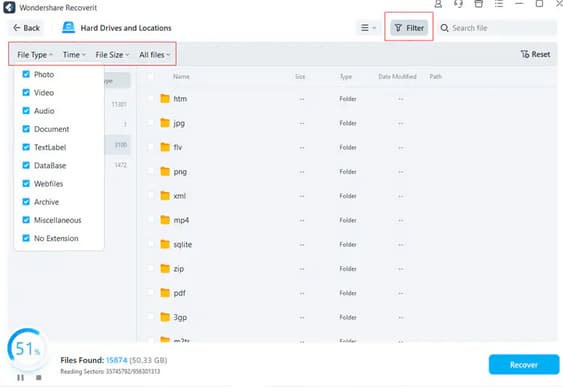
您可以在右上角的搜索字段中输入相关关键字来检索选定的文件。
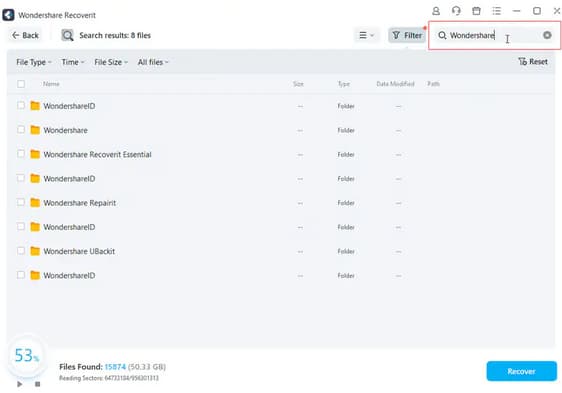
您可以分别使用“暂停”和“播放”按钮暂停或恢复扫描过程。当检测到所需的数据文件时,点击“停止”按钮结束文件扫描过程。
3)。预览和恢复文件
选择您要取回的文件,然后点击“恢复”按钮。双击文件或点击“预览”按钮预览所选文件。您可以预览视听和图形文件、Word 和 Excel 文档、PDF 等。

当一切正常时,点击“恢复”按钮并选择不同的存储目标来检索选定的文件。

方法 2:从回收站或备份中恢复已删除的文件
如果您热衷于在没有任何软件的情况下处理已删除的文件恢复任务,您可以使用最新 Windows 操作系统版本的内置恢复实用程序。后者带有“文件历史记录”功能,可创建所选文件目录的自动备份。如果您在文件被删除之前激活了该功能,则可以方便地访问备份。以下是如何使用该功能从 Windows 10 恢复永久删除的文件:
- 在“开始”菜单中输入“文件历史记录”,然后选择“使用文件历史记录恢复文件”选项。
- 点击“历史记录”按钮查看所有备份数据。
- 选择所需的文件,然后点击“恢复”以恢复它们。


