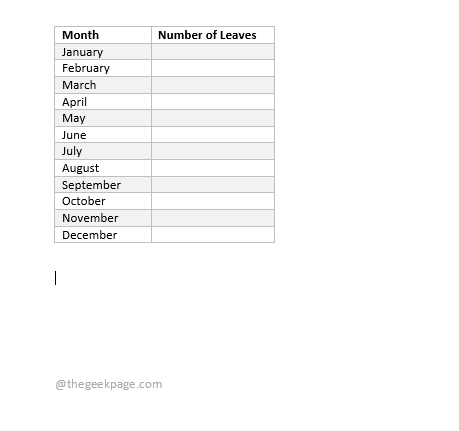假设您有一个表格模板,用于记录员工每个月的休假数。对于每个员工,可能存在一个 Word 文档。因此,在每个 Word 文档中,您可能需要插入上述休假模板。
或者您可能有一个包含固定数据的不同表,并且您可能需要将此表插入到单个文档或多个文档中的多个位置。在这两种情况下,每次都复制整个表结构并粘贴它可能很耗时。
但是,如果我们告诉您可以为表格分配关键字快捷方式,以便每次输入此关键字并按Enter键时,表格会自动插入到您的文档中,该怎么办?好吧,请继续阅读,如果您全神贯注!
先决条件
要通过键入关键字自动插入表格模板,我们首先需要的是需要为其分配快捷关键字的表格。您可以根据需要创建具有任何格式的任何表格。以下是本文中用于解释解决方案的简单表格模板。
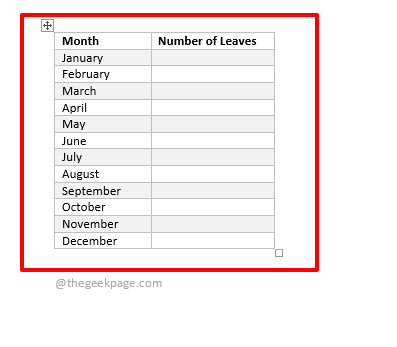
解决方案
第 1 步:将鼠标悬停在表格模板上以查看表格左上角的表格选择器图标。单击它以选择整个表。
现在点击顶部功能区的文件选项卡。
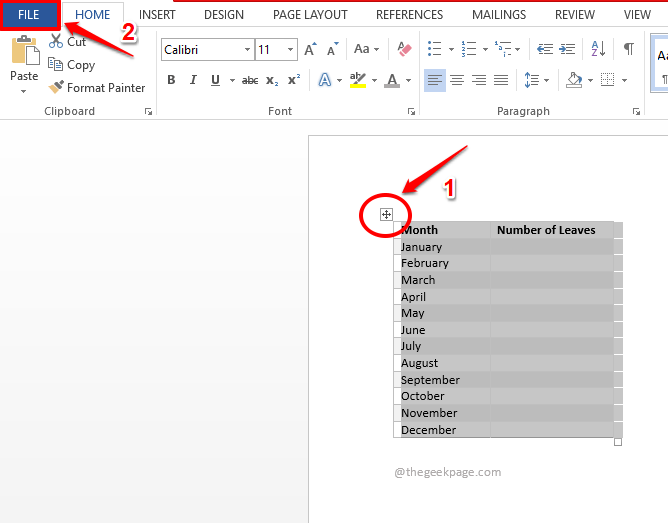
第 2 步:在文件选项下,在窗口的左窗格中,单击选项。
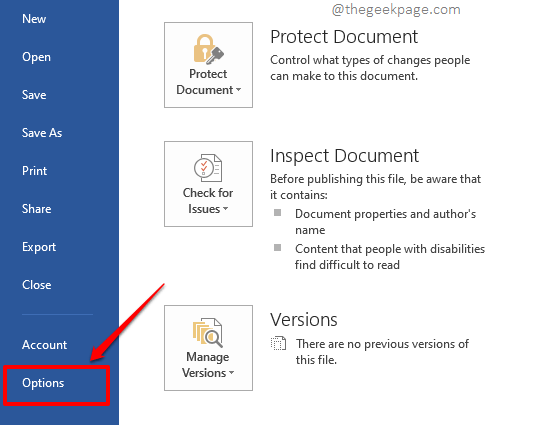
第 3 步:现在Word 选项的窗口将在您面前打开。
在左侧窗格中,单击“校对”选项卡。
现在在窗口的右窗格中,在AutoCorrect Options部分下,单击具有相同名称的按钮。
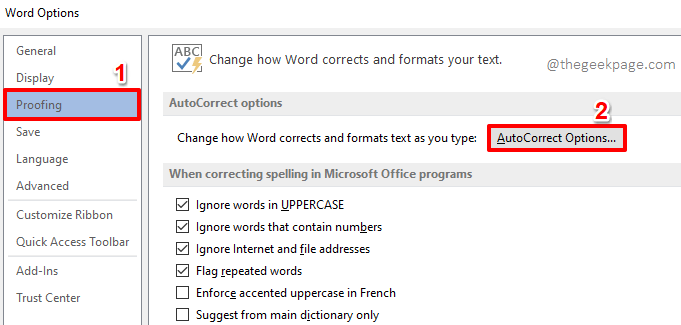
第 4 步:在“自动更正”窗口中,确保您位于“自动更正”选项卡中。
将自动选中“键入时替换文本”复选框。如果没有,请检查它。
在它下面,确保选择了针对格式化文本的单选按钮。
现在,在下面的屏幕截图中标记为4的字段中,根据需要输入任何关键字。这将是分配给您的表格模板的关键字快捷方式。在下面的示例中,我们选择了关键字geekPageTable。
全部完成后,点击添加按钮。
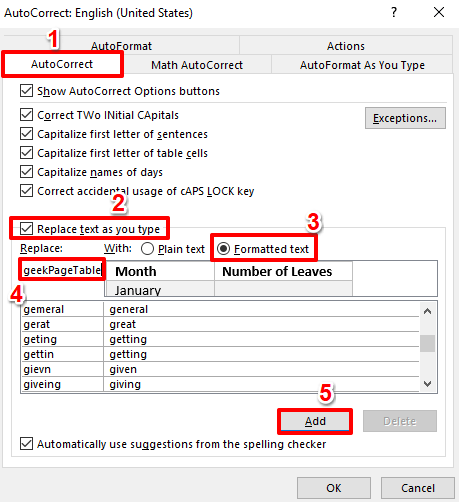
第 5 步:如果您现在查看替换列表,您可以看到您的表格已分配给您输入的关键字。点击OK按钮继续。
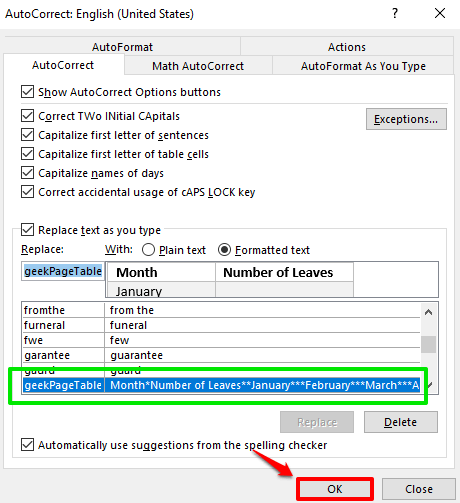
当您返回Word 选项窗口时,只需按OK按钮。
第 6 步:现在,让我们测试我们的更改。只需输入您分配给表格模板的关键字。由于我分配的关键字是geekPageTable,所以我已经输入了它。哦,记住,大小写无关紧要。您可以输入geekPageTable或geekpagetable或geekPageTableE;Word 对它们一视同仁。
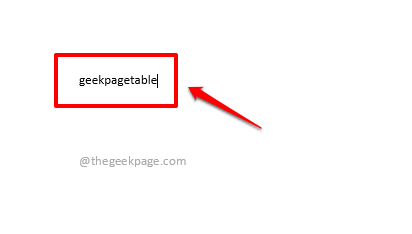
第 7 步:按Enter键,看看魔术!您的表格模板现在已成功插入,替换了您的关键字快捷方式。