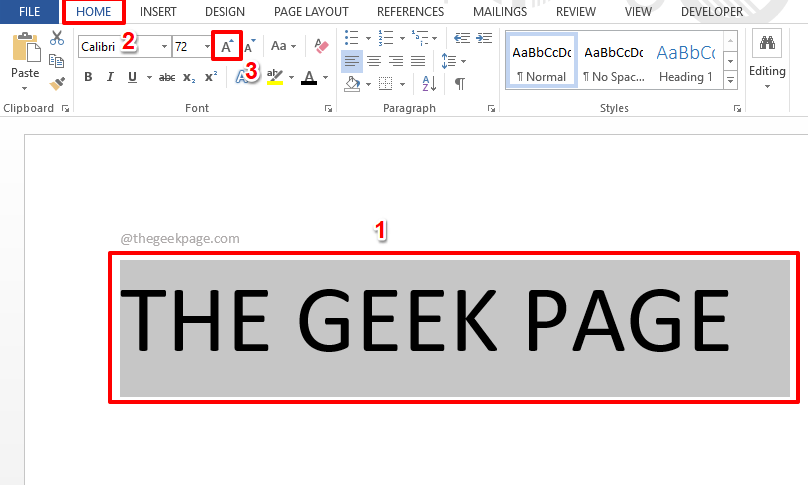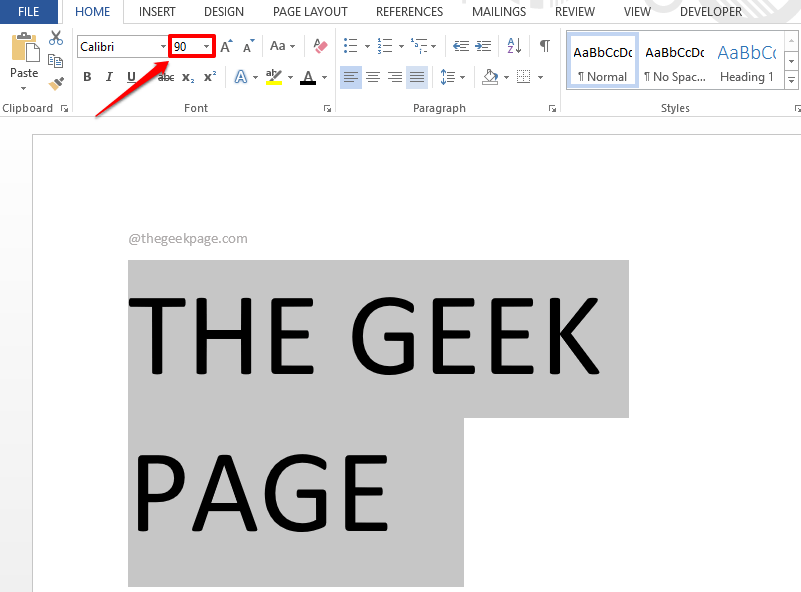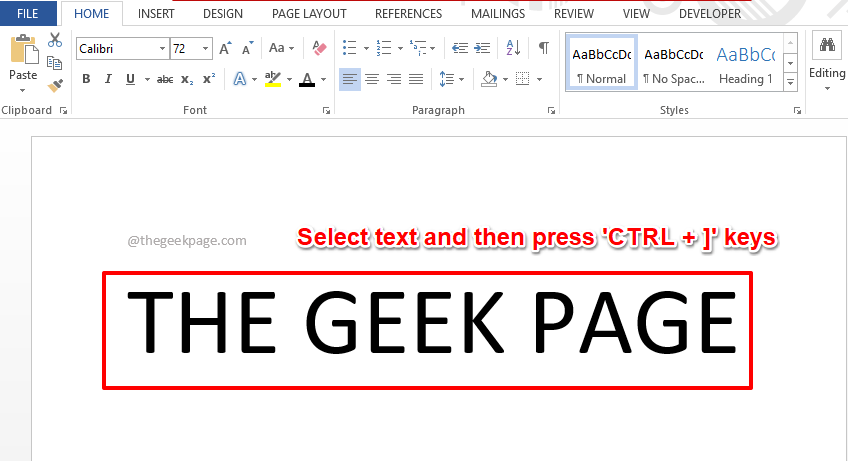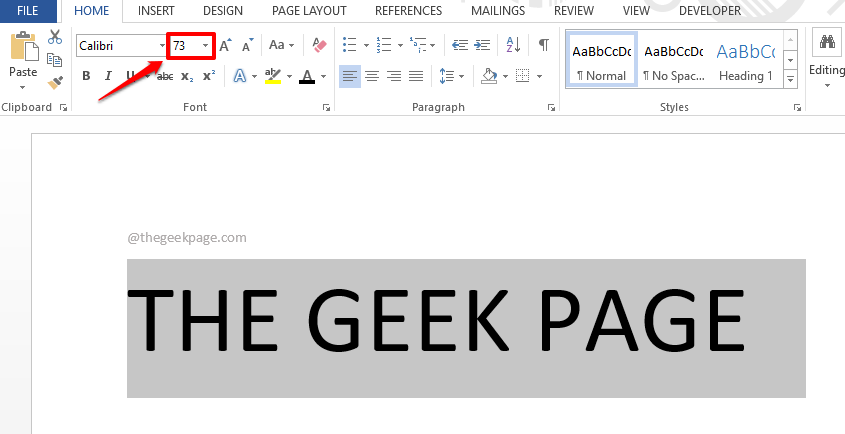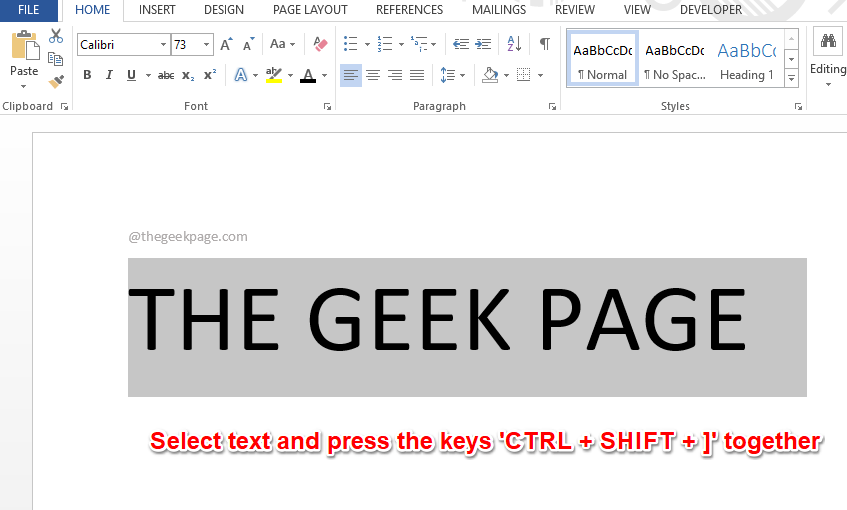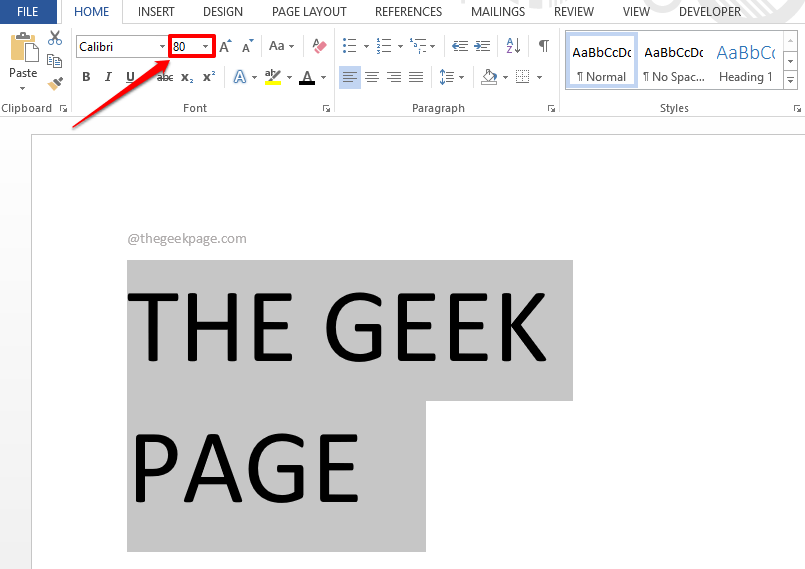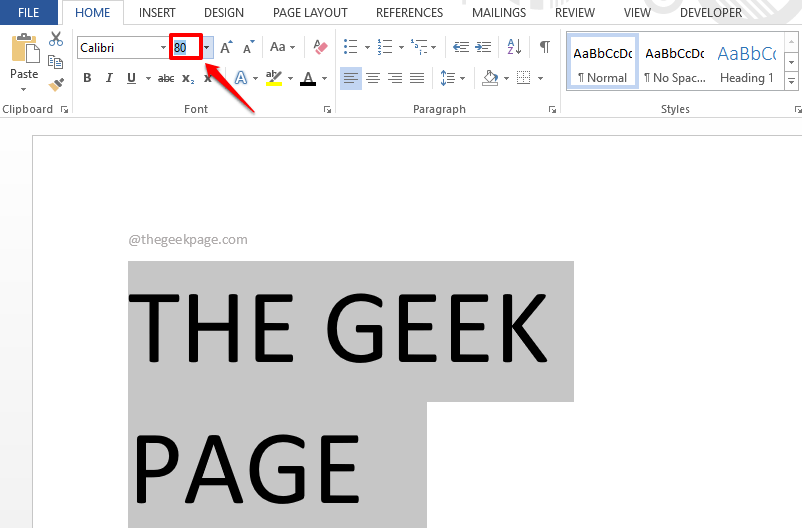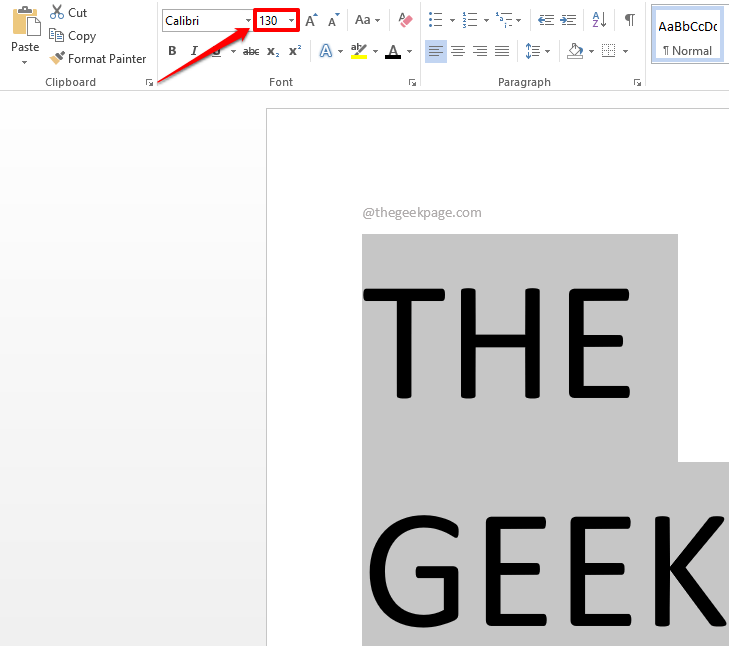Microsoft Word 可让您使用“主页”选项卡选项下的“字体大小”下拉菜单轻松选择最多 72 磅的字体大小。但是如果你想将字体大小设置为大于 72 的值呢?或者,如果您想将字体大小设置为“字体大小”下拉菜单中不可用的值怎么办?嗯,不知道该怎么办?别再这样了,当我们在这里提供帮助时!
继续阅读,了解如何将字体大小设置为远高于 72 磅,以及在这篇简短而简单的文章中的更多内容!希望你喜欢阅读!
解决方案 1:使用增加字体大小图标
尽管本文中的所有方法都很简单,但这是所有方法中最简单的。
第 1 步:首先,选择要增加字体大小的文本。下例中所选文本的当前大小为 72。
选择文本后,首先单击“主页”选项卡。现在在名为Font的组下,单击“增加字体大小”图标以以 10 的倍数增加字体大小。
第2步:就是这样。您现在可以看到字体大小已超过 72 磅。由于我点击了“增加字体大小”图标 2 次,我的字体大小现在是 90 磅。
注意:就像您增加字体大小一样,要减小字体大小,您可以单击“增加字体大小”图标旁边的“减小字体大小”图标。
解决方案 2:使用键盘快捷键
解决方案 2.1:使用键盘快捷键将字体大小增加 1 磅
以下方法详细说明了如何使用快速键盘快捷键将字体大小仅增加 1 磅。
第 1 步:只需选择要增加字体大小的文本,然后同时按下CTRL + ]键。
CTRL ]
一直按这些键,直到达到您想要的大小。
第2步:就是这样。之前大小是72,现在增加了1个点,也就是73。
注意:同样,您可以通过同时按CTRL + [键来减小字体大小。
解决方案 2.1:使用键盘快捷键将字体大小增加 10 磅
这个方法和上面的方法有些相同,唯一的不同是这里按快捷键后大小增加了10个点。
第 1 步:要将字体大小增加 10 磅,请先选择文本,然后同时按CTRL + SHIFT + >键。
CTRL SHIFT >
第二步:可以看到字体大小增加了10点。
注意:要减小字体大小,您需要同时按CTRL + SHIFT + <。
解决方案 3:通过键入所需的字体大小
第 1 步:选择文本,然后单击“字体大小”下拉菜单上的数字将其选中。
第 2 步:现在只需输入要设置为字体大小的数字,然后按Enter键即可查看魔法。