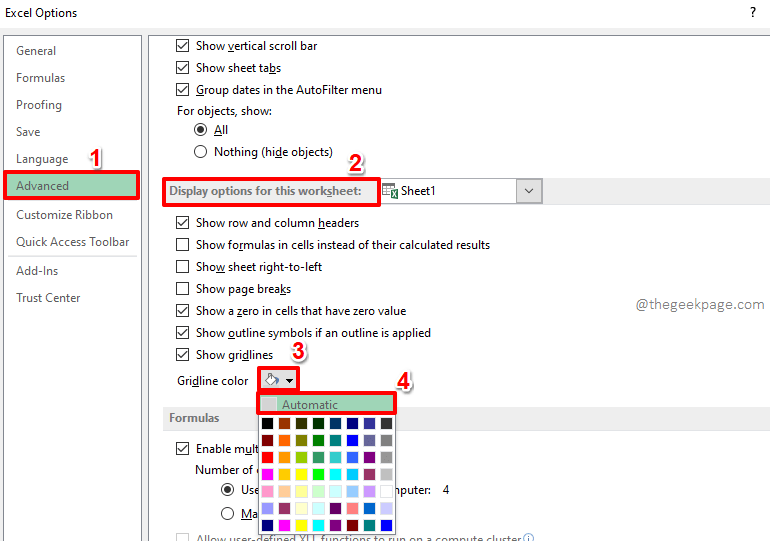每个人都讨厌重复和由此引起的无聊。自从我们开始看到 Excel 以来,它的网格线就一直是无聊的灰色。对于某些用户来说,这可能完全没问题,而且正是他们喜欢的。但是对于其他一些用户来说,这可能会导致一些无聊的问题。他们可能希望在打开 Excel 时看到一些充满活力的网格线。或者在打印完成后,如果网格线的颜色从灰色变为其他颜色,打印出来的纸张可能会更好看。无论您的原因是什么,我们今天都在这里帮助您更改 Excel 网格线的颜色。
直接阅读本文,了解如何通过一些简单的步骤轻松快速地更改 Excel 网格线的颜色。希望你喜欢阅读!
如何在 Microsoft Excel 中更改网格线颜色
第 1 步:首先,启动 Microsoft Excel,然后单击顶部功能区的文件选项卡。
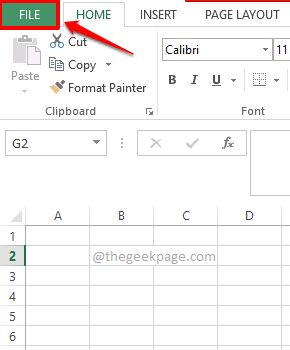
第 2 步:在窗口的左侧窗格中,单击“选项”选项卡。
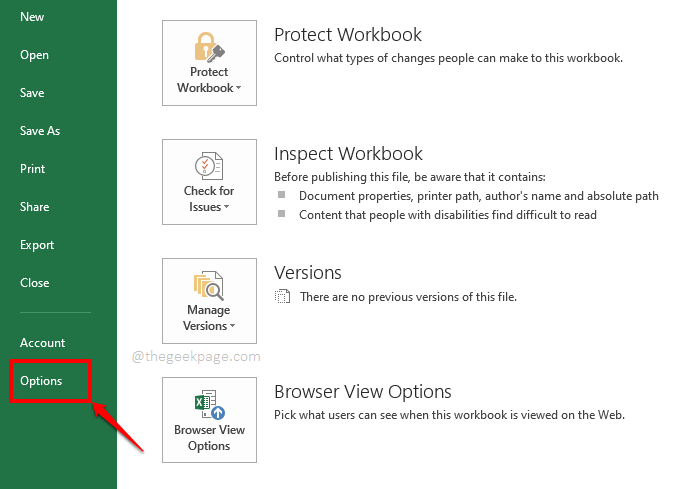
第 3 步:在Excel 选项窗口中,单击左侧窗格中的高级选项卡。
在右侧窗格中,一直向下滚动以找到名为“显示此工作表的选项”的部分。
现在,在此部分下,单击与选项Gridline color关联的绘制图标。
从可用的颜色网格中,单击您希望将网格线设置为的颜色。
完成后,点击底部的确定按钮。
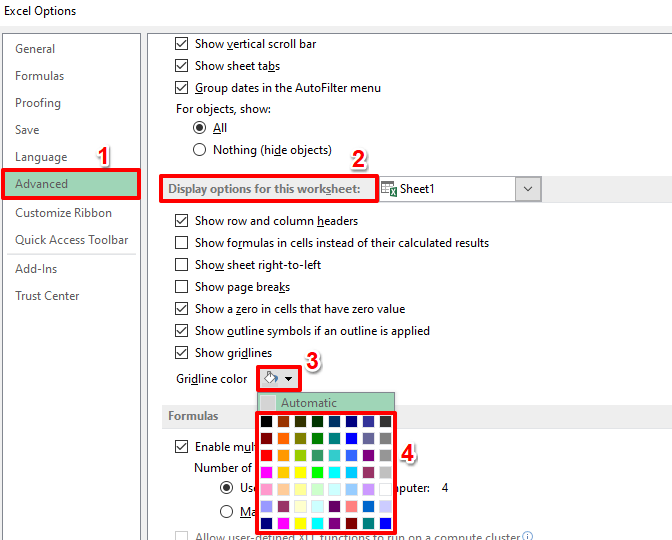
第4步:就是这样。如果您现在查看您的 Excel 工作表,您可以看到网格线现在是您选择的颜色。享受!
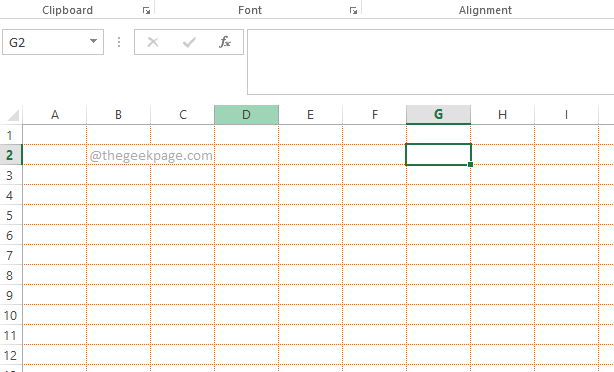
第 5 步:您很可能想在一段时间后恢复到原来的网格颜色。在这种情况下,在Excel 选项窗口中,再次单击高级选项卡并进入此工作表部分的显示选项。
这一次,当您单击与选项Gridline color关联的绘制图标时,单击网格顶部可用的Automatic选项。
点击OK按钮,您可以看到更改现在已成功还原。