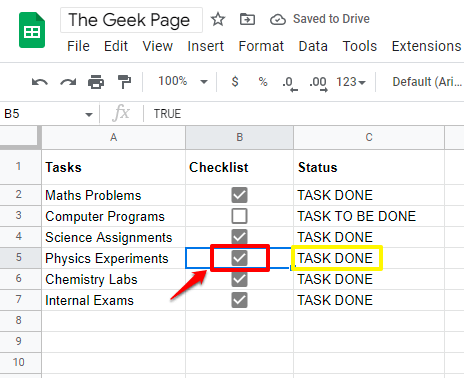有一个清单可以让你永远走在正轨上。它激励你完成更多的事情,并让你兴奋地看到事情被取消。当然,可以使用 Excel 创建清单。但并不是每个人都安装了 Excel,通过其他可靠的方式完成工作会很方便,这就是谷歌 表格的用武之地。任何拥有互联网、网络浏览器和谷歌帐户的人都可以访问谷歌表格,这让事情变得非常方便。
在本文中,我们详细解释了如何使用 Google 表格轻松创建清单。除了创建一个清单之外,我们还解释了如何轻松创建另一个依赖于清单的列以动态填充其值。听起来很令人兴奋?好吧,我们向您保证,真正看到这是如何完成的会更令人兴奋。那你还在等什么?让我们潜入吧!
在 Google 表格中创建清单的步骤
第 1 步:第一步是启动 Google 表格。为此,请打开任何浏览器,最好是 Google Chrome,然后单击Google Sheets。单击链接后,如果您已登录 Google 帐户,您将看到以下窗口。如果您未登录,则会提示您登录。
进入Google 表格主页后,单击如下所示的空白图块以打开空白文档。
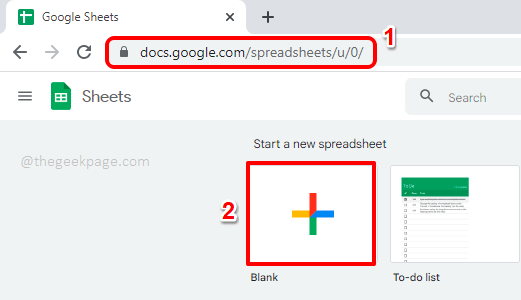
第 2 步:现在您可以使用数据填充工作表。在下面的示例中,我有 3 列,即Tasks、Checklist和Status。Checklist是包含复选框的列。因此,选择整个清单列,然后点击顶部功能区的插入选项卡。
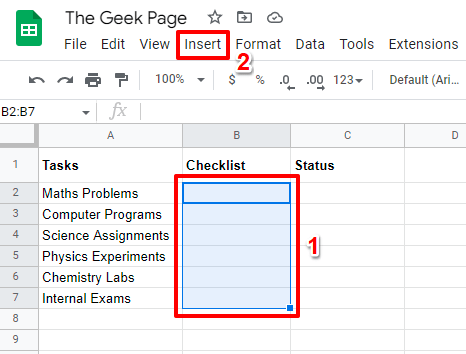
第 3 步:从抽出的选项列表中单击复选框选项。
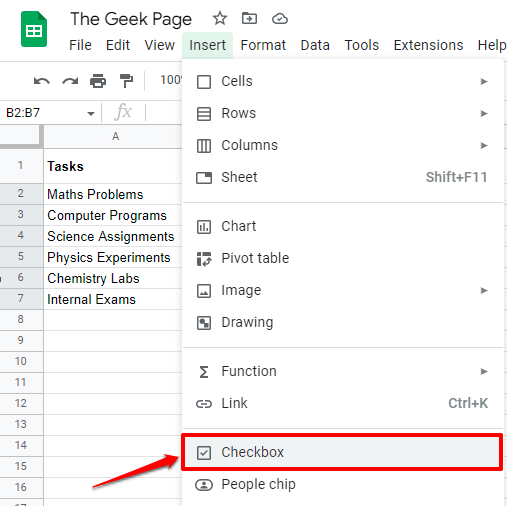
第 4 步:现在您可以看到您的Checklist列很容易填充了可以选中和取消选中的复选框。
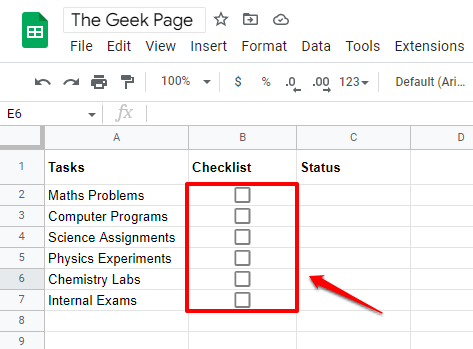
第 5 步:您可以通过单击复选框来动态选中和取消选中复选框。
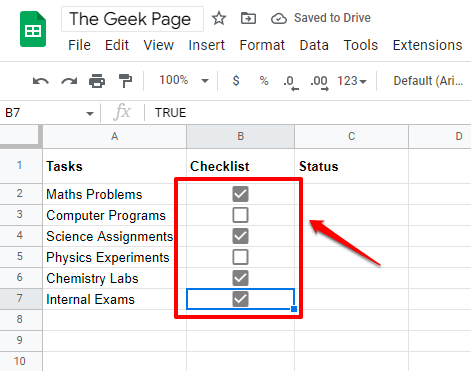
第 6 步:现在,让我们动态填充Status列。逻辑应该是,如果填充了相应的复选框,我们应该将Status设置为TASK DONE,如果未填充复选框,则Status应该是TASK TO BE DONE。
为此,双击TASK DONE列的第一个单元格,然后复制并粘贴以下公式,然后按Enter键。
= IF (B2 = TRUE , “任务完成” , “任务完成” )
公式说明
公式检查Checklist列的第一个值,然后检查其中的复选框是否被选中。选中表示该值为TRUE。如果选中该复选框,则该函数将状态消息返回为TASK DONE。否则,该函数将消息返回为TASK TO BE DONE。
注意:如果您的清单列的第一个值不在单元格B2中,则将B2 替换为相应的单元格 ID。此外,您可以设置自己的自定义消息,而不是TASK DONE和TASK TO BE DONE消息。
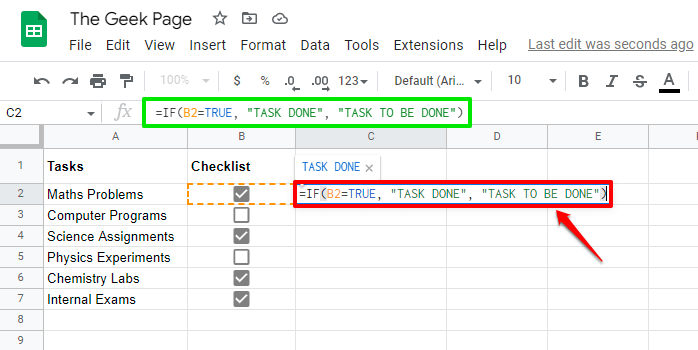
第 7 步:要在“状态”列中应用相同的公式,请单击出现在公式应用单元格右下角的小方形,然后将其向下拖动。
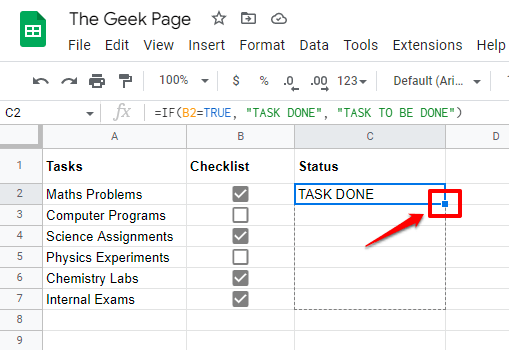
第 8 步:现在您可以看到该公式已应用于整个状态列。
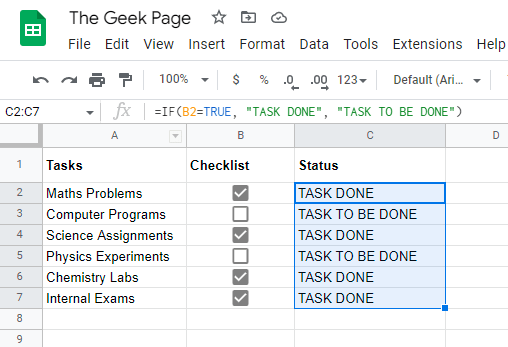
第 9 步:您可以尝试单击任何复选框。在下面的示例中,我单击了一个未选中的复选框。单击复选框之前的状态是TASK TO BE DONE。
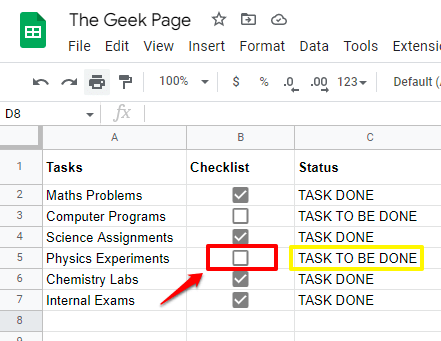
第 10 步:选中复选框后,状态自动更改为TASK DONE,表明我们的检查表工作正常。享受!