您是否想知道如何通过仅使用 PowerPoint 将您的照片填充到形状中来创建一个超酷的头像?或者您是否厌倦了以传统方式插入图像并想尝试使用不同形状的照片/图像以使您的 PowePoint 演示更生动?
无论您的要求是什么,如果您正在 Internet 上爬行,寻找可以使用图像填充 PowerPoint 演示文稿中的形状的方法,那么您就没有比这更好的地方了。继续阅读,了解如何轻松掌握这个超酷的 PowerPoint 技巧。
解决方案
第 1 步:打开 PowerPoint 演示文稿,然后单击要在其上插入形状的幻灯片。
现在单击顶部功能区中的“主页”选项卡,然后单击“绘图”组下的形状的扩展器图标,以查看所有可用的形状。
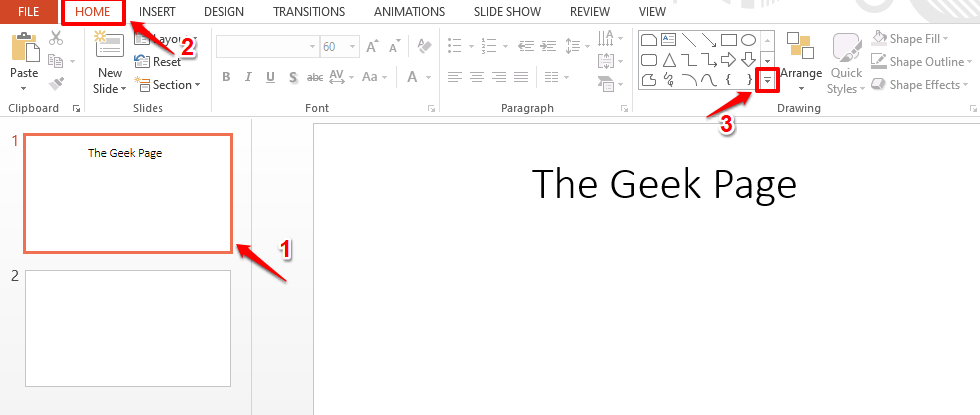
第 2 步:您现在可以看到所有可用的形状。您可以使用滚动条向下滚动以查看更多形状。
只需根据您的选择单击任何形状。我点击了笑脸形状。
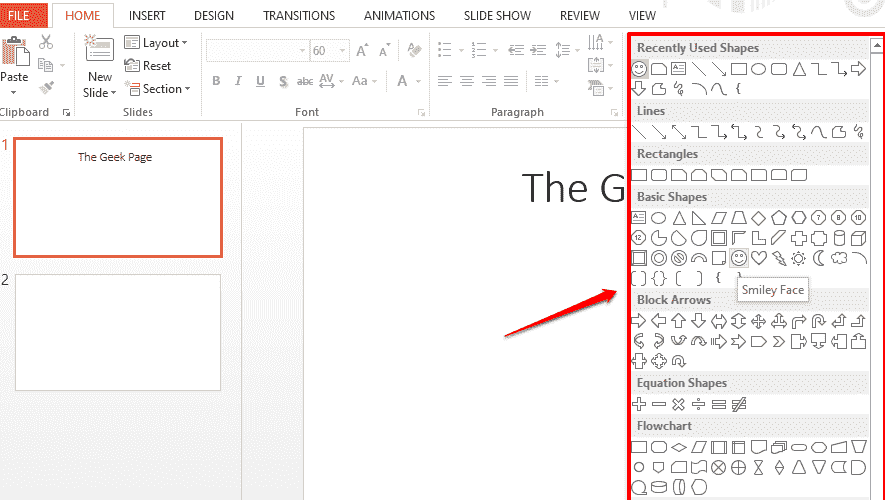
第 3 步:现在在幻灯片上,只需单击并拖动即可插入形状。使用形状边界处的小空心方形来调整它的大小。
此外,您可以单击并拖动形状来移动它。
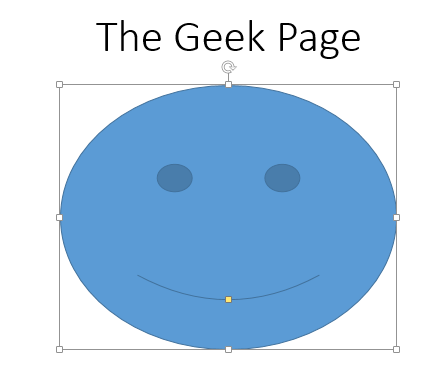
第4步:现在让我们根据您的喜好用图像或照片填充形状。
为此,首先单击形状。您现在可以在窗口的最顶部查看名为DRAWING TOOLS的上下文选项卡。在绘图工具上下文选项卡下,单击名为格式的选项卡。
在格式选项下,单击形状样式组下名为形状填充的下拉按钮。
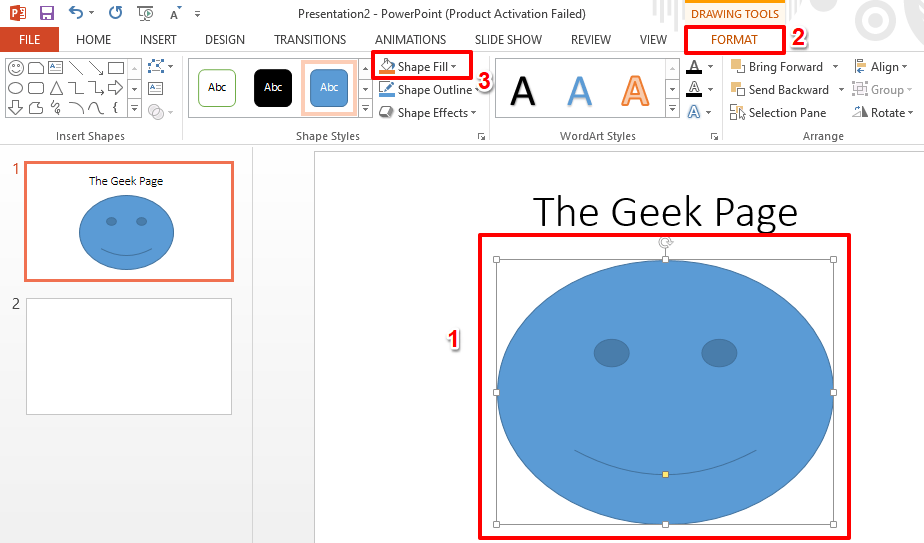
第 5 步:从展开的选项列表中,单击显示图片的选项。
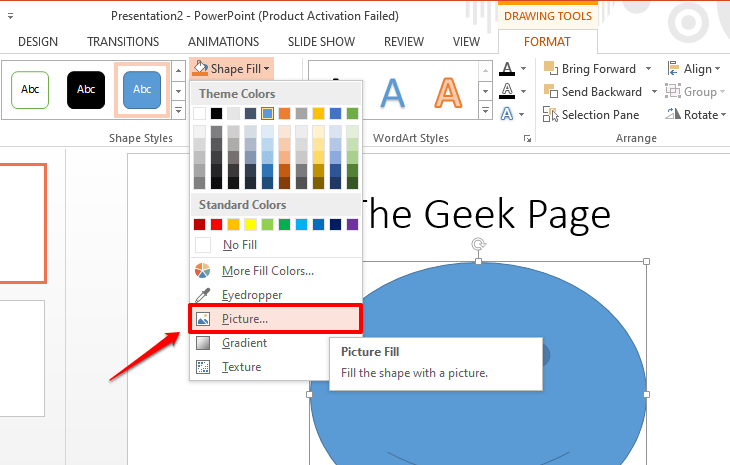
第 6 步:您现在将被带到“插入图片”窗口。
如果要从 Internet 获取图片,请单击Bing Image Search选项。
或者,如果您想从 OneDrive 获取图片,请单击选项OneDrive – Personal。
或者,如果您的计算机上已经存在图像,则单击选项浏览从文件选项以直接从您的计算机插入图片。我选择了这个选项。
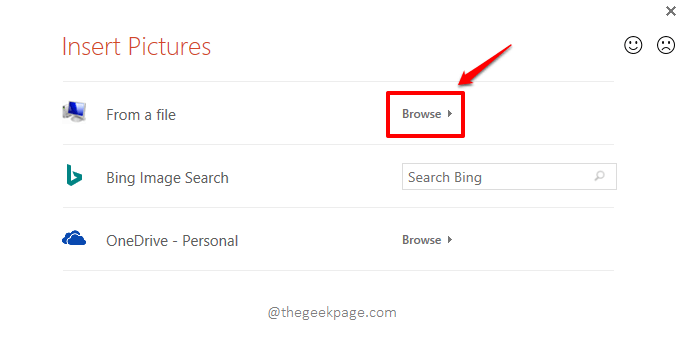
第 7 步:当插入图片窗口打开时,导航到要插入的图片所在的位置。
接下来,单击图像,然后单击底部的插入按钮。
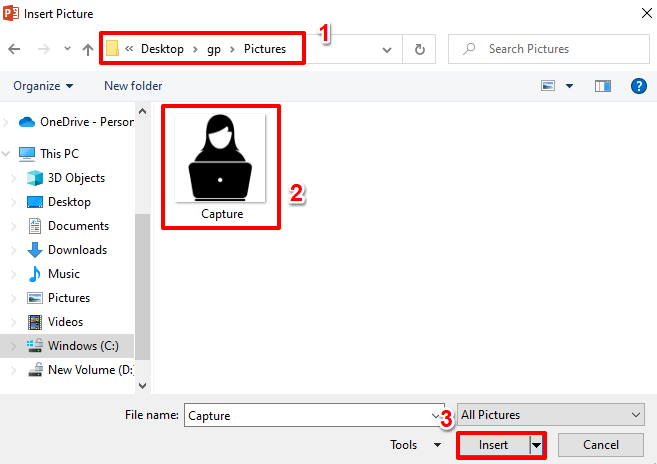
第8步:就是这样。您现在可以看到您的图像已成功插入到形状中。
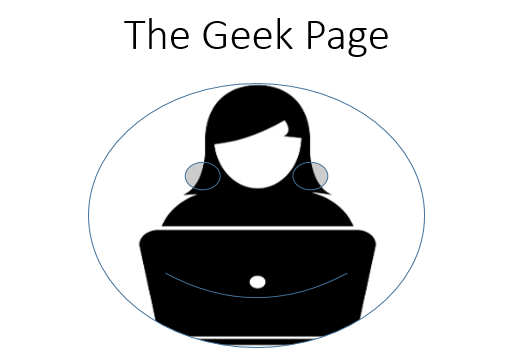
第 9 步:以下示例显示了插入心形内的图像。
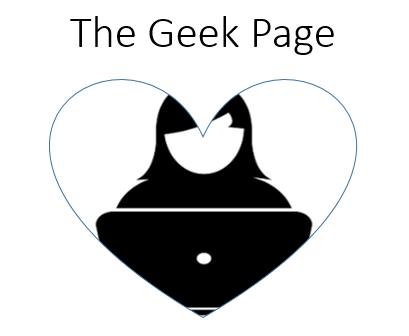
第 10 步:以下屏幕截图显示了如何在一张幻灯片中将2 个不同的图像插入到饼形和斜角形中。


