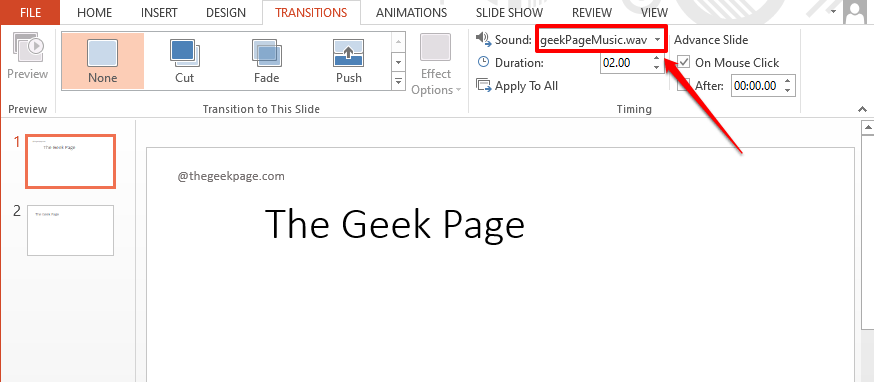PowerPoint 过渡总是很有趣。当您将音乐效果应用于过渡时,它会使过渡更加有趣。但是,如果您尝试将音乐文件添加到过渡中并且 PowerPoint 告诉您它无法播放您上传的音频文件,该怎么办?好吧,那肯定会扼杀所有的乐趣!大多数时候,这个问题没有给初学者用户留下任何线索。但是如果你仔细阅读错误信息,你肯定会得到一些关于如何解决这个超级简单问题的线索。
在本文中,我们有 2 个部分,第一个部分详细介绍了该问题,第二个部分告诉您如何通过尽可能最快的方式解决该问题。希望你喜欢阅读!
问题场景
在本节中,我们将详细解释当我们遇到PowerPoint 无法播放音频文件问题时。
第 1 步:单击任何幻灯片,然后单击顶部的TRANSITIONS选项卡。
现在,单击与声音选项关联的下拉菜单,然后从可用选项列表中选择其他声音。
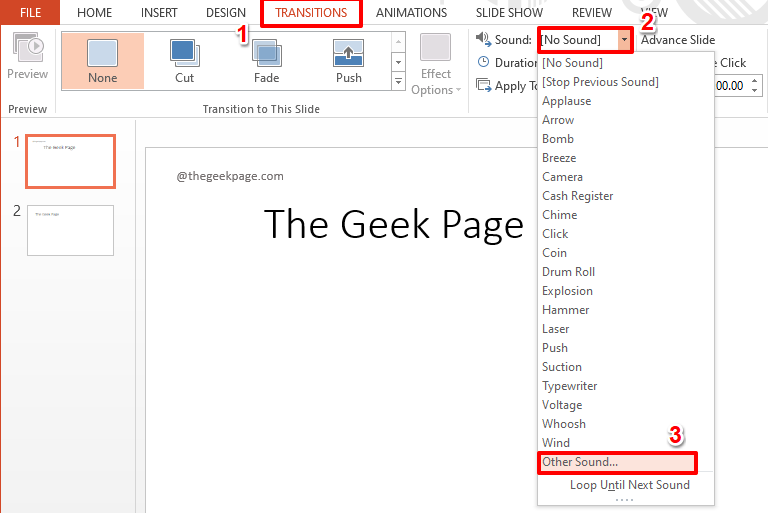
第 2 步:导航到您的音频文件所在的位置。如果您在其位置找不到文件,请单击音频文件下拉按钮并选择所有文件。
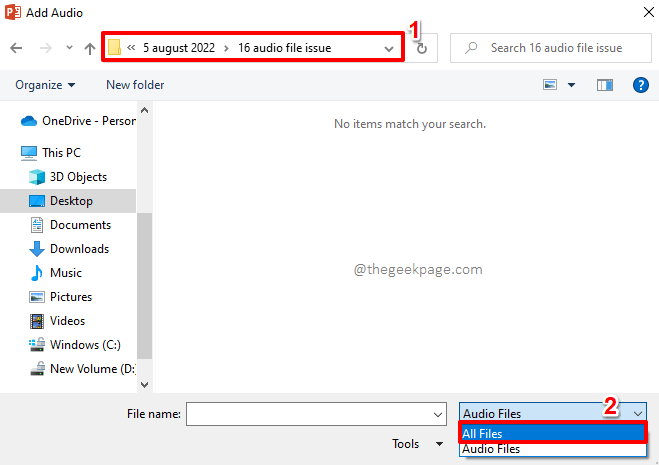
第 3 步:现在您将能够看到您的音频文件。单击文件以选择它,然后单击“确定”按钮。
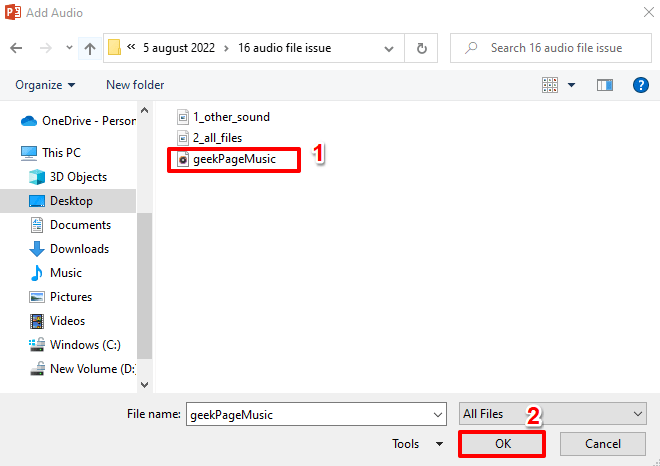
第 4 步:PowerPoint 现在会给您一条警告消息,指出它无法播放您选择的音频文件。它还提示您选择的文件应为.wav格式。

解决方案
上述问题的解决方案在于将任何格式的音频文件转换为.wav格式,以便 PowerPoint 将其加载到您的演示文稿中。
在这种方法中,我们将使用在线转换器来执行从.mp3文件到.wav文件的转换。
第 1 步:启动任何网络浏览器并搜索在线 .wav 转换器。
您可以根据自己的喜好选择任何网站。我们点击了第一个搜索结果。
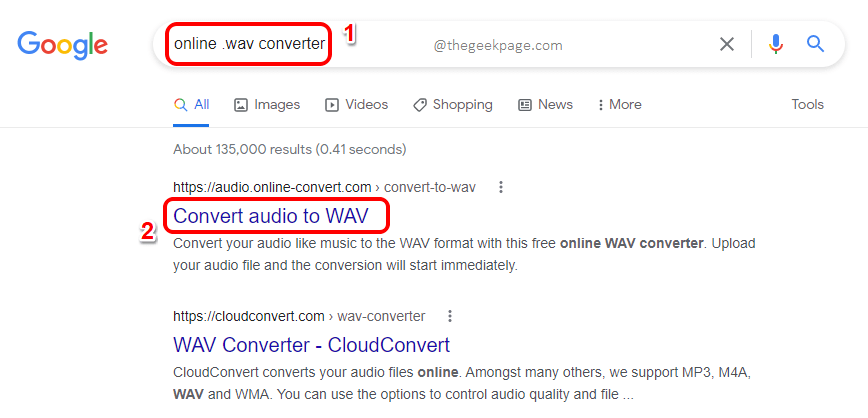
第2步:现在转换窗口将打开。
您将有一个按钮来从您的机器中选择要转换的音频文件。或者,如果它是在线资源,您可以输入 URL。您还可以根据自己的喜好从Dropbox或Google Drive获取文件。
选择文件后,它将被上传,您必须单击“开始”按钮开始转换。
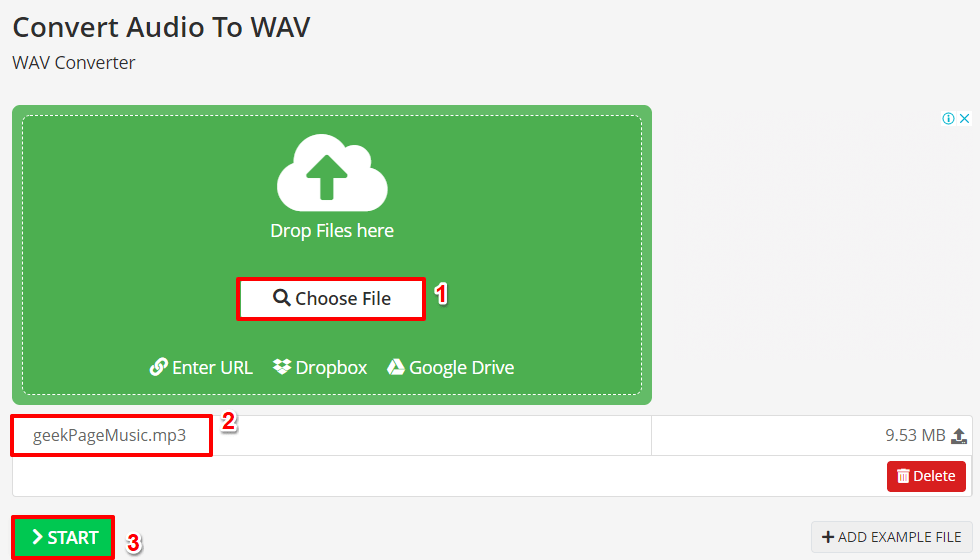
第 3 步:文件转换为波形格式后,您可以选择通过单击“下载”按钮进行下载。

第 4 步:您现在将看到“另存为”窗口。
导航到要保存文件的位置。您可以在文件名字段下为文件命名。
Save as type字段将自动设置为Wave Sound。那里没有什么可以改变的。
全部完成后,点击保存按钮。
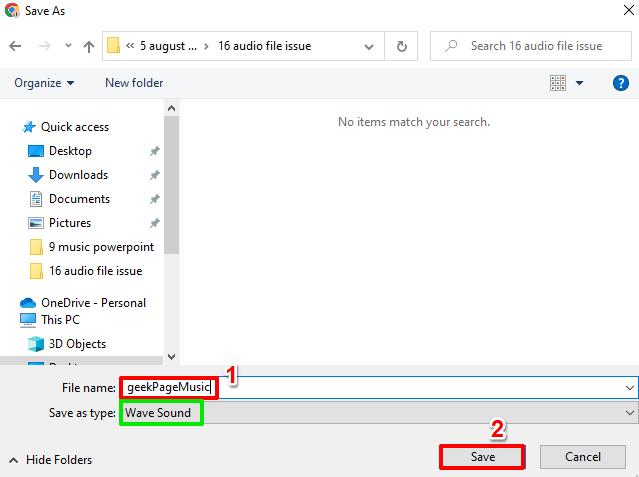
第 5 步:现在,让我们再次回到 PowerPoint。
点击功能区顶部的TRANSITIONS选项卡。
现在,单击与声音选项关联的下拉按钮,然后从可用选项列表中选择其他声音。
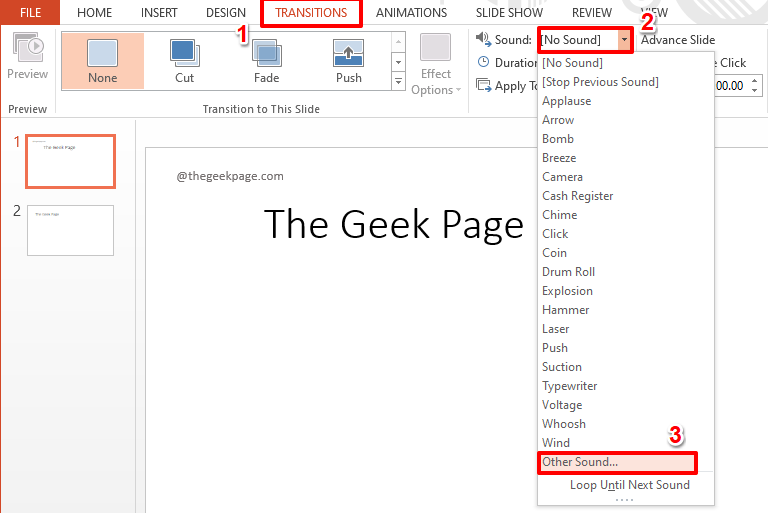
第 6 步:导航到您在第 4 步中保存转换后的波形文件的位置。
该文件现在可以毫无困难地看到,因为它是波形格式。
点击确定按钮。
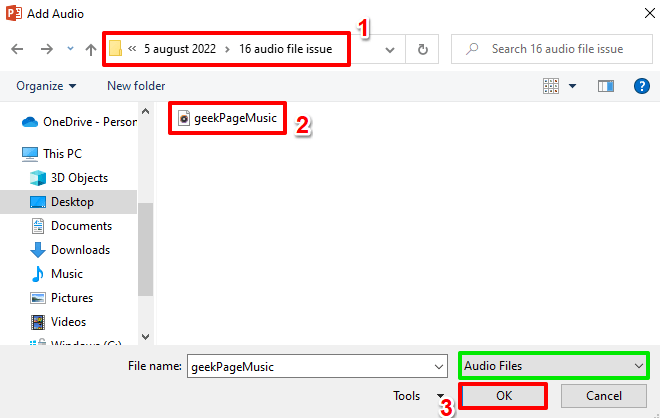
第7步:就是这样。文件现在加载并在过渡期间播放音乐。