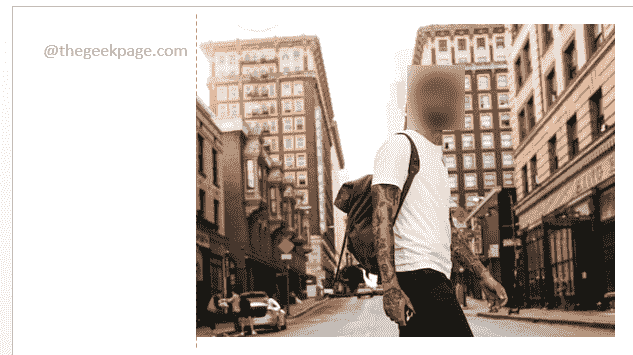准备 PowerPoint 演示文稿时,通常需要在其中包含大量图片。大多数时候,包括一张图片可以立即完成,没有任何复杂性。但有时,您可能需要对图片的某些部分进行模糊处理,以保护其中人物的隐私。好吧,使用外部软件,您可以轻松地模糊您想要模糊的图像区域并将其放回演示文稿上。这绝对是一种解决方案。但这需要额外的努力,所以使用更多的应用程序,我们总是想知道是否有一种方法可以让您只用手中的 MS PowerPoint 轻松完成这项任务?嗯,当然有!
在本文中,我们详细解释了如何仅使用 MS PowerPoint 轻松模糊图像的一部分。这是一个简单的 PowerPoint hack,非常容易掌握。继续阅读,了解如何操作!
示例场景
假设您有以下图像,一个人穿过街道,您想在 PowerPoint 演示文稿中使用该图像。为了保护图片中出现的人的隐私,您可能希望从图像中模糊他的脸。让我们看看如何轻松做到这一点。

解决方案
没有直接的解决方案可以让您使用 MS PowerPoint 模糊图像的一部分。我们将不得不复制图像并将副本堆叠在原始图像的顶部并裁剪复制图像,只留下我们想要模糊的药水。一旦我们有了裁剪的图像,我们可以使用名为blur的内置 PowerPoint 图像效果立即对其进行模糊处理。虽然这种方法听起来很复杂,但步骤非常简单。让我们看看如何在下面的步骤中轻松完成任务。
第1步:首先,让我们插入图像。为此,请单击要在其中插入图像的幻灯片。然后单击顶部功能区中的“插入”选项卡,然后单击“插入”选项下的“图片”按钮。
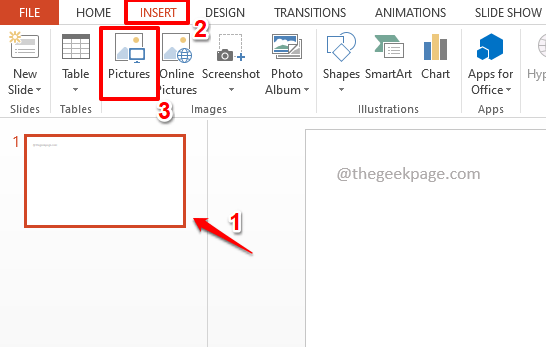
第 2 步:在“插入图片”窗口中,导航到图像所在的位置,单击以选择它,然后最后单击“插入”按钮。
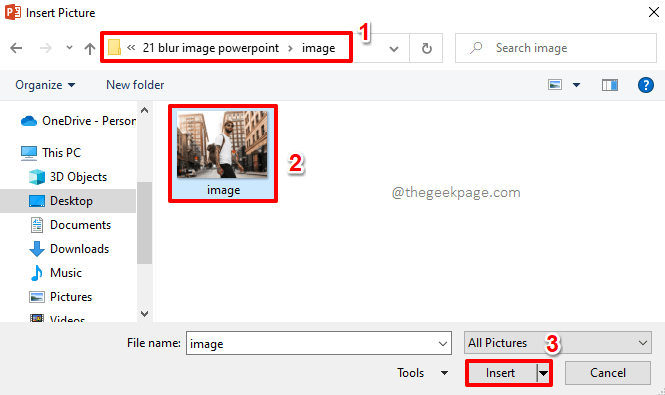
第 3 步:您现在可以看到图像已成功插入。

第4步:现在,我们需要复制图像并将副本堆叠在原始图像上。
为此,单击图像,然后同时按 CTRL + C 键复制 它,然后同时按CTRL + V键将其粘贴。
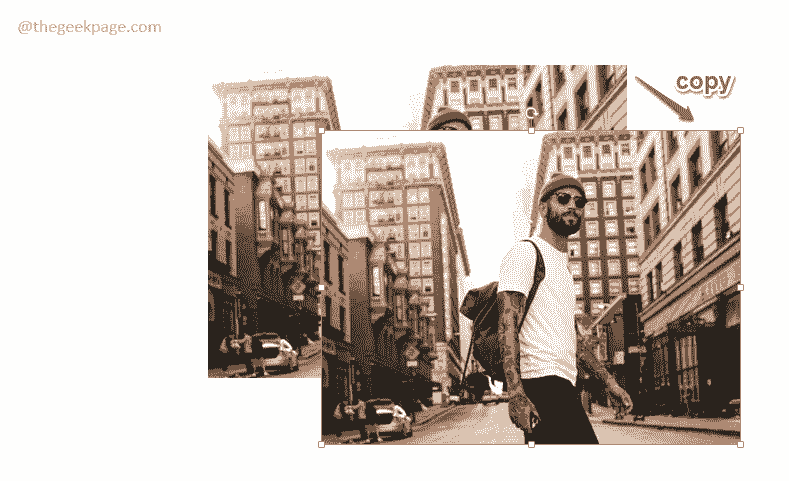
第 5 步:现在单击复制图像并将其拖动到原始图像的顶部,使它们完全对齐,看起来就像它只是一个单一的图像,如下面的屏幕截图所示。
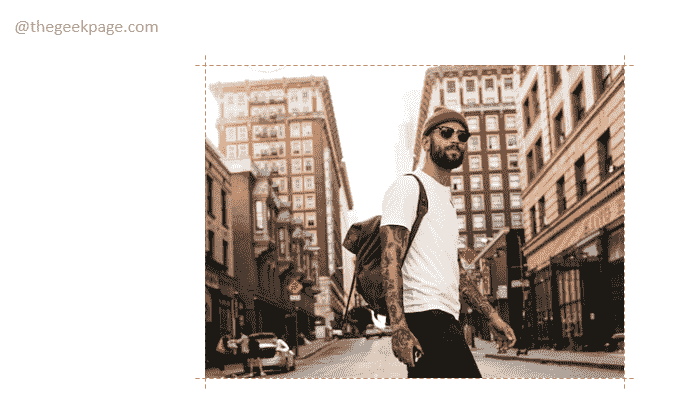
第6步:现在,让我们裁剪第二张图像,只留下你想要模糊的部分。
为此,首先右键单击图像。当您右键单击时,它将自动出现在第二张图像上,因为那是顶部的图像。
从右键单击上下文菜单中,单击裁剪选项。
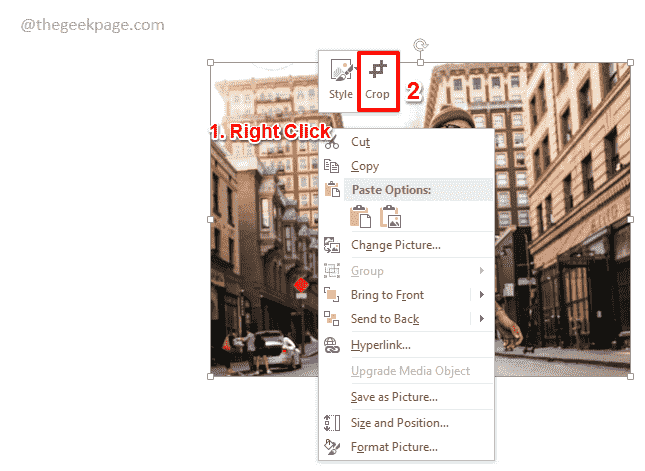
第 7 步:在图像上,现在您将能够看到调整大小的图标来裁剪图像。
单击并拖动它们以裁剪图像。
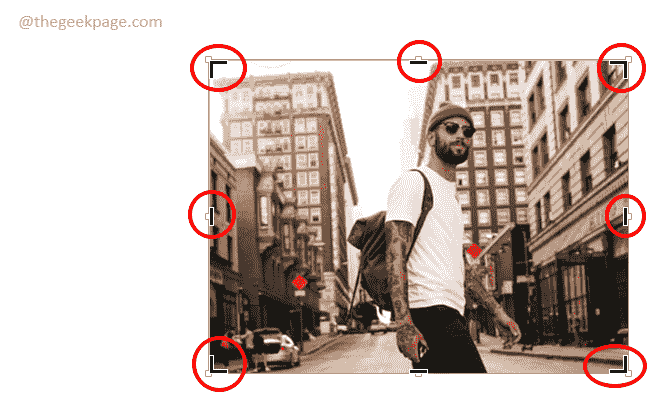
第 8 步:由于我们只想模糊图片中的脸部,因此应裁剪第二张图像以仅适合脸部部分,如下面的屏幕截图所示。
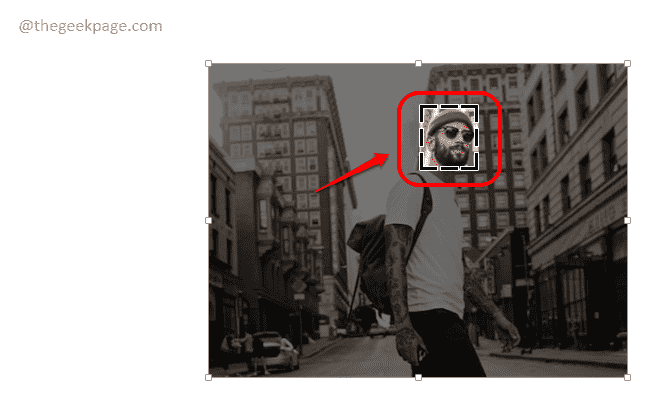
第 9 步:如果您单击其他位置,您现在可以在第二张图像周围看到明显的边框。在第二张图片下方,您可以看到第一张图片。
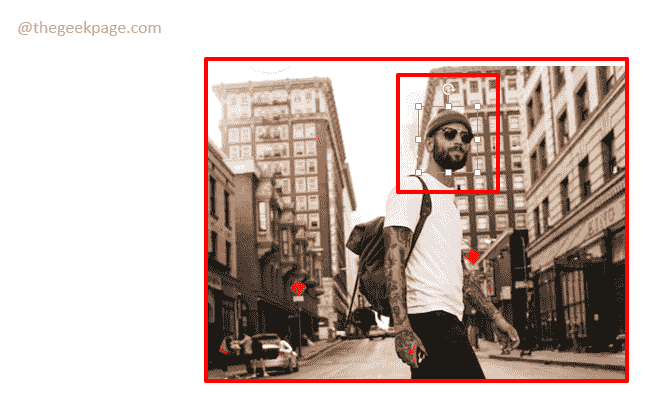
第10步:现在让我们模糊脸部。为此,我们将模糊第二张图像,即裁剪后的图像。
只需单击裁剪的第二张图像。
现在单击功能区顶部的格式选项卡。
接下来,单击与“艺术效果”按钮关联的下拉菜单。从展开的选项列表中,单击模糊选项。
您现在可以看到只有面部部分是模糊的。
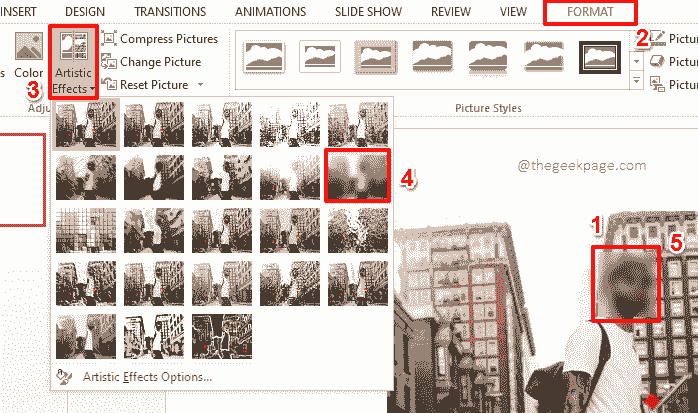
第 11 步:现在,如果您想调整模糊效果的级别,只需右键单击第二张图像,然后单击“设置图片格式”选项。
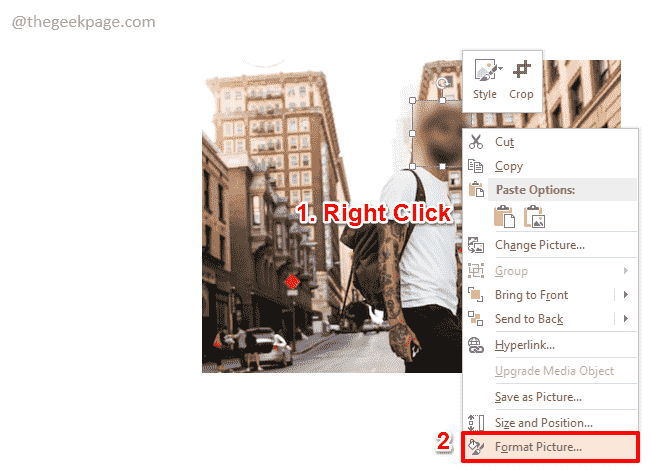
第 12 步:在窗口的右侧,您现在将拥有“设置图片格式”选项。
展开艺术效果部分并调整半径滑块以增加或减少模糊级别。向右移动滑块会增加模糊效果,向左移动滑块会减少模糊效果。
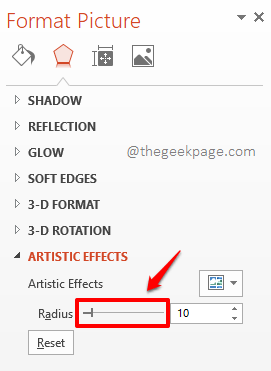
第 13 步:如果单击并拖动 2 个图像中的任何一个,您现在会注意到一个问题。两张图像分开,第二张图像上的模糊不再存在。让我们看看我们如何在接下来的步骤中解决这个问题。
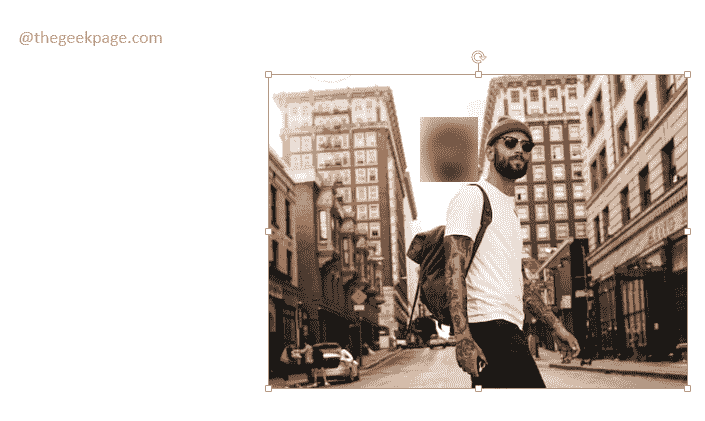
步骤 14 : 首先,按住CTRL键,然后一张一张地点击两个图像,将它们都选中。
选择两个图像后,右键单击图像上的任意位置,然后单击“组”选项。接下来,再次从子选项中单击“组”选项。
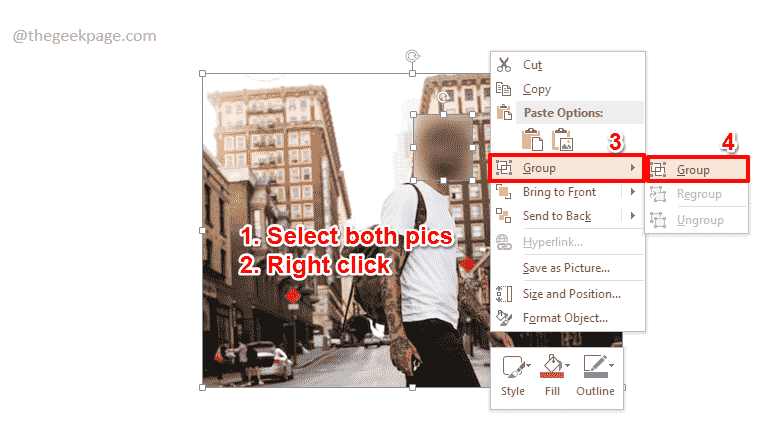
第15步:就是这样。如果您现在尝试单击并拖动任何图像,您会看到图像一起移动,从而消除了移动其中一个图像时模糊不合适的问题。