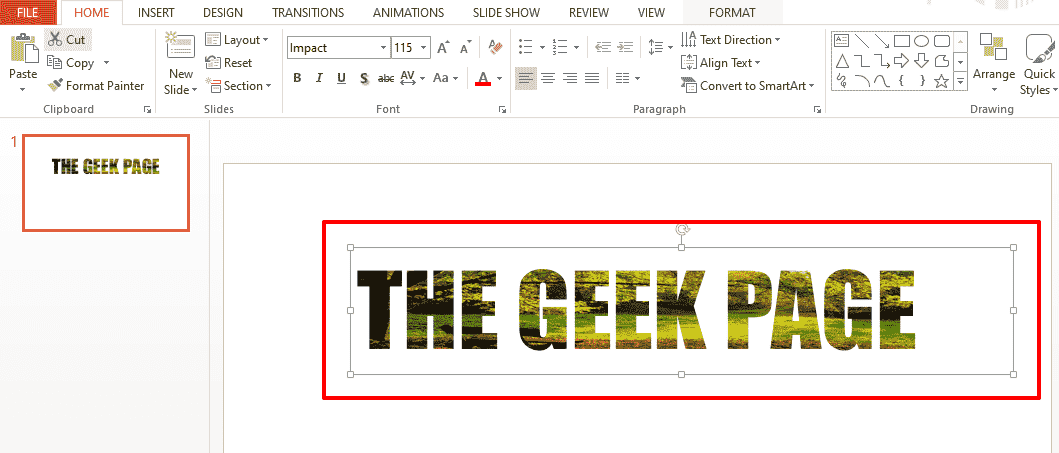谈到 PowerPoint,没有什么可以说是太花哨了。人们需要被娱乐并被吸引到您的演示文稿中,并且您完全有权让他们的眼睛紧盯着您精心制作的幻灯片。每一天,您都可能想知道如何让您的演示文稿更生动有趣!那么,您如何在您的 PowerPoint 中用您选择的任何图像/照片填充您的文本?听起来像是只有专业演示才能拥有的东西?那么,准备好成为一名专业的主持人吧!
在本文中,我们向您打破了这个简单的技巧,它肯定会将您的演示文稿提升到您一直希望他们达到的下一个级别!继续阅读,掌握这个超酷的 PowerPoint 技巧!
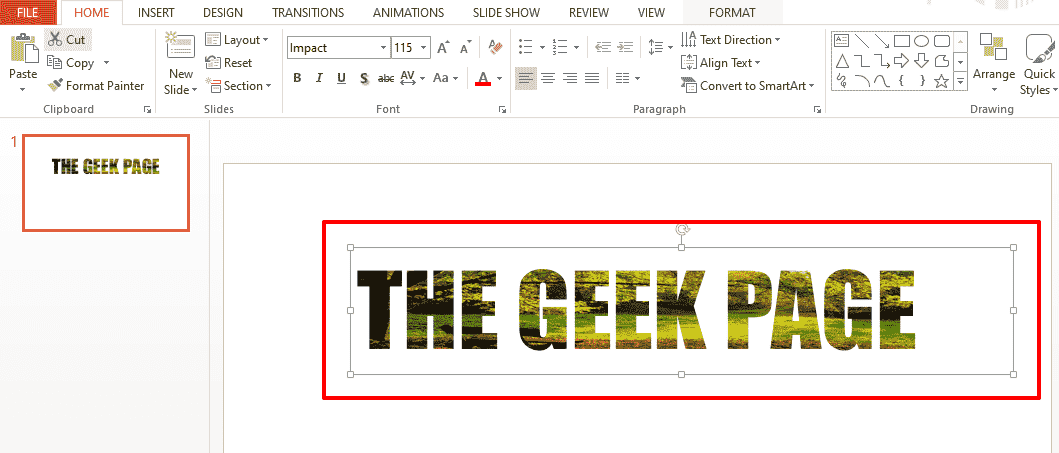
解决方案
第 1 步:首先单击顶部功能区的“插入”选项卡。在Text组下,单击名为Text Box的按钮。
接下来,单击幻灯片上的任意位置并拖动,以绘制您喜欢的高度和宽度的文本框。
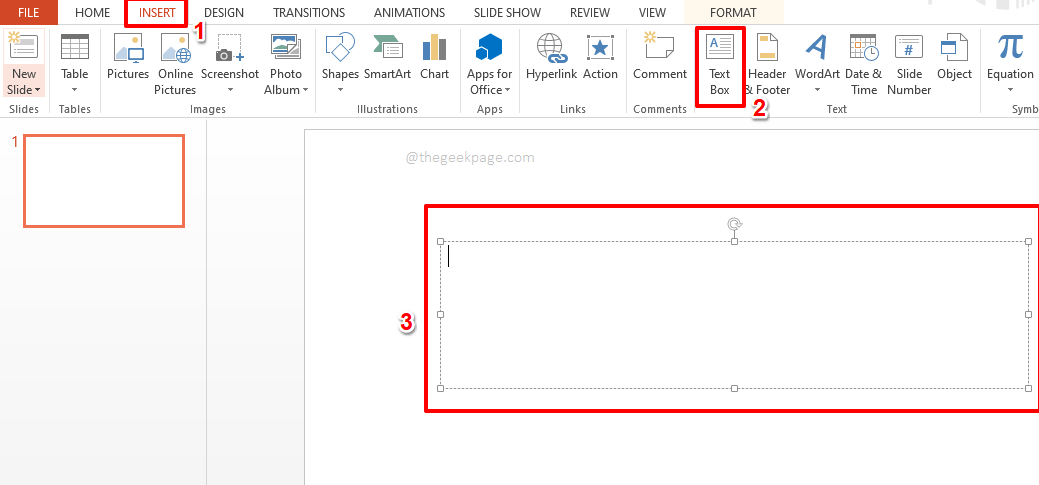
第 2 步:接下来,在文本框中输入文本。选择要对其应用样式的文本。
注意:当您想用图像填充文本时,文本必须是大字体才能使更改可见。
选择文本后,单击“主页”选项卡并在“字体”组下选择您选择的样式选项。
我选择了字体类型Impact和字体大小115来使我的文本大而清晰。您可以选择任何您喜欢的字体样式。
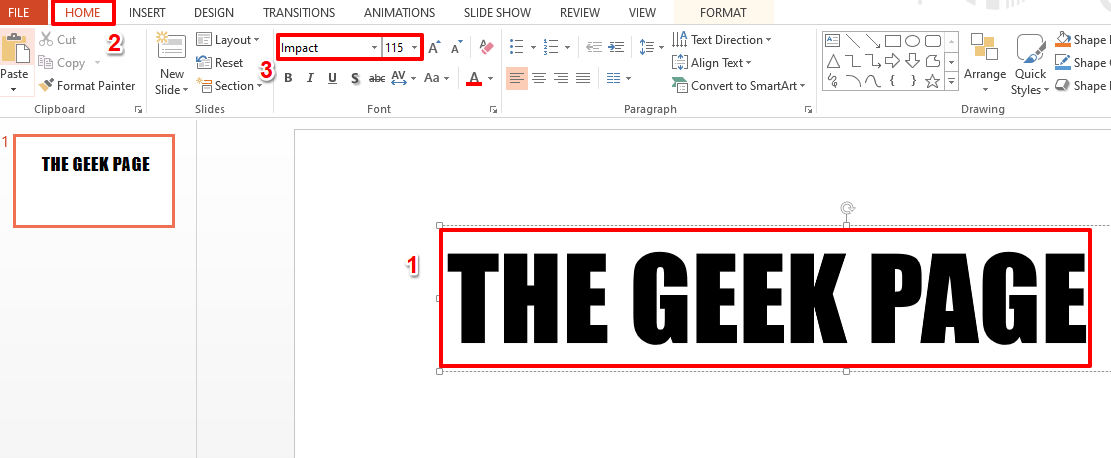
第3步:接下来,右键单击文本框,然后单击“设置形状格式”选项。
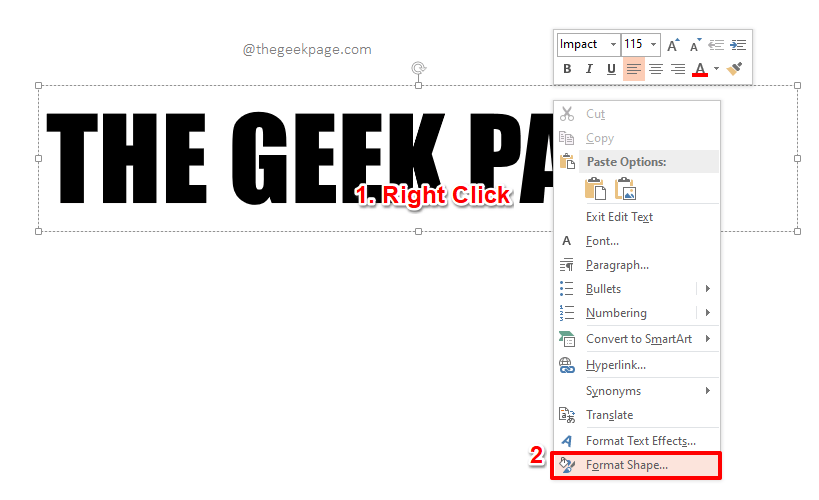
第 4 步:现在在幻灯片的右侧,打开了一个名为“设置形状格式”的新部分。
单击“格式形状”部分上的“文本选项”选项卡。
接下来,在文本填充部分下,选择与选项图片或纹理填充对应的单选按钮。
现在,在“插入图片自”选项下,单击“文件”按钮,从您的 PC 中选择图像。
注意:您还可以使用“剪贴板”按钮从剪贴板中选择图片,或使用“在线”按钮从 Internet中选择图片。由于我的 PC 上已经有了要使用的图像,因此我决定使用“文件”选项。
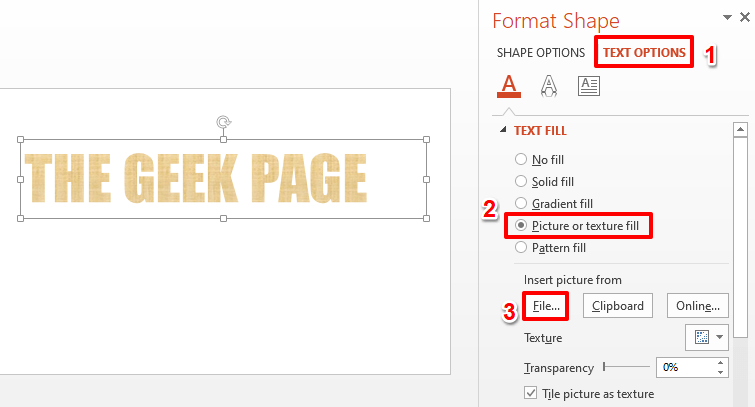
第 5 步:您现在将在您面前打开“插入图片”窗口。
导航到要使用的图像所在的位置。
单击图像以选择它,然后单击“插入”按钮。
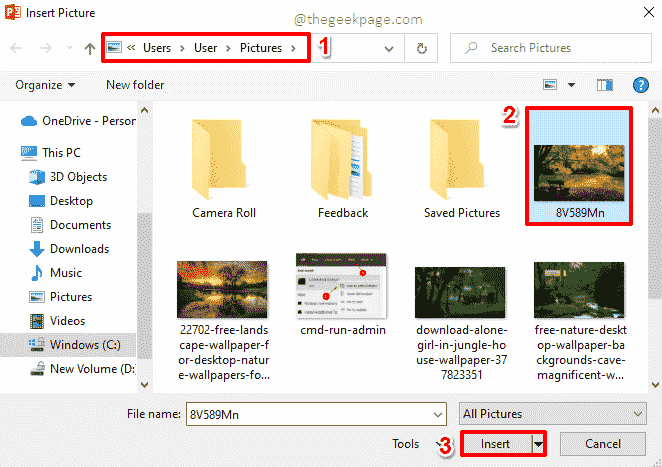
第6步:就是这样。您的文本现在应该用您选择的图像完美填充。坐下来享受吧!