因此,您匆忙撰写了电子邮件并在完成后立即点击发送按钮,而没有正确阅读它。好吧,邮件不见了,你也有一些重大的更正。当然,在正常情况下,你就有麻烦了。但我们在这里是为了让您的情况变得更好,我们在这里为您提供完美的解决方案。
在本文中,我们详细解释了如何在不让他们知道的情况下从收件人的收件箱中删除电子邮件。我们还介绍了您可能希望从收件人的收件箱中删除电子邮件并将其替换为另一封电子邮件的情况。只要满足相同的标准,这一切都很容易。因此,在第一部分中,我们解释了要满足哪些条件,您才能在 MS Outlook 上撤回或替换已发送的电子邮件。然后在接下来的部分中,我们详细介绍了 MS Outlook 的召回、替换和重新发送功能。希望你觉得这篇文章有用。
第 1 部分:召回或替换已发送电子邮件的要求
并非所有在 Outlook 上发送的电子邮件都可以撤回。召回或更换电子邮件需要满足一些要求。以下是条件。
发件人和收件人都应使用Microsoft 365帐户或Microsoft Exchange帐户。要了解您使用的帐户类型,请启动 Outlook,然后单击顶部的“文件”选项卡。确保您位于“信息”选项卡和“帐户信息”部分下,您将能够看到您的帐户类型。
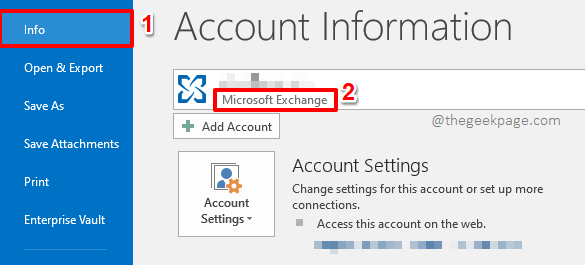
因此,如果您从 Outlook 向 Gmail 帐户发送电子邮件,并且您想撤回它,这是不可能的。
此外,即使发送方和接收方帐户的类型均为Microsoft Exchange或Microsoft 365,也不能保证您的撤回请求将得到成功处理。如果收件人已打开邮件,则召回将失败。
充分说明这些条件后,现在让我们继续看看如何成功撤回、重新发送或替换在 Outlook 上发送的电子邮件。
第 2 部分:如何撤回已发送的电子邮件
本节详细说明如何在 MS Outlook 上撤回邮件。撤回邮件意味着在收件人阅读邮件之前从收件人的收件箱中删除您发送的邮件。此方法并非始终有效,第 1 节详细介绍了此方法无效的情况。
第 1 步:首先,启动 Outlook 应用程序,然后单击顶部功能区的“主页”选项卡。
接下来,单击窗口左窗格中的“已发送邮件”选项。
在右侧,双击您要撤回的已发送邮件。
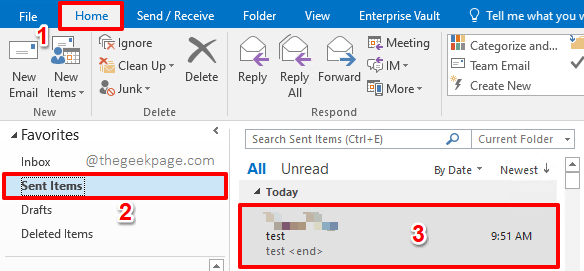
第 2 步:当邮件在新窗口中打开时,单击顶部功能区中的文件选项卡。
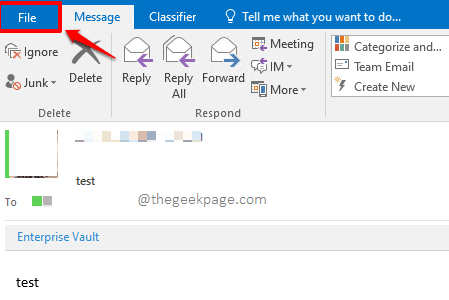
第 3 步:在窗口的左侧窗格中,单击“信息”选项卡。
现在在右侧,您将能够看到名为Resend 或 Recall 的下拉按钮。点击它。
从可用的下拉选项中,单击显示Recall This Message的选项。
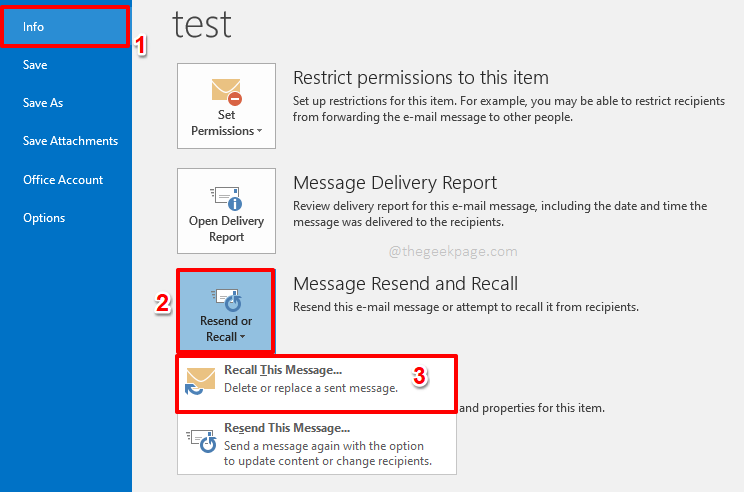
第 4 步:在Recall This Message窗口中,单击与选项Delete unread copies of this message对应的单选按钮。
接下来,勾选与选项对应的复选框告诉我每个收件人的召回是否成功或失败。您也可以不选中此复选框。但是,如果您勾选此复选框,您将获得有关您的邮件撤回尝试是成功还是失败的报告。所以建议勾选这个复选框。
全部完成后,点击OK按钮。
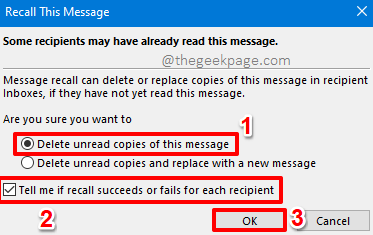
第5步:就是这样。如果满足撤回邮件所需的所有条件,则电子邮件将被成功撤回。也就是说,如果收件人尚未阅读该电子邮件,则该电子邮件将从收件人的收件箱中删除。
此外,您将收到一条通知,通知您召回尝试成功。您可以通过单击顶部功能区中的“主页”选项卡,然后单击左侧窗格中的“收件箱”文件夹来查看收件箱中的新邮件。
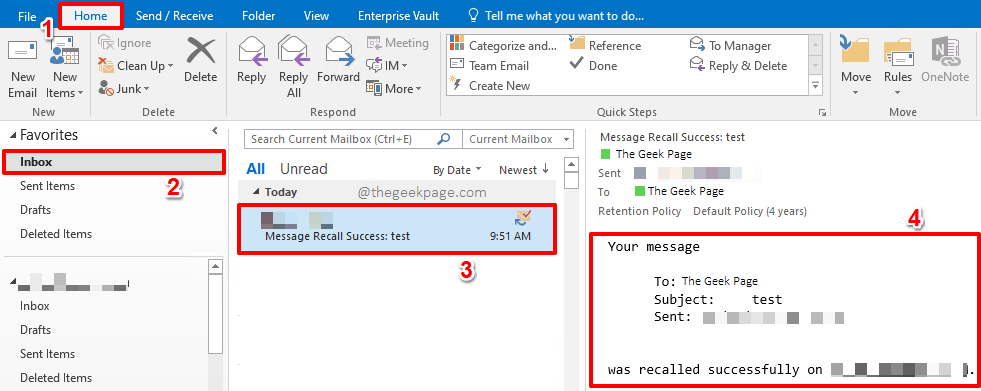
第 6 步:此外,如果由于某种原因您的电子邮件撤回尝试未成功,您将在收件箱中收到失败报告,而不是成功报告。
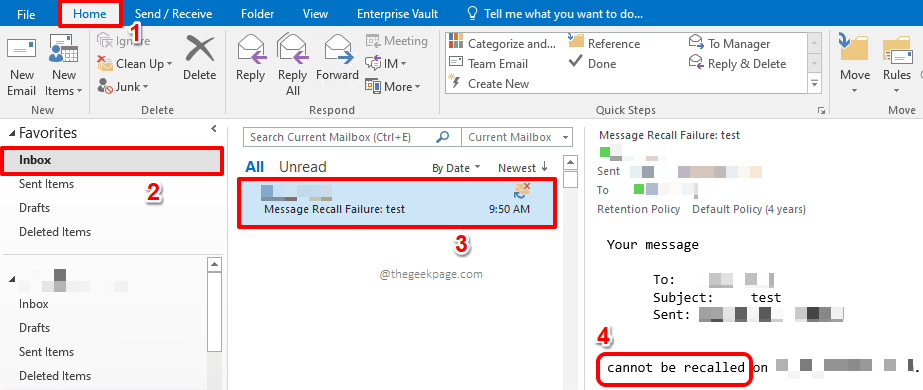
第 3 部分:如何替换已发送的电子邮件
现在假设您想召回一条消息并将其替换为不同的消息,例如使用不同的正文。在这种情况下,您可以使用Replace选项而不是Recall选项。让我们看看如何做到这一点。
注意:同样,所有要满足的召回消息的标准也需要满足替换消息。
第 1 步:再次点击顶部功能区中的“主页”选项卡,然后从窗口的左窗格中选择“已发送邮件”文件夹。
在右侧,单击要替换为新消息的已发送电子邮件。
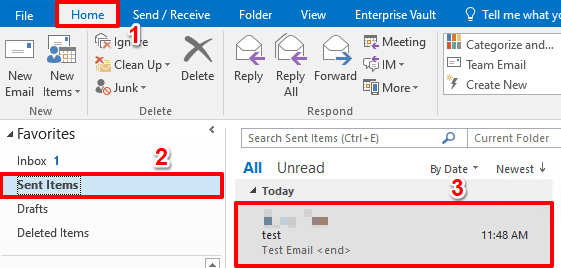
第 2 步:当邮件在新窗口中打开时,单击顶部功能区中的文件选项卡。
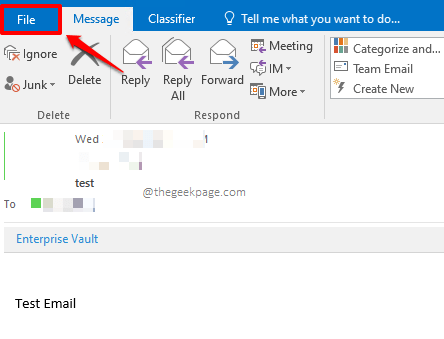
第 3 步:接下来,请确保您位于窗口左侧窗格的“信息”选项卡中。
在右侧窗格中,单击“重新发送”或“撤回”下拉按钮,然后再次选择“撤回此消息”选项。
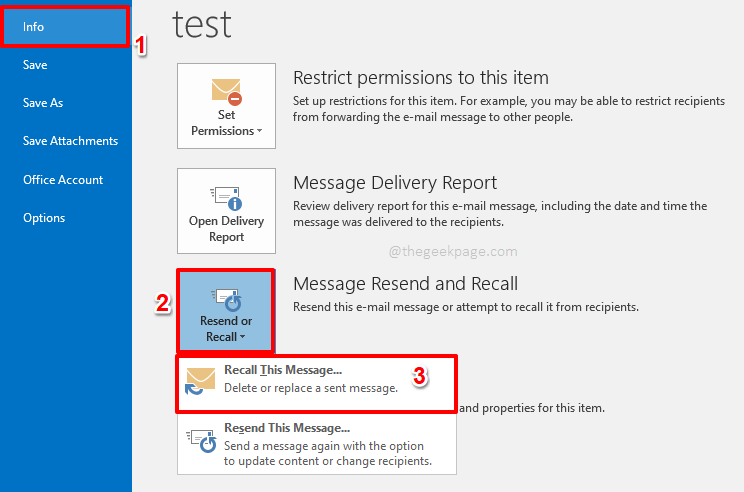
第 4 步:在Recall This Message窗口中,选择与选项Delete unread copies and replace with a new message对应的单选按钮。
此外,选中复选框告诉我每个收件人的召回是否成功或失败。
一旦你准备好了,点击OK按钮。
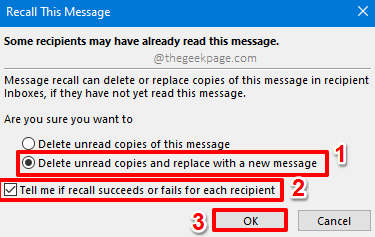
第 5 步:现在您发送的电子邮件将再次在新窗口中打开。您可以在此处进行任意数量的编辑。
完成所有编辑后,只需点击发送按钮。
如果替换尝试成功,旧电子邮件将从收件人的收件箱中删除,新电子邮件将取而代之。享受!
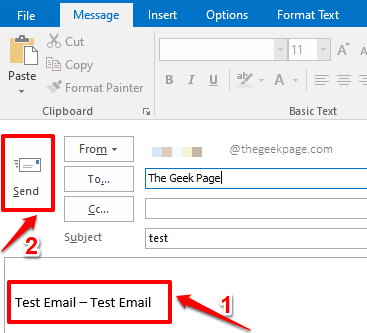
第 4 部分:如何重新发送已发送的电子邮件
假设您想通过更改某些内容来重新发送已发送的电子邮件,但您不想撤回或替换旧电子邮件。在这种情况下,您可以选择重新发送选项。如果您的召回或替换尝试失败,此选项将非常有效。
第 1 步:单击顶部功能区中的“主页”选项卡,然后单击左侧导航菜单中的“已发送邮件”文件夹。
双击您要重新发送的电子邮件。
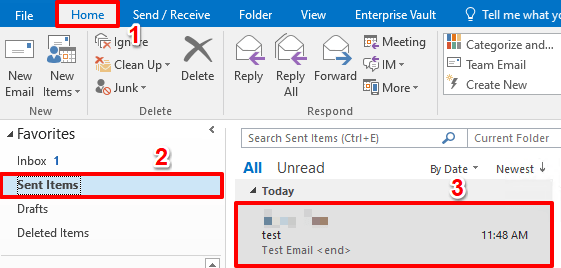
第 2 步:打开后,单击顶部功能区中的“文件”选项卡。
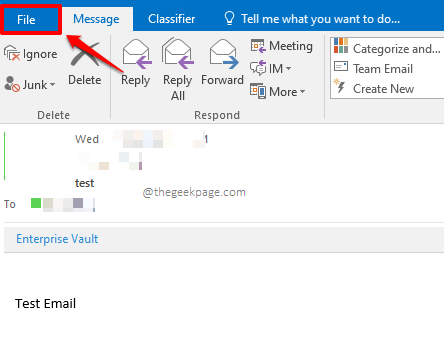
第 3 步:接下来,单击左侧窗格中的信息选项卡。
在右侧窗格中,单击下拉按钮Resend 或 Recall。
从展开的选项中,单击显示Resend This Message的选项。
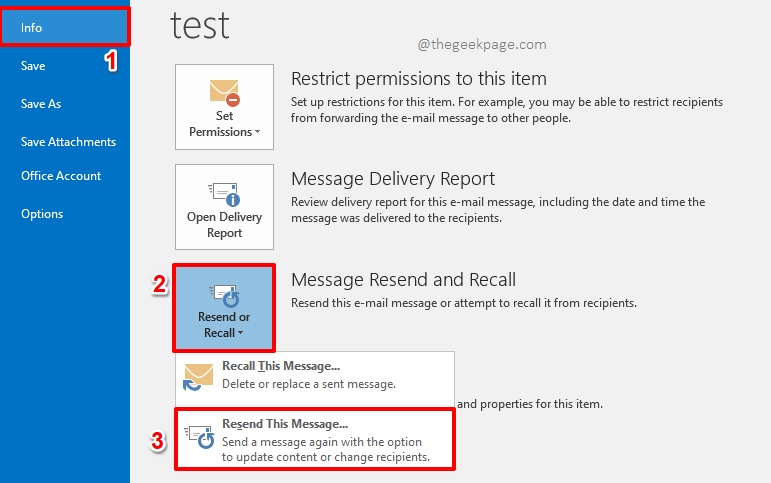
第 4 步:您现在可以进行所有编辑,然后点击发送按钮重新发送您的电子邮件。而已。
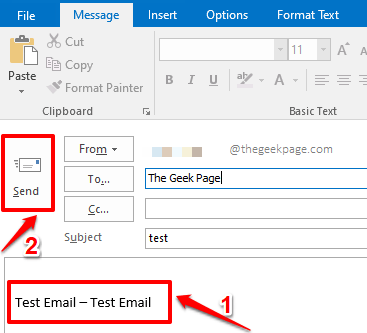
注意:虽然撤回/替换邮件是一项很棒的功能,但仅依靠此功能来修复您的邮件发送错误是有风险的,因为不能保证撤回或替换邮件总是成功的。因此,我们建议您在每次邮件离开您的发件箱时延迟发送电子邮件。您可以参考我们的文章如何在 MS Outlook 中延迟或安排发送电子邮件以了解更多详细信息。

