什么是一 .rar 文件?
简单来说,RAR 是一种压缩的存档文件格式,很像包含其他文件和文件夹的 ZIP 文件。但与 zip 文件不同的是,RAR 文件没有原生支持,需要第三方应用程序才能运行或打开它们。因为它是一种压缩格式,RAR 文件比它包含的文件/文件夹占用更少的空间,并且比它的 zip 格式对应物具有更高的压缩率。除了节省存储空间外,RAR 文件还可以通过密码保护进行加密。
如何使用 3rd 方应用程序在 Windows 11 上打开 RAR 文件
事不宜迟,让我们看看如何在 Windows 11 上打开 RAR 文件。使用第三方应用程序是在 Windows 11 上打开 RAR 文件最流行的方式。但由于有几十个这样的应用程序,看起来很难把麦子和谷壳分开。为方便起见,我们列出了三个最常用的打开 RAR 文件的应用程序。他们来了:
方法一:如何使用 WinZip 打开 RAR 文件
下一个可用于在 Windows 11 上打开 RAR 文件的应用程序是 WinZip。WinZip 的主要缺点是您只能免费试用 21 天。之后,您必须以 8 美元的价格购买它。
不过,如果您想使用它,首先,导航到以下链接以下载 WinZip。
下载:WinZip
单击立即下载 WinZip。
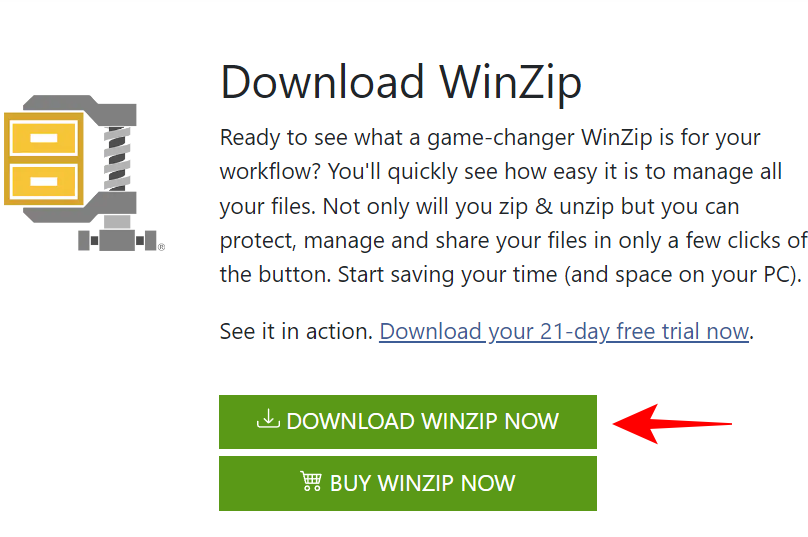
下载后,运行设置。然后单击 下一步。

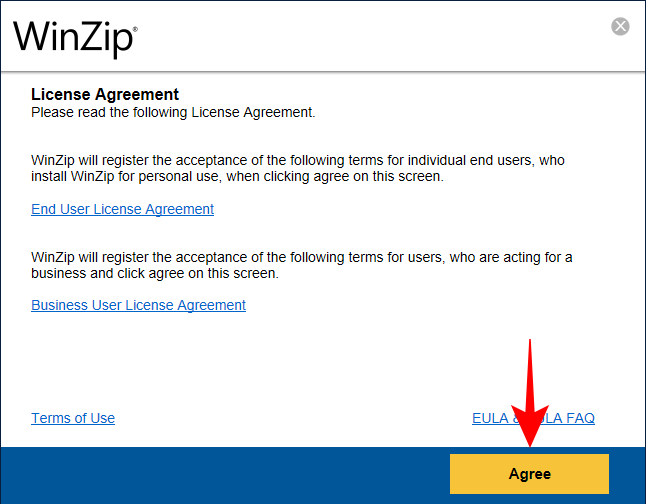
等待安装过程结束。
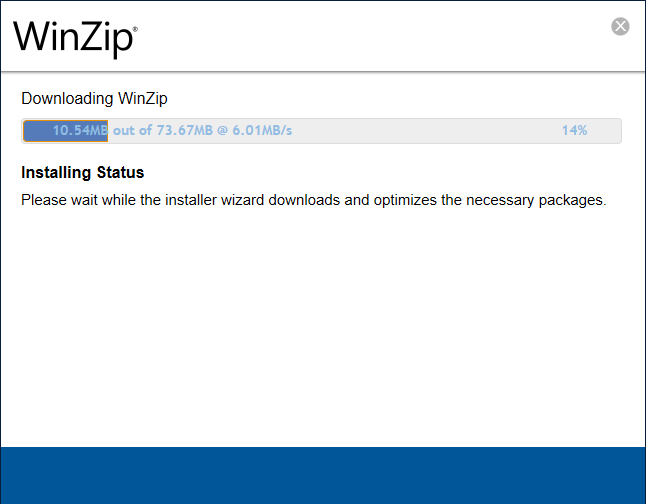
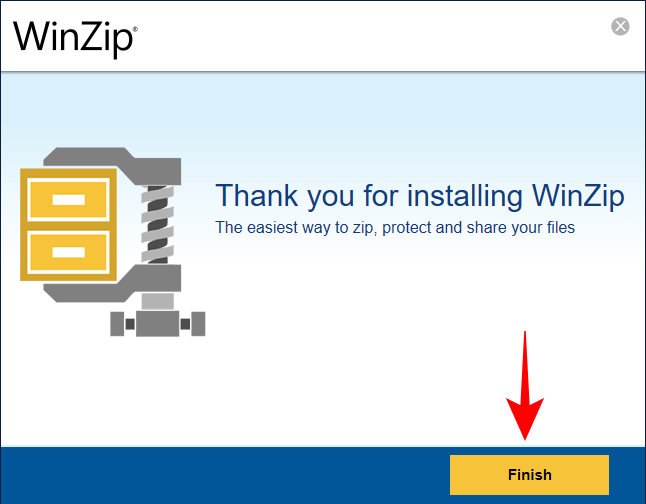
现在,打开文件资源管理器并导航到要运行的 RAR 文件。右键单击它并将鼠标悬停在Winzip上,然后 再次Winzip,然后选择 Unzip to folder (folder path)。
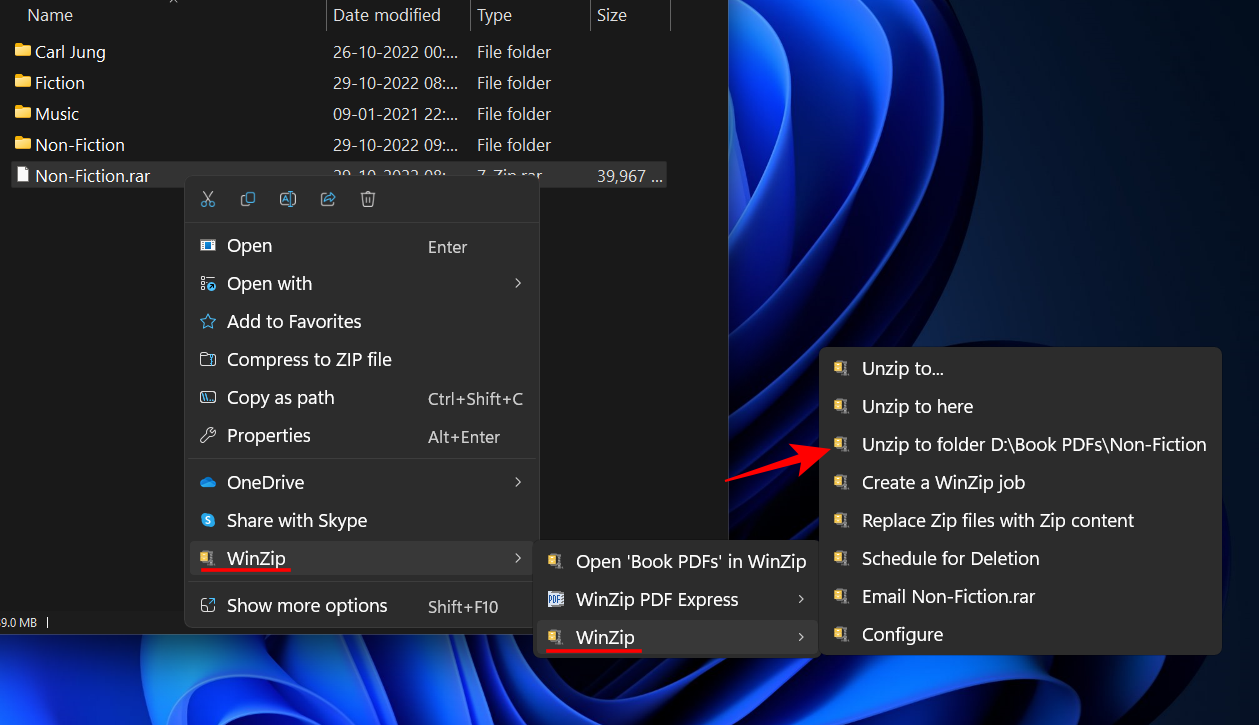
这将创建一个与 RAR 文件同名的新文件夹并提取其中的文件。出现提示时,单击 使用评估版本。
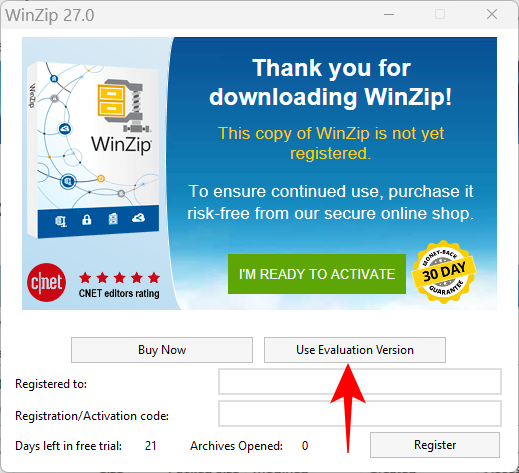
您的文件现在将被提取到与 RAR 文件具有相同名称和文件夹位置的文件夹中。
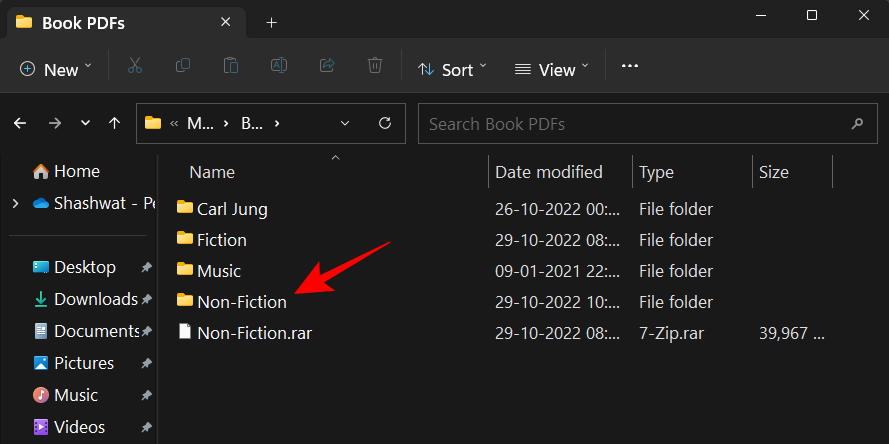
方法二:如何使用7zip打开RAR文件
在这里提到的所有三个应用程序中,7zip 可能是最好的归档应用程序。它是完全开源和免费的,支持多种存档文件格式,具有高压缩率,并具有数十种附加功能。
以下是使用 7zip 运行 RAR 文件的方法。首先,请按照以下链接下载 7zip。
下载:7zip
单击64 位 Windows x64 旁边 的下载链接(第一个链接)。
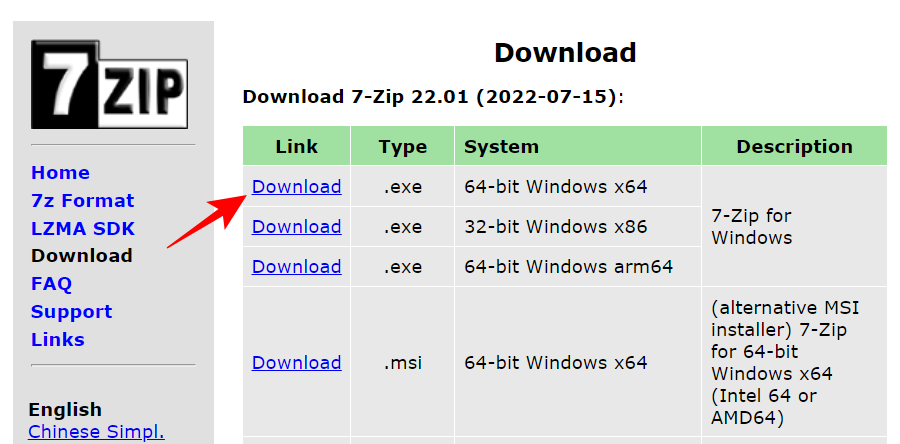
下载后,运行安装文件开始安装。点击 安装。
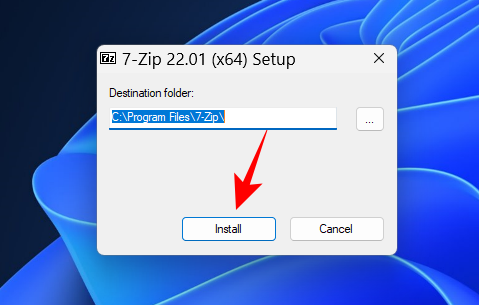
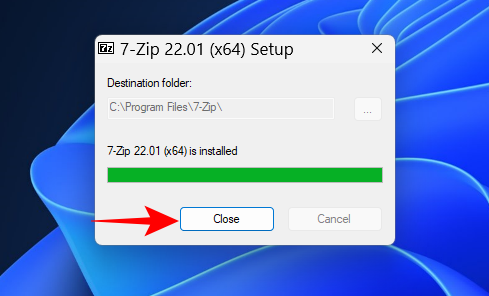
现在,导航到要运行的 RAR 文件。右键单击它并选择 Show more options。
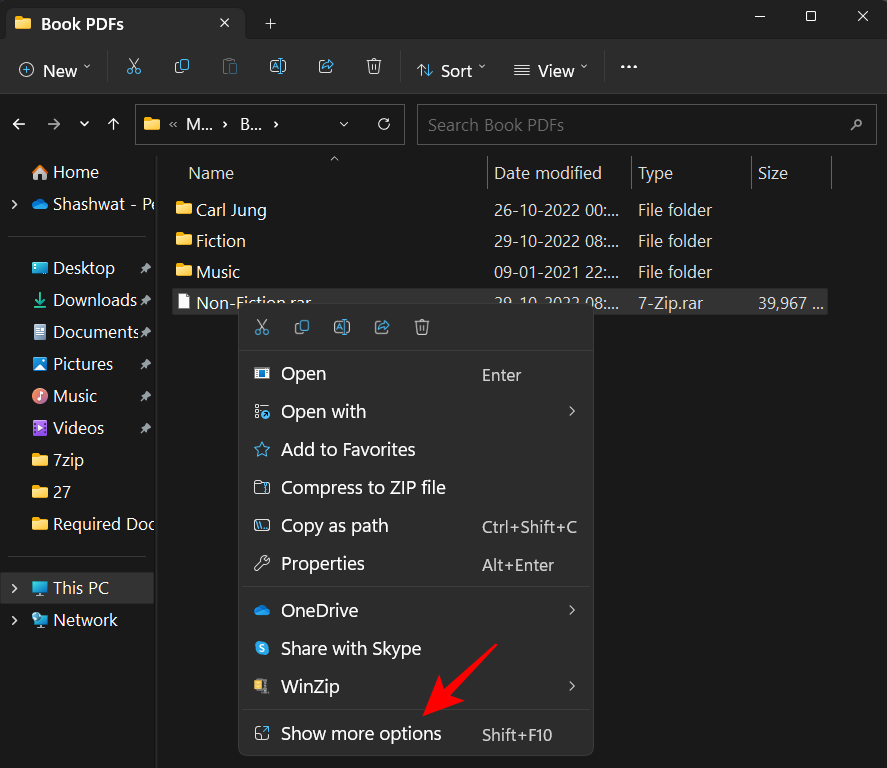
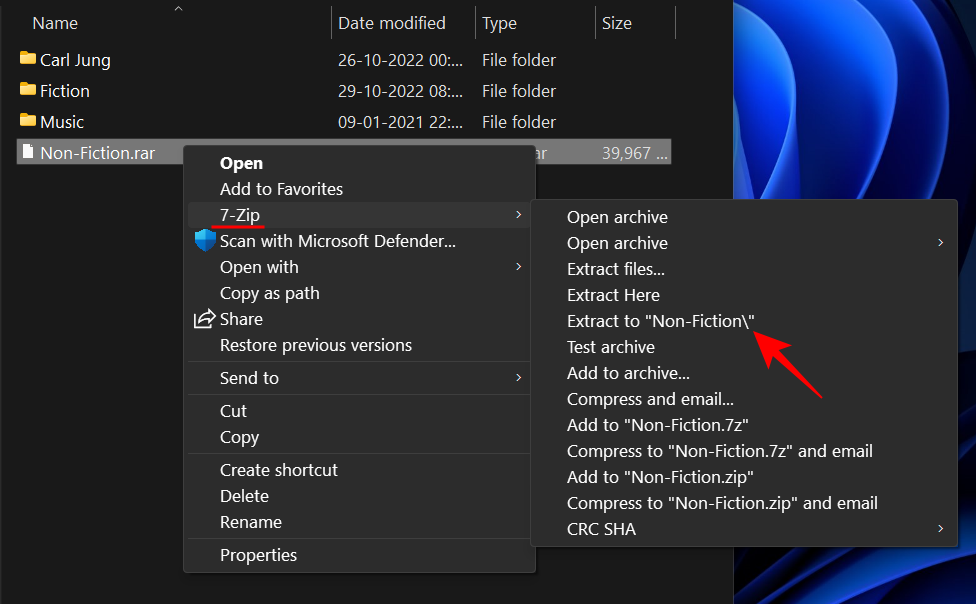
这将创建一个与 RAR 文件同名的新文件夹(并且在同一位置)并解压缩其中的文件。与其他提取选项相比,这可确保文件整齐地组织在单独的文件夹中。
方法3:如何使用WinRAR打开RAR文件
WinRAR 是您应该用来打开 RAR 文件的第一个软件,尤其是因为它是唯一用于创建它们的应用程序。此外,它可以免费下载并且可以无限期使用。
下载: WinRAR
首先,请按照下面的链接下载 WinRAR。
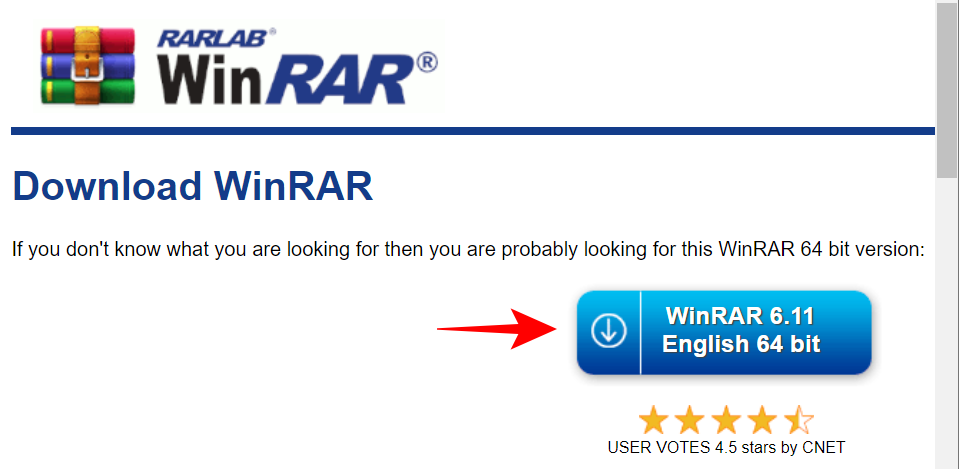
下载后,运行安装文件并单击 Install。
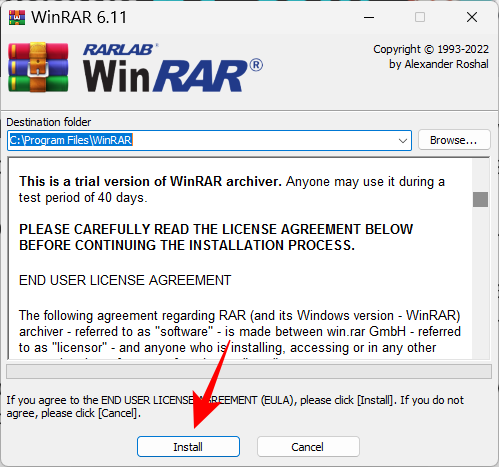
单击 确定。

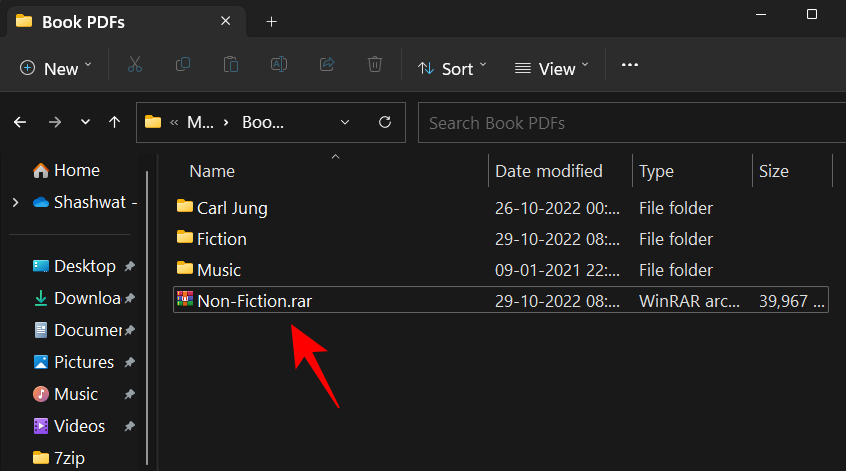
这将打开 WinRAR 窗口。单击 上方工具栏中的提取到 。
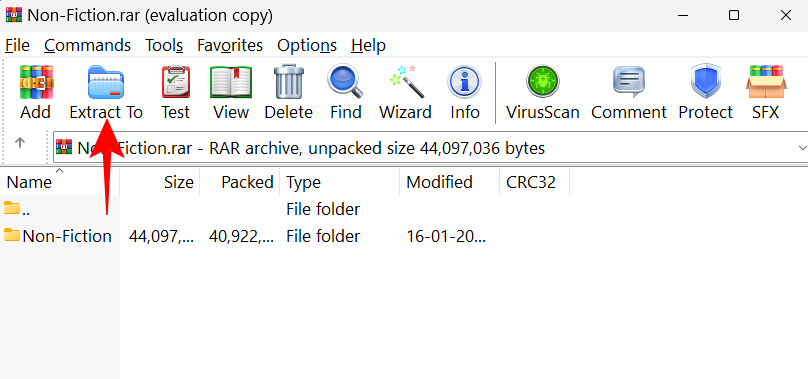
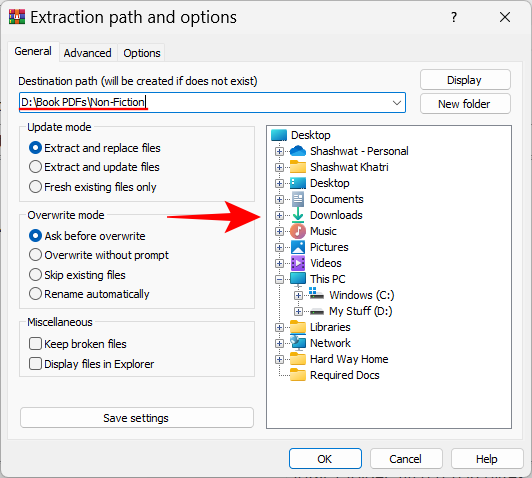
所有文件都将在此文件夹中提取。因此,如果您想保持文件井井有条,又不想将它们与其他文件混在一起,最好创建一个新文件夹。为此,请单击新建文件夹。
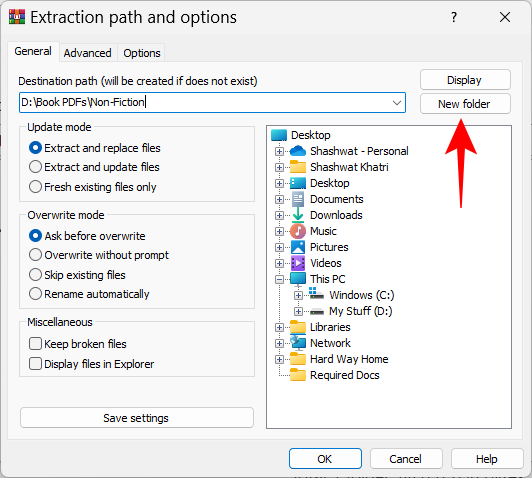
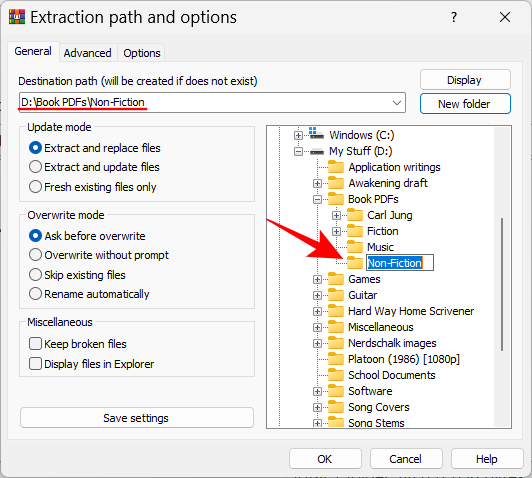
然后单击 确定 以提取文件。
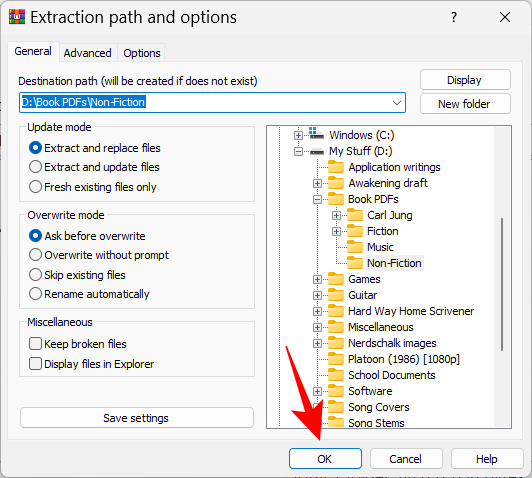
如何使用在线工具(网站)打开 RAR 文件
除了第三方应用程序之外,还有一堆在线档案提取器可以完成这项工作。一个简单的谷歌搜索将产生多种可供选择的选项。但如果您想要推荐,xconvert.com网站是一个不错的选择。
Xconvert 基本上将 RAR 文件转换为可下载的 zip 文件,然后可以使用文件资源管理器本身进行提取。您还可以选择单独下载文件。以下是如何进行该过程:
访问Xconvert.com并单击添加文件。
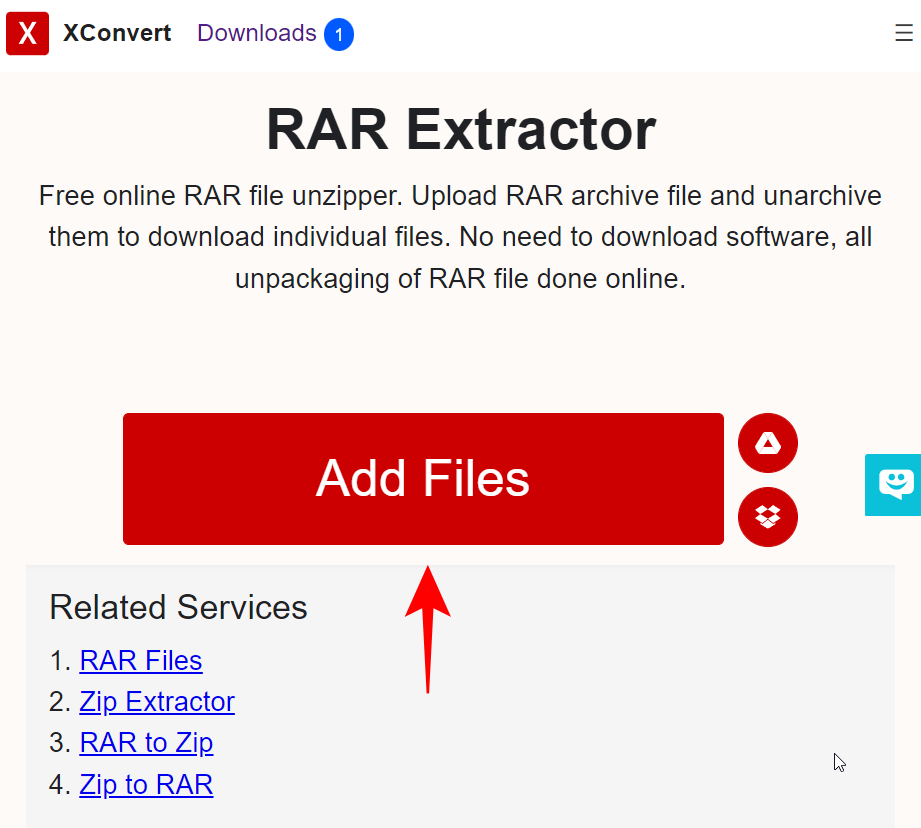
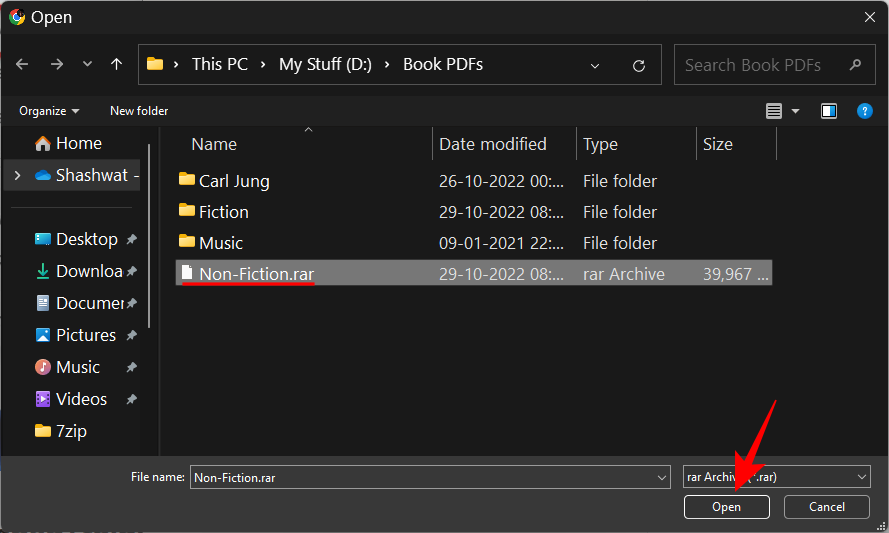
文件上传后,单击 Extract。
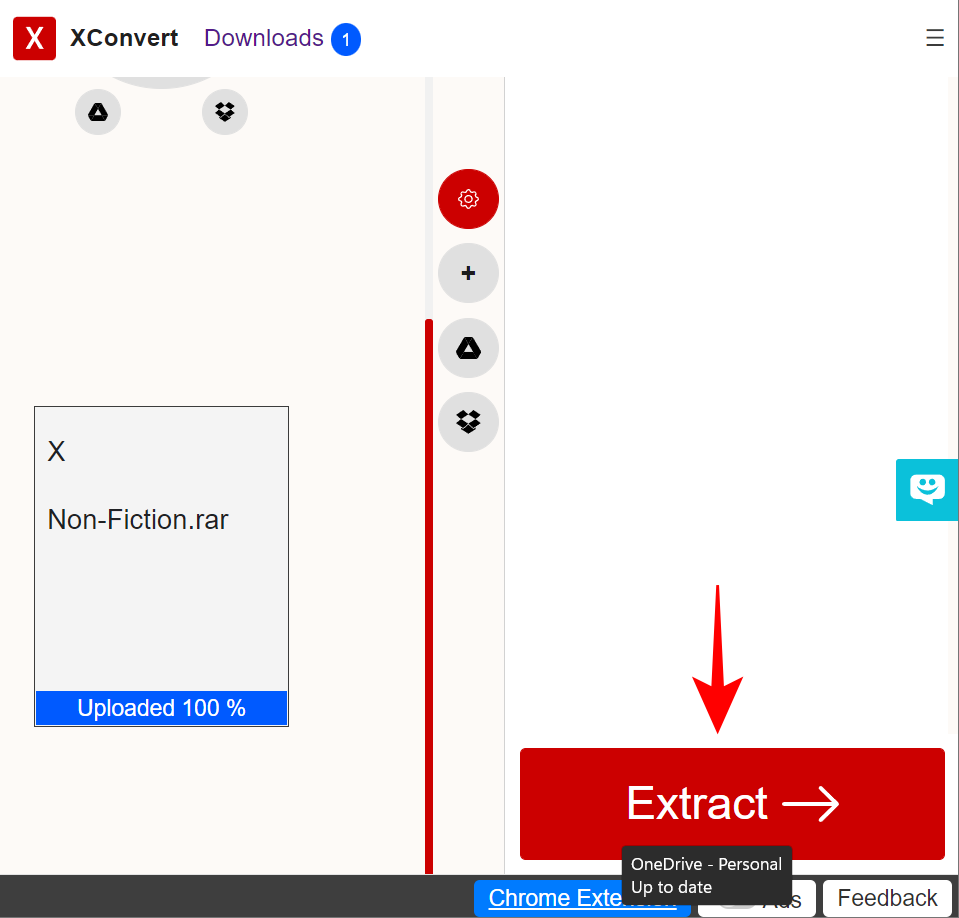
文件提取过程完成后,您将能够通过单击显示下载来查看RAR 文件中的文件。
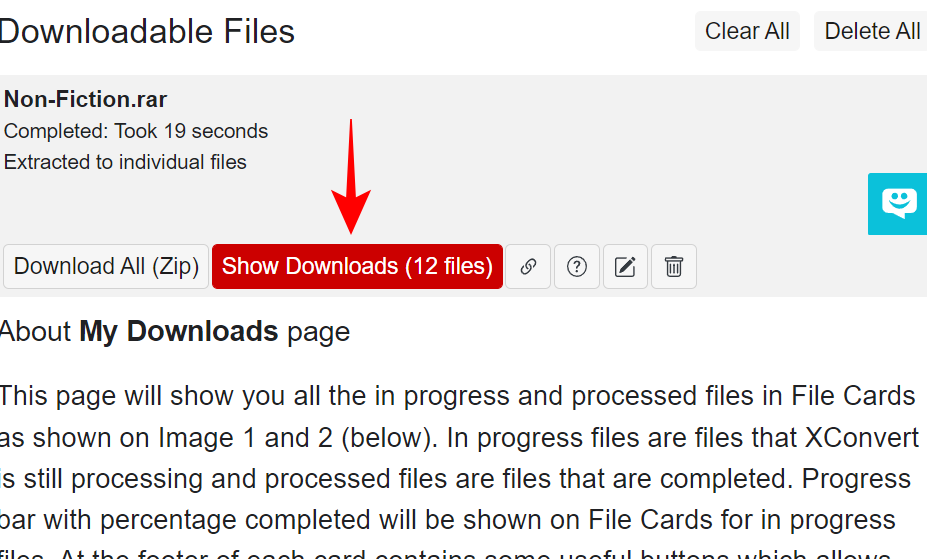
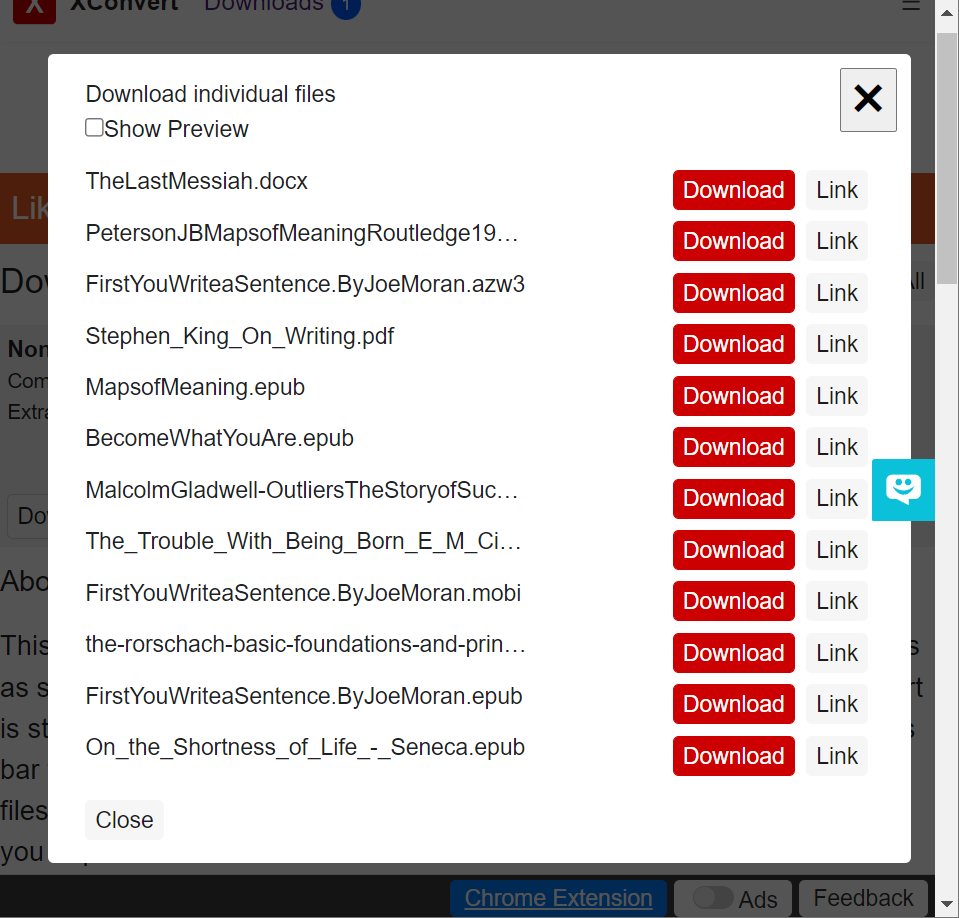
或者,要下载所有文件,请单击Save all as ZIP。
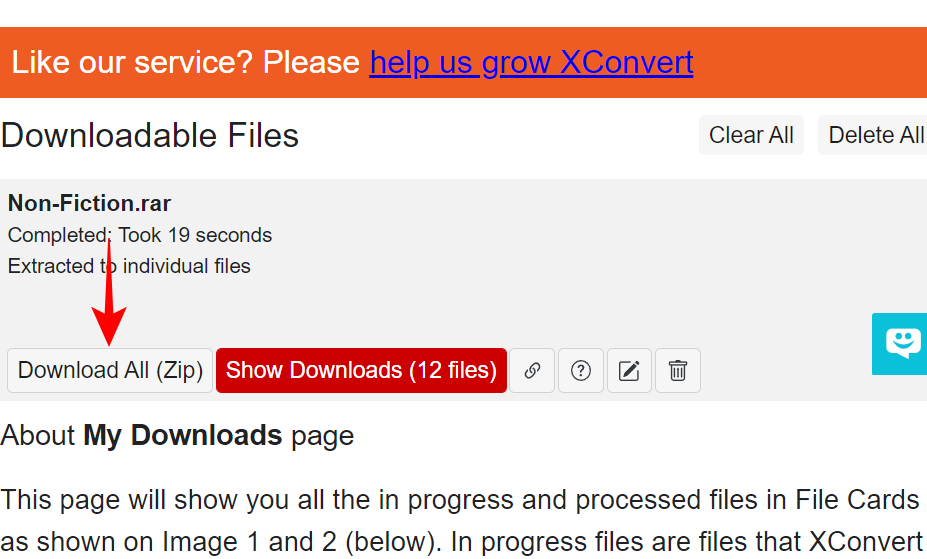
Win+E打开文件资源管理器。然后单击侧窗格中的“下载”文件夹。
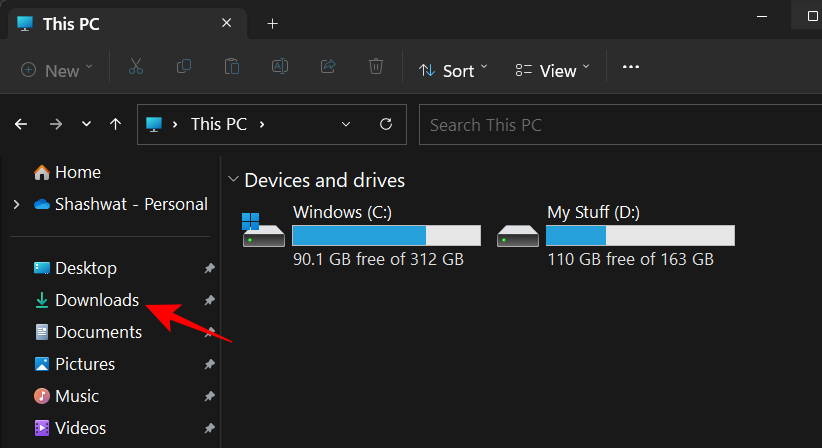
找到下载的 zip 文件并双击它。或者,单击上方工具栏中的 全部提取 按钮。
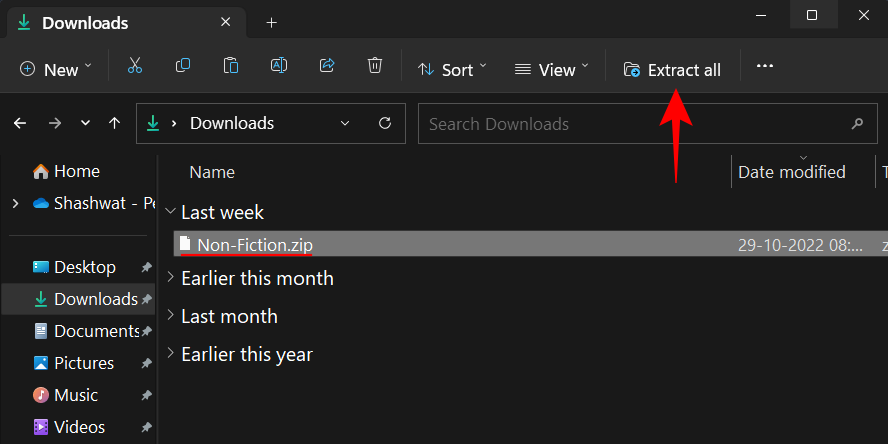
这将打开“提取压缩文件夹”窗口。单击 浏览 以更改将提取文件的位置。
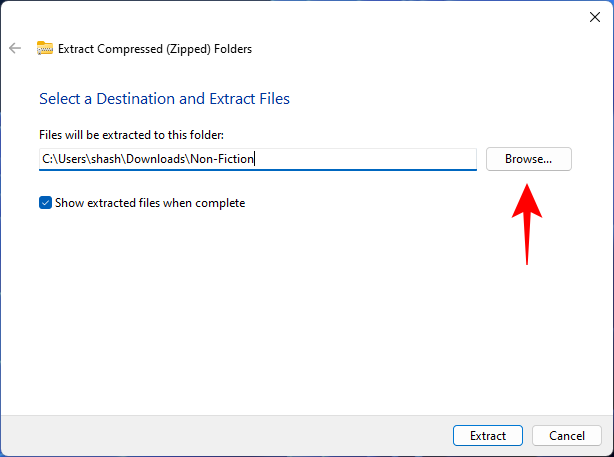
选择您的位置,然后单击 选择文件夹。
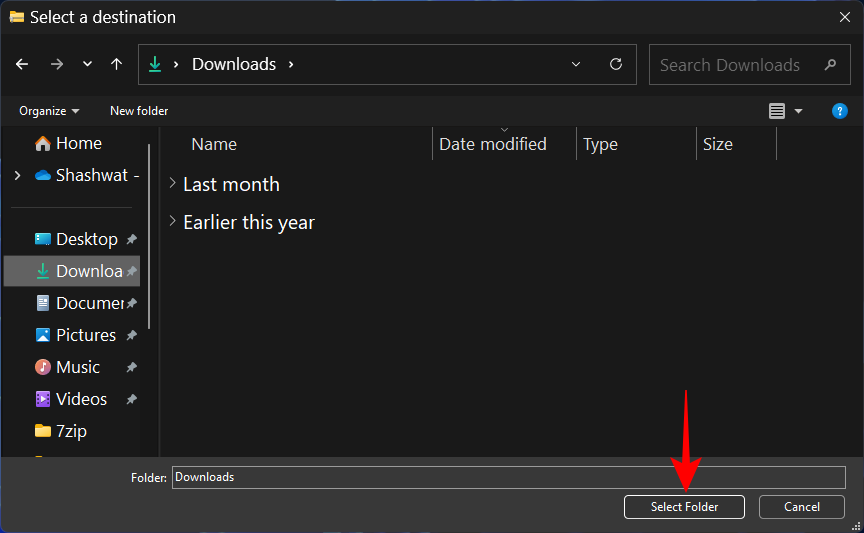
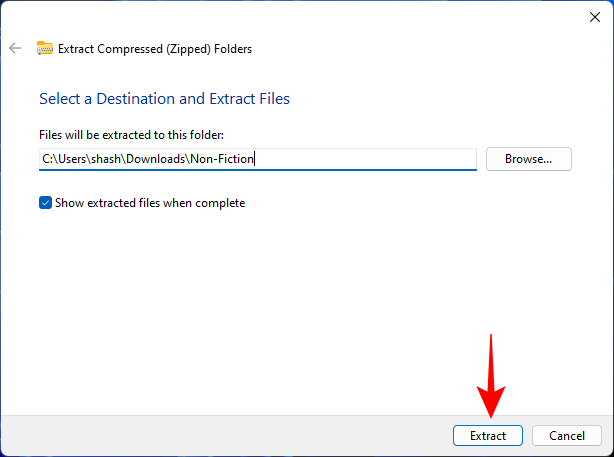
提取过程完成后,提取文件的文件夹将自动打开。
常见问题
在本节中,我们来看看有关在 Windows 11 上运行 RAR 文件的一些常见问题并回答相同的问题。
Windows 资源管理器可以打开 RAR 文件吗?
不,Windows 不能以本机方式打开 RAR 文件。您总是必须使用第三方应用程序或在线提取器来做同样的事情。
如何在没有软件的情况下在 Windows 11 中打开 RAR 文件
如果您不想使用任何其他软件在 Windows 上打开 RAR 文件,那么剩下的唯一选择就是使用在线文件提取器。但由于网上有很多可用的工具,例如Xconvert、extract.me和unRAR.online等,因此选择实在太多了。所以继续使用它们中的任何一个来运行 RAR 文件,提取并下载它们。当您使用这些在线 RAR 提取器并批量下载文件时,这些文件将被归档为单个 zip 文件,以后可以使用 Windows 的提取向导进行提取。要查看确切的步骤,请参阅“使用在线存档提取器”部分中的最后几个步骤。
为什么我不能在我的电脑上打开 RAR 文件?
如果您无法在 PC 上打开 RAR 文件,可能是由于以下两个可能原因之一。首先,有问题的文件可能已损坏或被恶意软件感染。要检查是否是这种情况,请右键单击该文件,转到“ 属性”并检查其大小。如果它是 0 字节大,则它可能已损坏。还建议您对其进行病毒扫描。您无法运行 RAR 文件的另一个原因可能是您没有任何可以执行此操作的应用程序。要检查哪些应用程序可用于运行 RAR 文件,请参阅上面的教程。
因此,这些是您可以在 Windows 11 上打开 RAR 文件的一些方法。即使 Windows 本身不支持 RAR 文件,也有许多 3rd 方应用程序可用于此目的。其中,7-zip 是最可靠的应用程序,可以无限期免费使用。但是,如果您不想安装额外的应用程序,在线档案提取器只需 google 搜索即可。

