Windows用户有时会不时在Microsoft论坛中报告奇怪的问题。一些用户报告了此问题,他们注意到客户端服务器运行时进程和桌面窗口管理器应用程序在移动鼠标或滚动页面时突然消耗了他们的 GPU 资源。
可能是正常的
如果您在刚刚安装了 Windows 11 的设备上遇到此问题,这是很正常的。在首次启动时,Windows 更新、Windows 安全中心和反恶意软件服务可执行文件等多项功能会在后台查找新程序包和定义。除此之外,Windows还执行文件索引操作。
因此,如果您遇到口吃,缓慢的体验,请不要担心。只需等待几分钟,一切应该会再次恢复正常。
修复 1 – 安装 Windows 更新、安全定义
升级到 Windows 11 或全新启动后,您应该检查并安装计算机上所有可用的 Windows 更新。
1. 打开“运行”框。如果您按Windows键+ R键,它将打开它。
2.然后,将此术语复制粘贴到其中并点击 输入.
ms-settings:windowsupdate
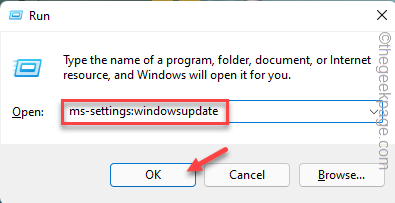
这将直接打开 Windows 更新页面。如果是这样,请查看右侧窗格。检查是否正在下载任何包或安全定义。
3. 如果没有下载更新,请点击“检查更新”。
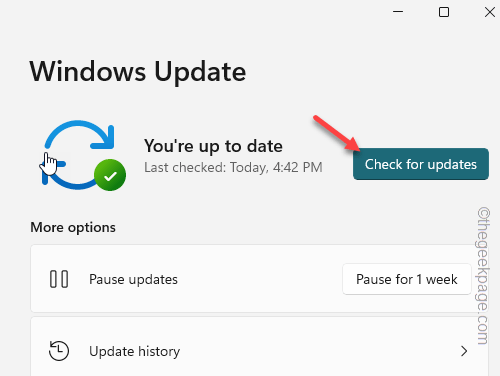
Windows 将连接到服务器并下载最新的程序包。
4.在等待下载这些更新时,请单击“高级选项”。
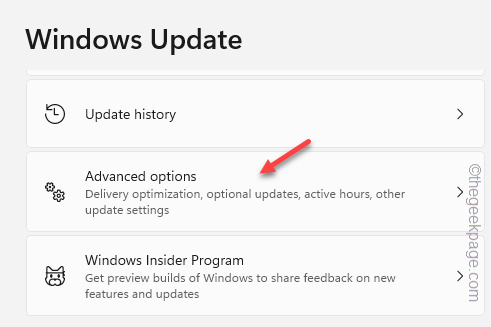
5.在其中,单击“可选更新”以探索适用于您的设备的所有可选更新。
这些更新通常包含驱动程序包。
6.现在,检查所有可选更新,然后单击“下载并安装”以下载并安装这些更新。
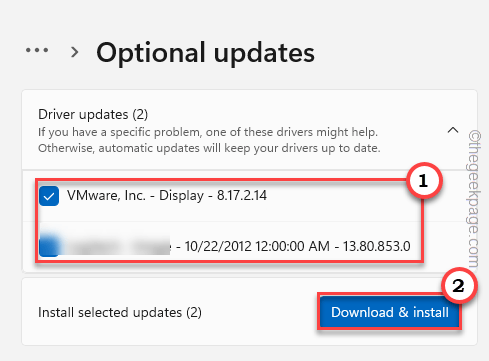
安装这些可选更新后,您可以返回到主更新页面。
下载并安装所有更新后,您可以返回到
7.最后,当您来“立即重新启动”以重新启动计算机时。
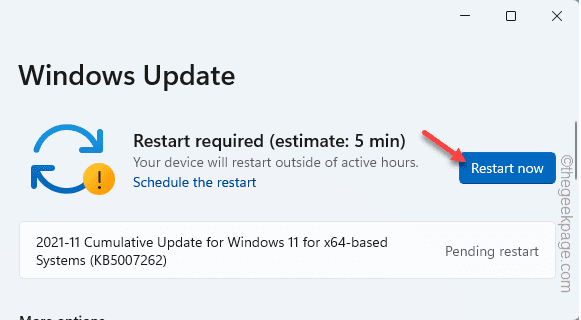
修复2 –禁用硬件加速功能
您应该禁用硬件加速的 GPU 调度功能来解决此问题。
1.只需在桌面上右键单击一次,然后点击上下文菜单上的“显示设置”。
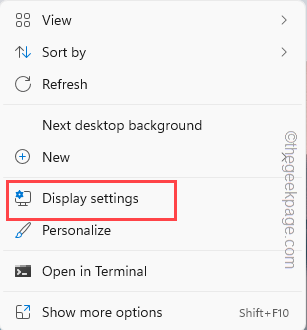
2.当您到达“显示设置”页面时,一直向下并点击“图形”。
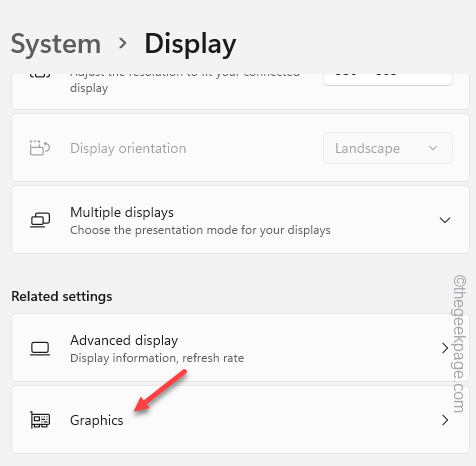
3. 在图形设置页面中,查找“硬件加速 GPU 调度”设置。
4.将其“关闭”以禁用计算机上的此功能。
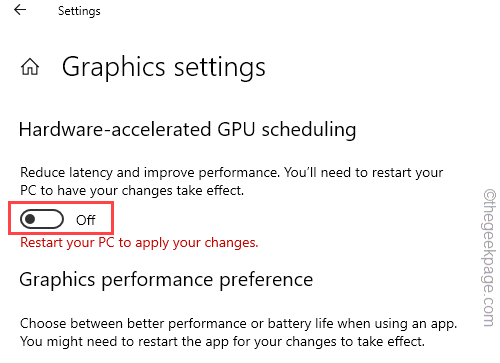
关闭此功能后,您将看到此提示“重新启动PC以应用更改”。因此,关闭已打开的所有应用程序并重新启动系统。
重新启动计算机后,问题将消失。
修复3 –停止使用透明效果
有时,系统上的透明度效果可能会导致此 GPU 过度使用问题。
1. 打开设置。同时按下 Windows 键 + I 键。
2.现在,点击屏幕左侧的“个性化”。
3.现在,转到右侧窗格,然后单击“颜色”选项。
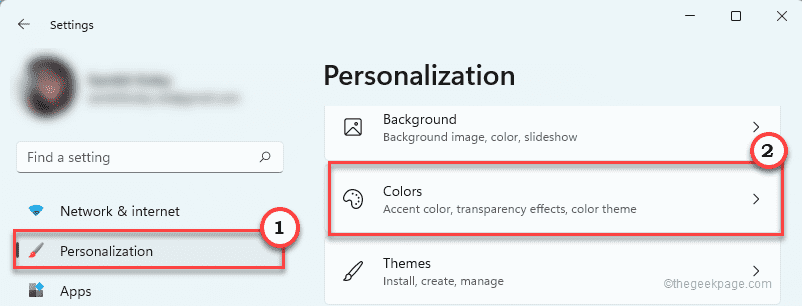
4.现在,确保“透明效果”选项已转到“关闭”。
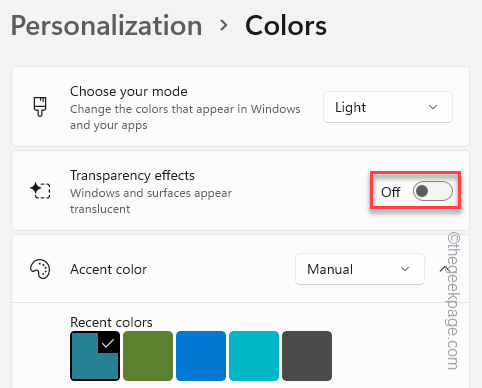
关闭“设置”页。然后,再次返回到任务管理器页面。
修复4 –重新启动图形驱动程序
解决 GPU 相关问题的最快方法之一是重新启动计算机上的图形驱动程序。没有重新启动图形驱动程序的标准方法。
您必须同时按Ctrl + Windows键+ Shift + B所有这四个键。
现在,当图形驱动程序关闭时,屏幕将变黑,并且在几秒钟内,当驱动程序重新启动时,屏幕将再次恢复。现在,转到任务管理器并检查客户端服务器运行时进程和/或桌面窗口管理器是否占用了大量的GPU资源。
修复5 –将PMM设置为最大模式
[对于英伟达用户]
NVIDIA显卡用户可以将电源管理模式设置调整到最大设置。
1.首先,启动NVIDIA控制面板应用程序。使用开始菜单将其打开。
2.现在,选择左侧窗格中的“管理3D设置”。
3.转到屏幕右侧的“全局设置”。
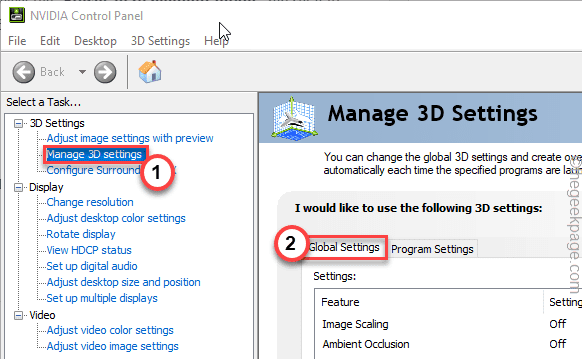
4.在这里,向下滚动并选择“电源管理模式”,然后从下拉列表中将其设置为“首选最大性能”。
5.之后,点击“应用”以应用此修改。
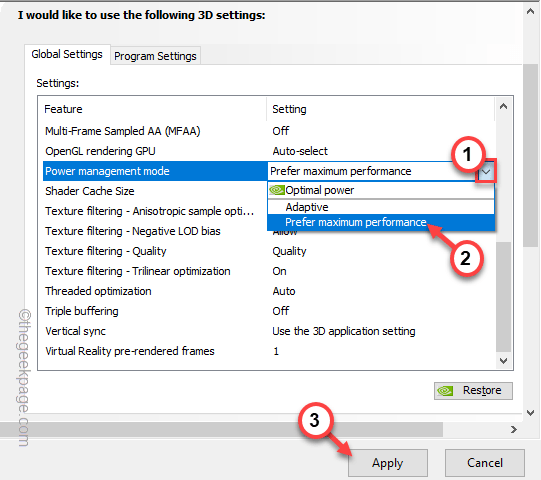
之后,关闭 NVIDIA 控制面板应用程序。您必须重新启动设备。
然后,测试这是否有效。
修复6 –禁用HDR效果
HDR 或高动态范围可能会导致 csrss.exe 和 dwm.exe 在后台占用 GPU 资源,即使您没有观看非 HDR 内容也是如此。因此,请尝试禁用此功能。
1. 单击窗口图标以打开“开始”页。
2.在那里,点击“设置”将其打开。
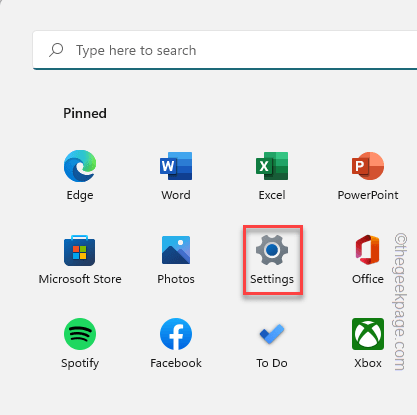
3.然后,点击左侧窗格中的“系统”。
4.接下来,单击“显示”以访问它。
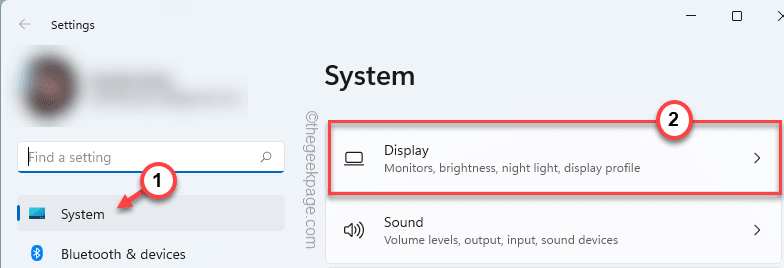
5.现在,在“亮度和颜色”设置中,点击“HDR”设置。
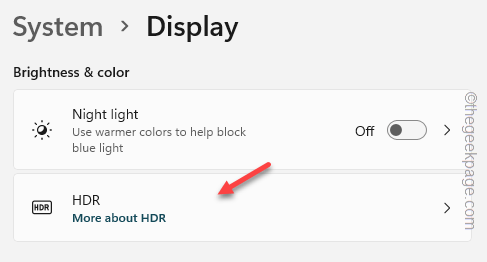
6.然后,将此HDR设置设置为“关闭”。
之后,关闭“设置”窗口。在重启设备之前,此更改不会生效。此外,如果您发现系统上启用了 WCG 设置,请将其也关闭。
重新启动设备后,问题将得到解决。
修复7 –回滚图形驱动程序
如果在更新显卡后出现问题,则回滚驱动程序更新应该可以帮助您解决问题。
1.首先,右键单击Windows图标,然后点击“设备管理器”以访问它。
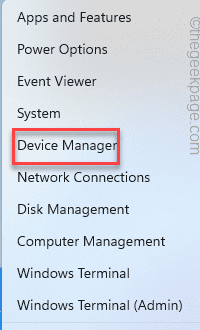
2.当您打开设备管理器页面时,只需展开“显示适配器”设备列表。
3.只需右键单击您正在使用的显示适配器,然后点击“属性”。
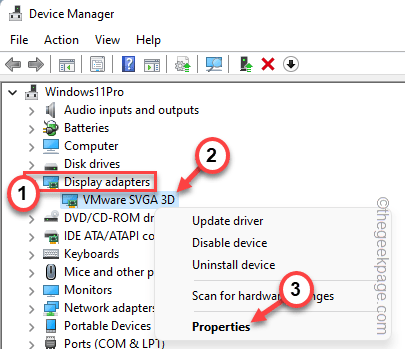
4.现在,在“属性”页面打开时转到“驱动程序”选项卡。
5.在这里,只需点击“回滚驱动程序”即可回滚以前的图形驱动程序。
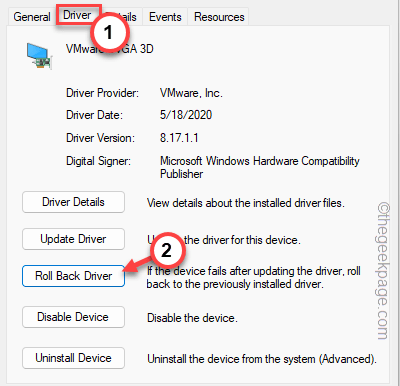
6.接下来,您可以从可用选项中选择所需的任何原因。我们选择了“以前版本的驱动程序性能更好”。
7.之后,单击“是”。
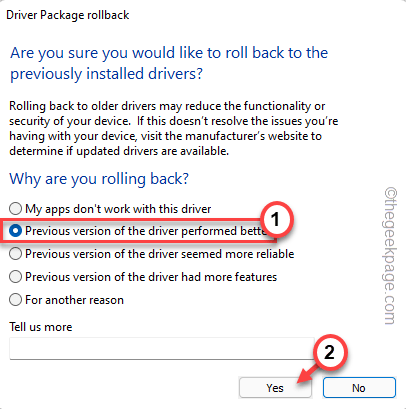
给 Windows 一些时间,以便它可以从您的计算机回滚图形驱动程序。您的计算机可能会自动重新启动。设备重新启动后,打开任务管理器并检查 csrss 的 GPU 使用情况.exe在那里。
一切应该看起来很正常。
修复8 –更新图形驱动程序
旧的图形卡驱动程序可能会导致此问题。因此,请更新您的显卡。
标准方式 –
如果您使用的是集成显卡(如英特尔锐炬),请按照以下步骤更新显卡。您可以从“设置”中执行此操作。
1. 打开“设置”页面。因此,同时按Windows键+ I键。
2. 打开“设置”页面后,单击“系统”设置。
3.之后,在右侧,点击“显示”设置以访问它。
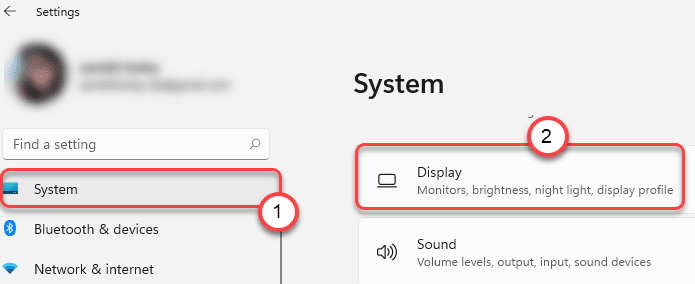
4.然后,单击“高级显示”以访问它。
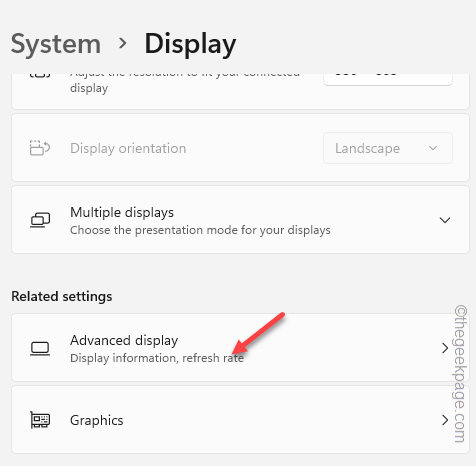
5. 在“高级显示”页面中,点击“显示 1 的显示适配器属性”选项。
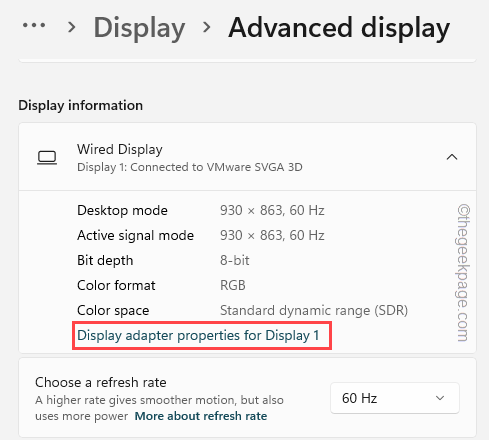
6. 这将打开图形驱动程序属性页面。因此,转到“适配器”选项卡。
7.之后,点击“属性”以访问它。
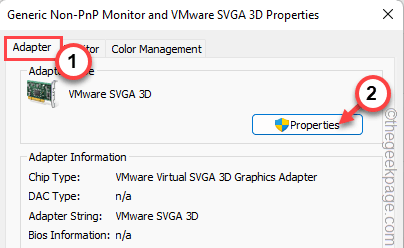
8.然后,访问“驱动程序”选项卡。
9.在这里,单击“更新驱动程序”以更新图形驱动程序。
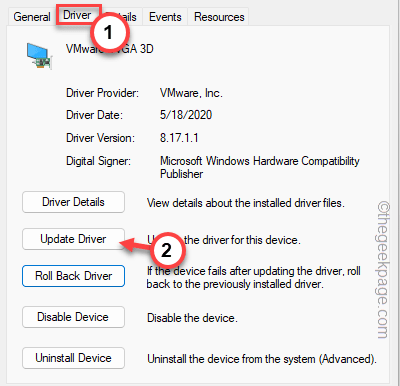
10.进入下一页,您可以看到“您要如何搜索驱动程序?
11.因此,单击“自动搜索驱动程序”以访问该驱动程序。
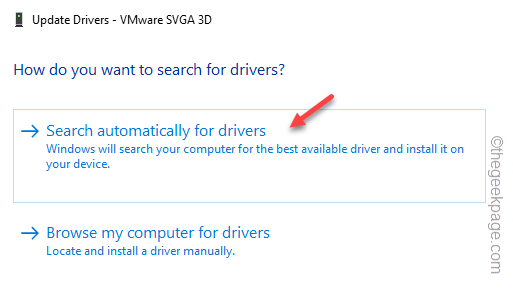
这样,Windows 将查找显示适配器的最新驱动程序包。您必须等待Windows在计算机上安装驱动程序。
安装适配器驱动程序后重新启动计算机。测试这是否有效。
注意 –
有时您可能会看到此消息已出现。
The best drivers for your devie are already installed1.在这种情况下,请单击“在Windows更新上搜索更新的驱动程序”。
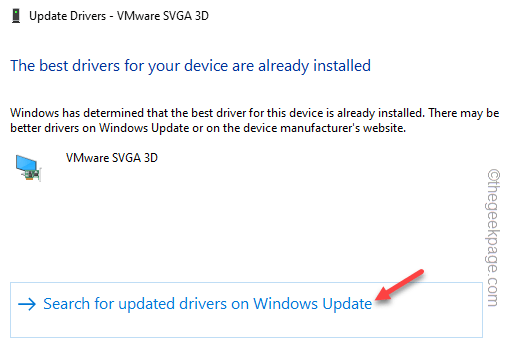
查看 Windows 更新是否已下载任何显示更新。
2.如果在那里找不到,请点击“高级选项”。
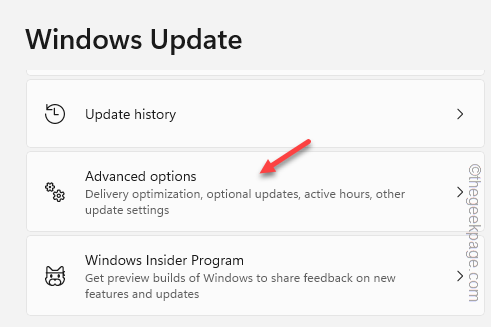
3.在右侧窗格中,单击“可选更新”选项以访问它。
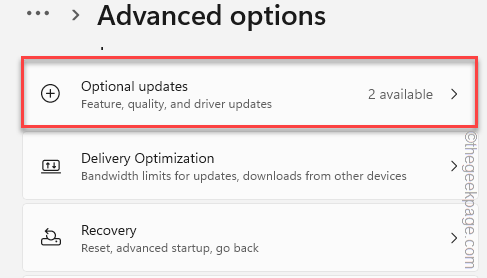
在这里,当您展开“可选更新”选项以查找图形驱动程序列表时。
4.选中这些框,然后单击“下载并安装”以安装这些更新。
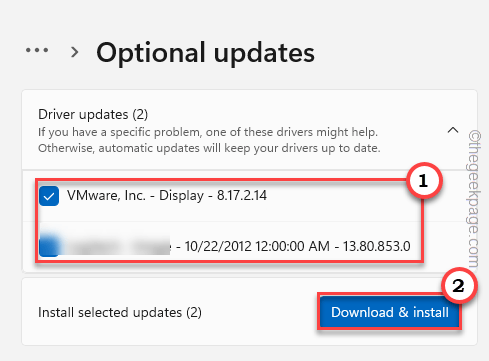
专用显卡用户 –
如果您使用的是专用显卡(如 GeForce 或 AMD),请按照以下步骤操作。
英伟达显卡
1. 在您的系統上啟動 GeForce Experience 應用程式。
2.现在,访问“驱动程序”区域。等到 GeForce Experience 以確定最新的可用驅動程式。
3.完成后,单击“下载”以下载最新版本的驱动程序。
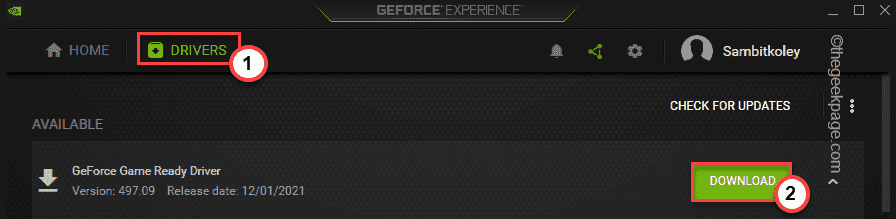
等待驱动程序正确下载。通常,这些驱动程序大小超过 600 MB。因此,让下载完成。
4.完成后,单击“自定义安装”选项。
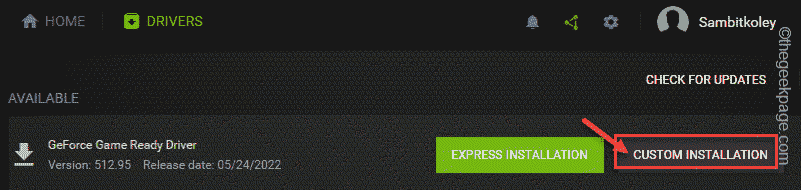
5.您可以在安装程序窗口中勾选“执行全新安装”复选框。
6.然后,在同一屏幕上点击“安装”以继续最终安装过程。

请耐心等待,因为Windows将在您的设备上安装显卡驱动程序。
在此之后,检查桌面窗口管理器和客户端服务器运行时进程是否占用了 GPU 资源。
修复9 –卸载并重新安装图形驱动程序
如果其他所有方法都失败,您可以卸载当前的显示适配器并重新安装相同的显示适配器。
1.首先,同时按Windows键+ X键。
2.然后,点击“设备管理器”以访问设备管理器。
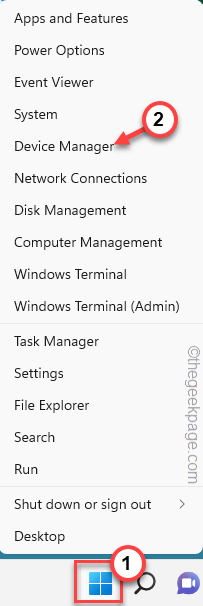
3. 当设备管理器页面打开时,单击一次“显示适配器”。
4.然后,右键单击设备,然后点击“卸载设备”。
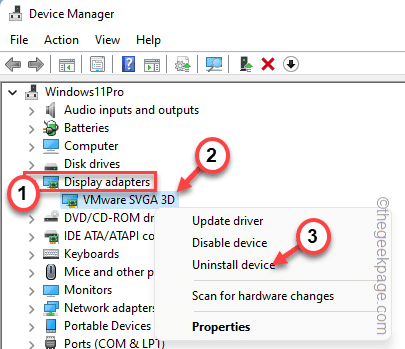
5. 在小的“卸载设备”窗格中,选中“尝试删除此设备的驱动程序”框。
6.然后,点击“卸载”以卸载驱动程序。
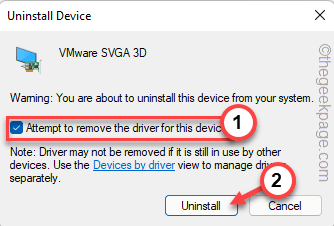
之后,关闭设备管理器。然后,重新启动计算机,Windows将自动安装它。
测试这是否有效。

