如何使用 Kdenlive:基础教程
首先,从开始菜单打开 Kdenlive。
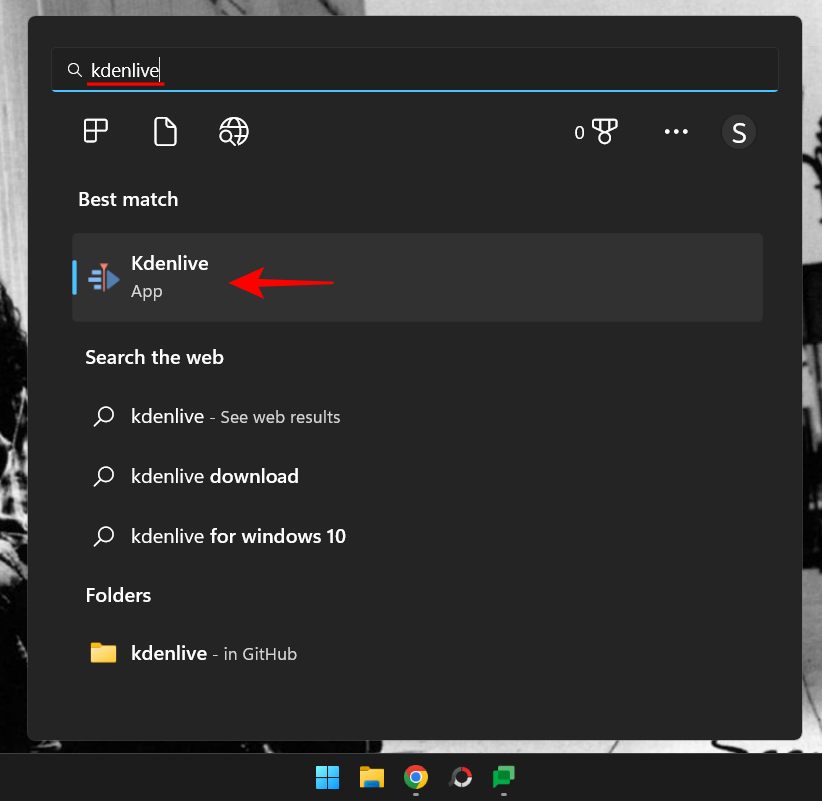
1.新建一个项目
一旦您打开 Kdenlive,您将自动进入一个具有默认项目设置的新项目。要查看和更改项目设置,请单击顶部工具栏中的项目 。
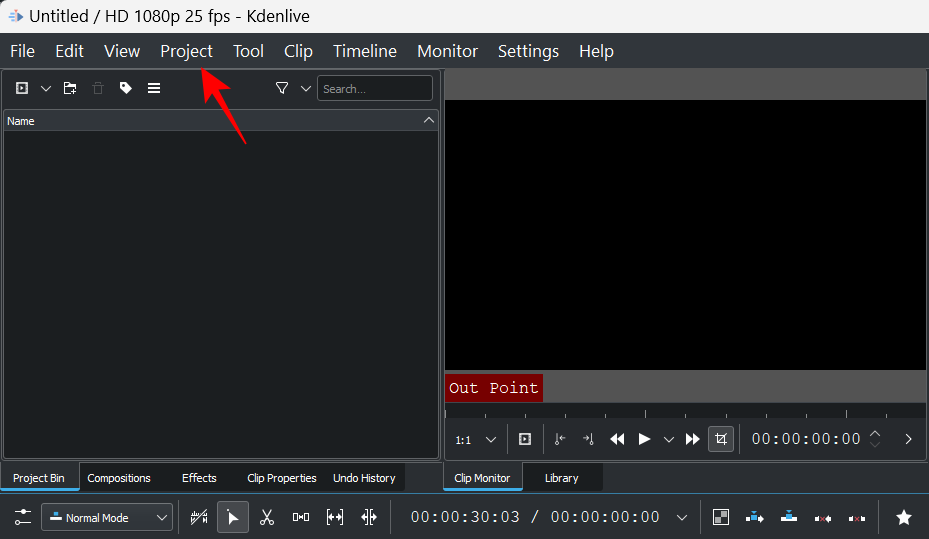
然后选择 项目设置。
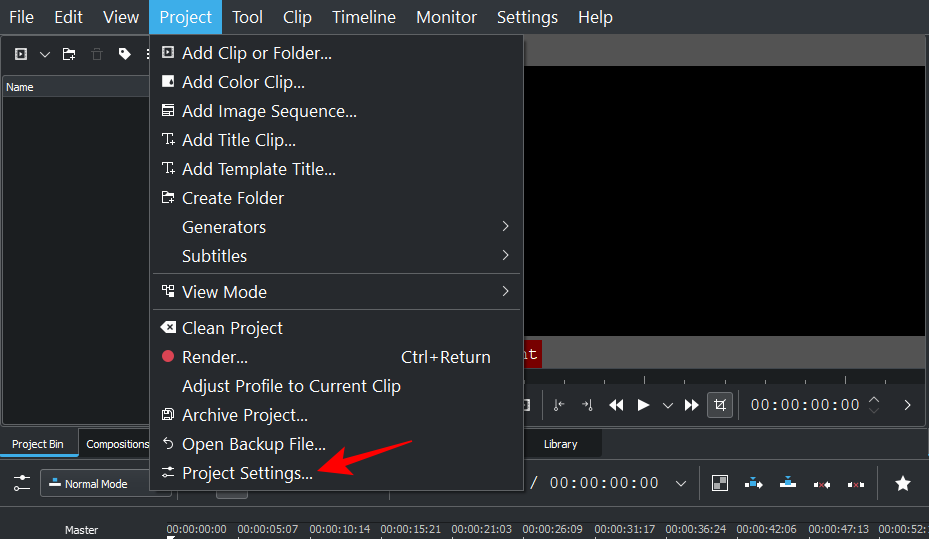
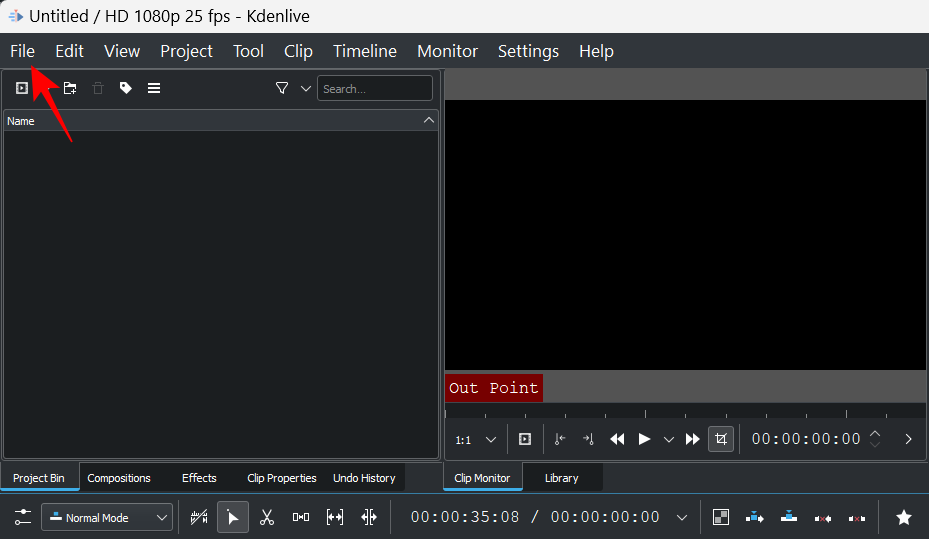
然后选择 新建。
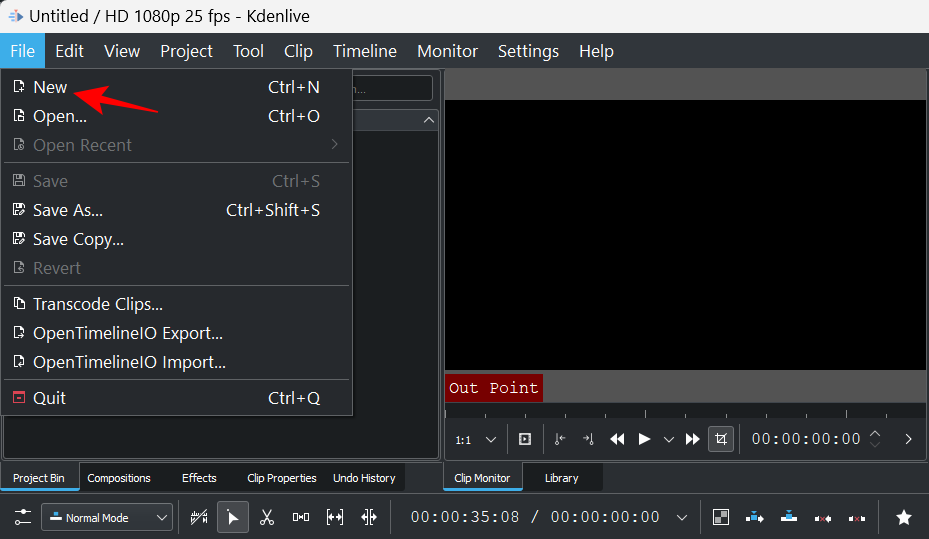
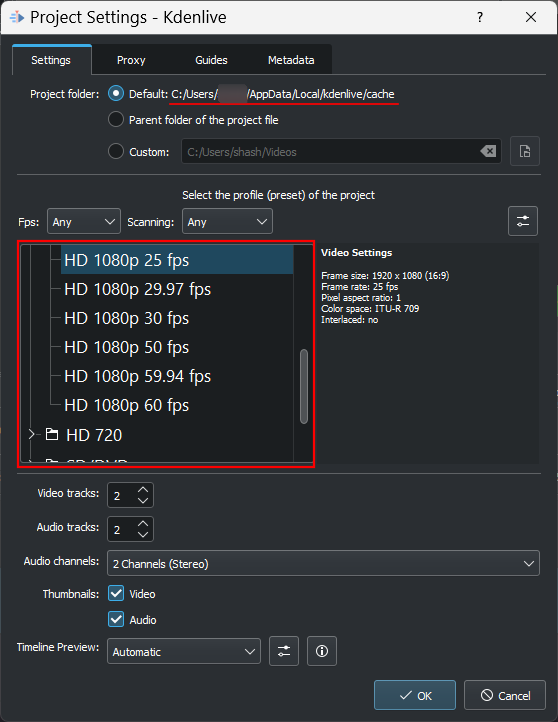
您可以从具有默认项目位置的可用项目设置中进行选择,也可以进行自定义设置。在我们的示例中,我们在“自定义”下选择 Vertical HD 30 fps,因为我们的视频是用垂直框架拍摄的。
选择项目设置后,单击“ 确定 ”。
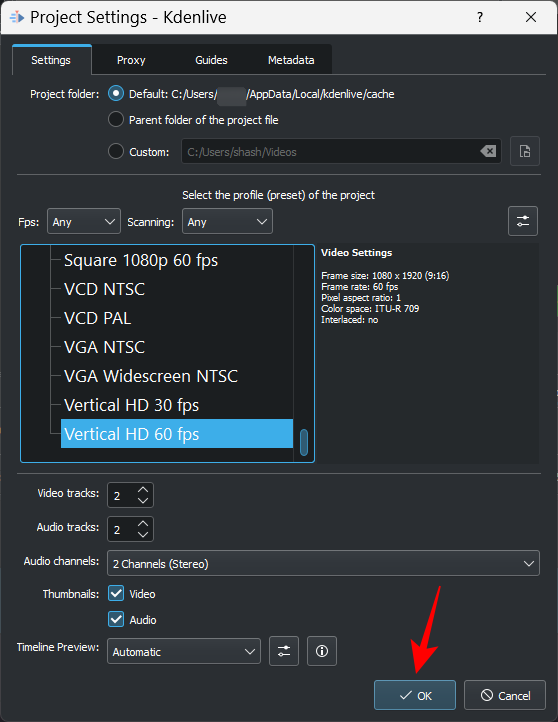
2.导入文件
现在,让我们将一些媒体文件导入到您的项目中。这可以通过几种不同的方式实现。
单击工具栏中的 项目。
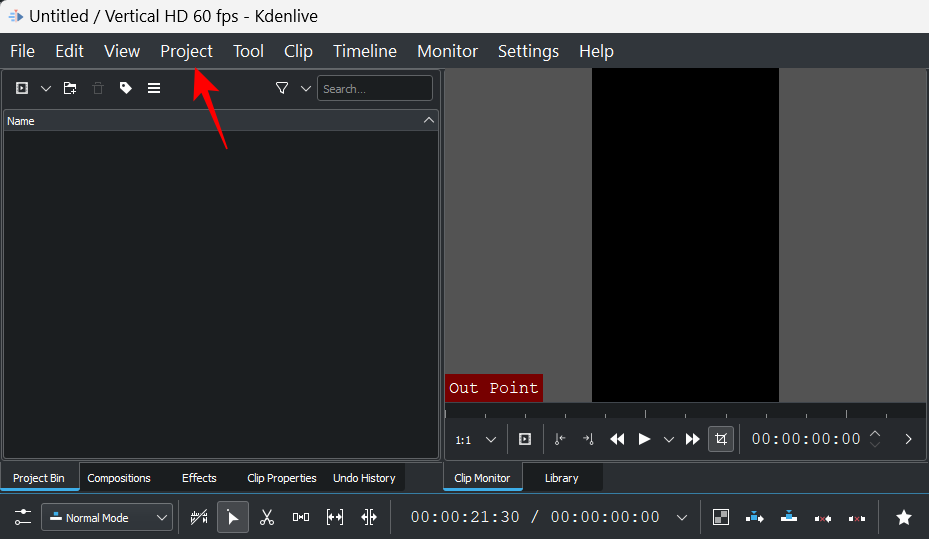
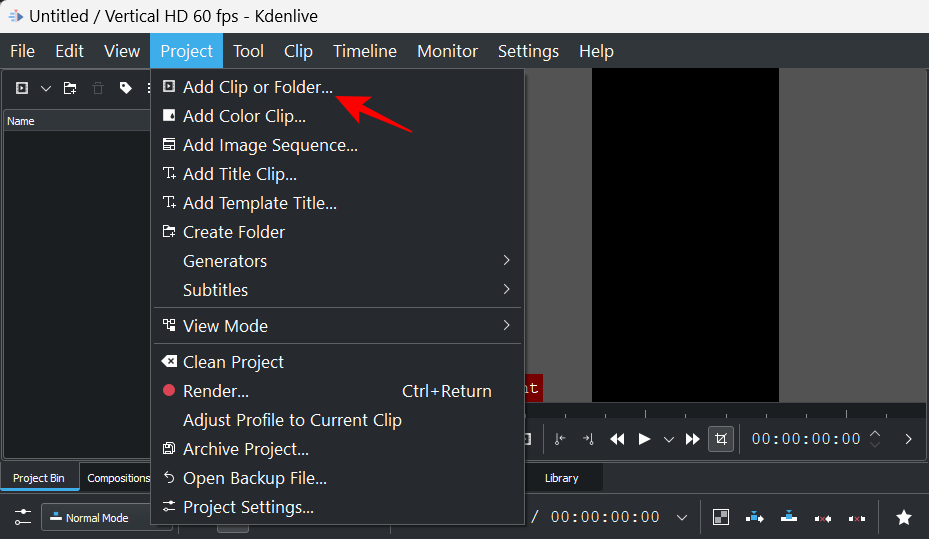
导航到您的文件,选择它们,然后单击“ 确定” 。
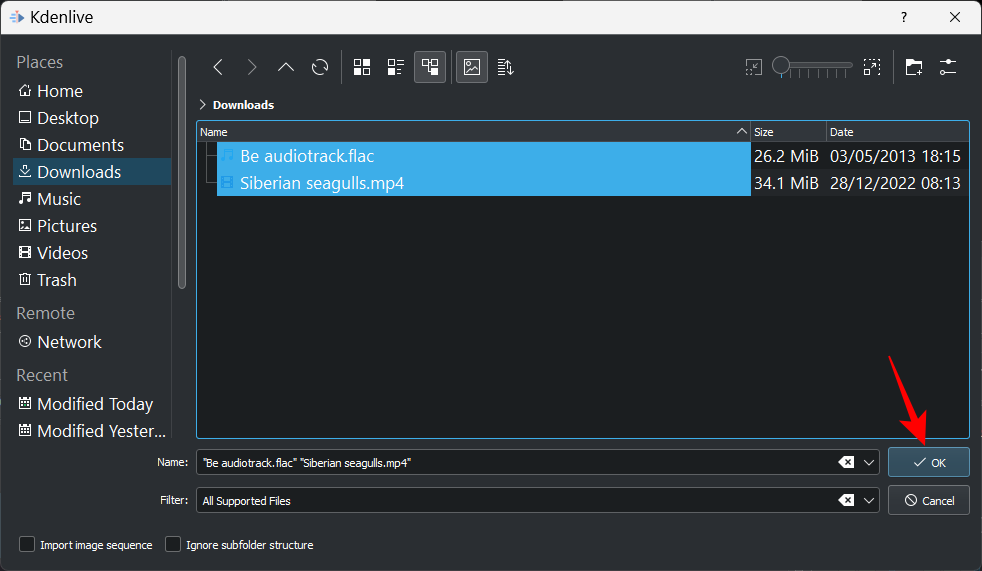
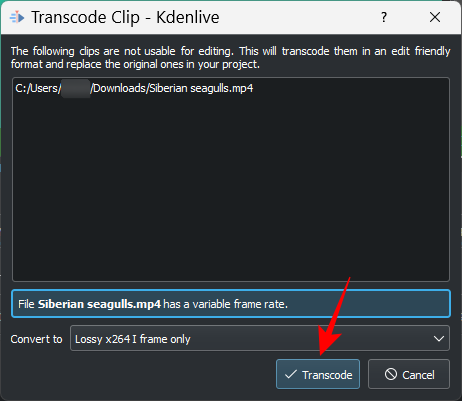
完成后,您将在“项目箱”中看到您的文件。
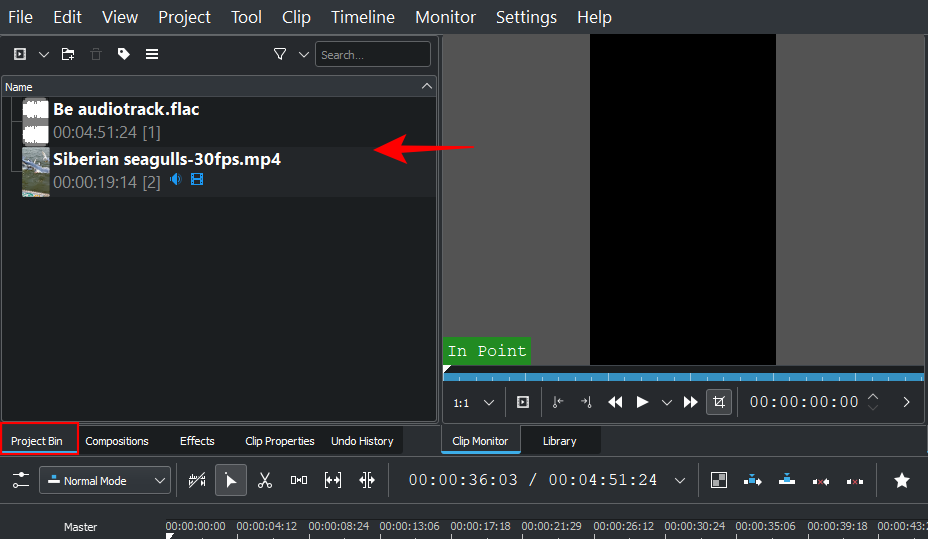
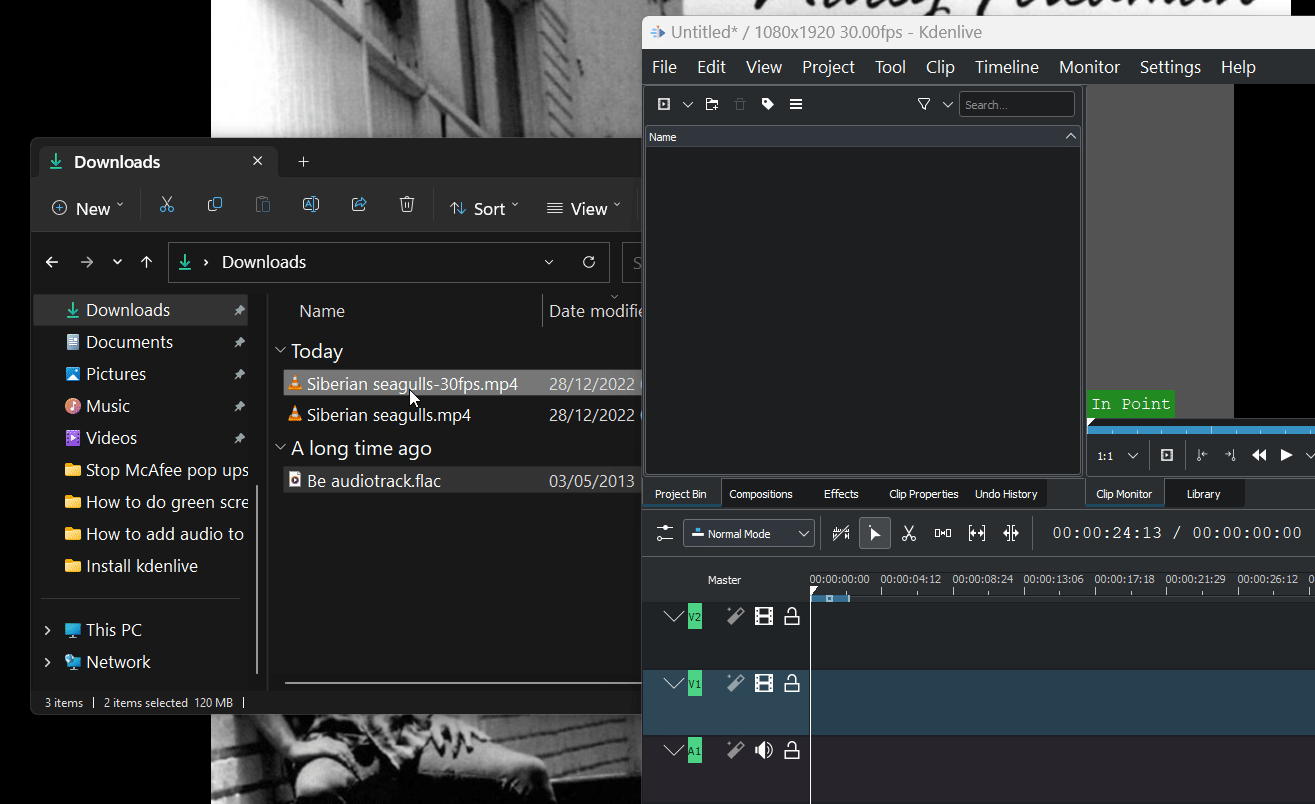
将曲目添加到时间线
接下来,我们要将导入的文件添加到时间线中。这就像将媒体文件从项目箱拖到时间线一样简单,如下所示:
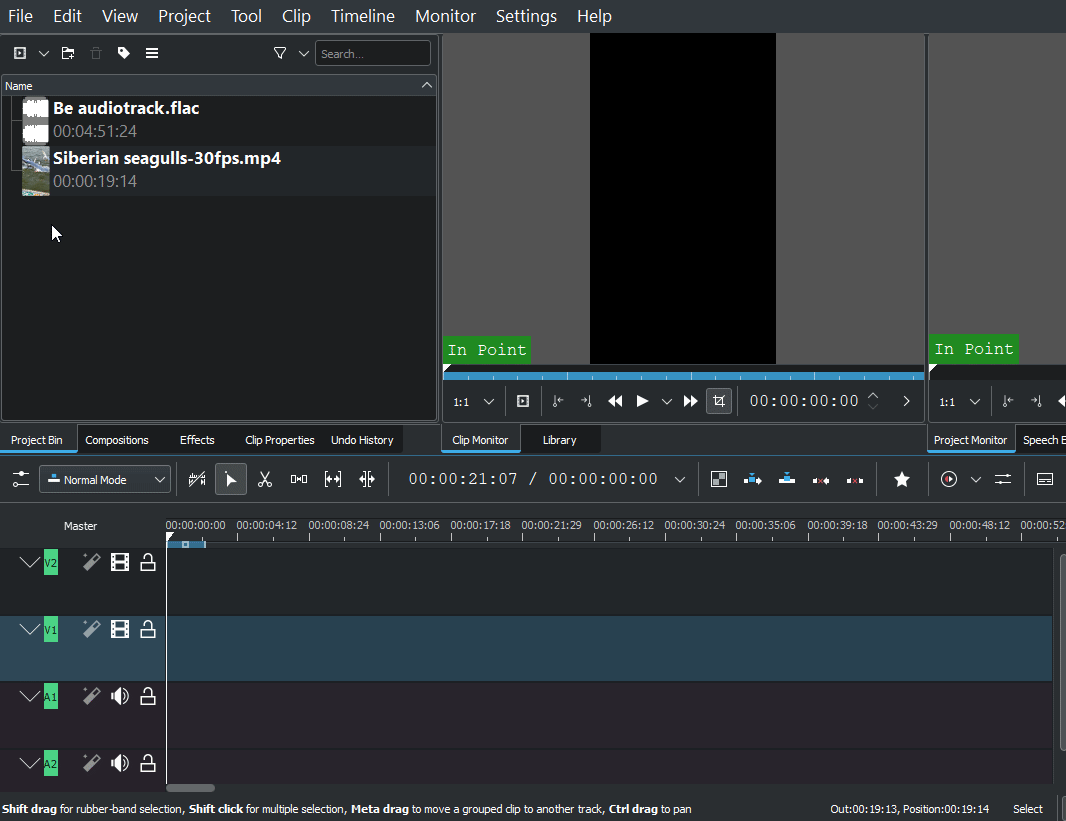
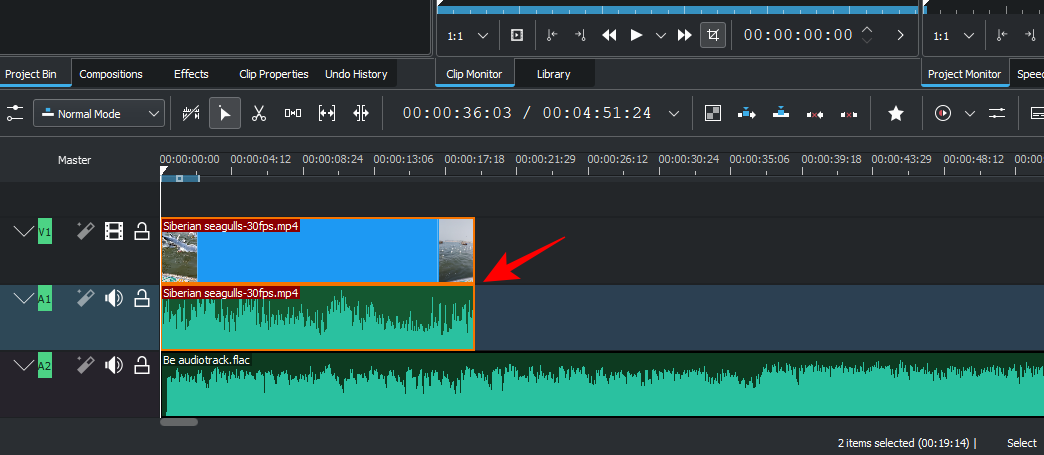
使用默认设置,Kdenlive 将显示两个预览屏幕。第一个称为 Clip Monitor——项目库中媒体的预览屏幕。第二个预览屏幕称为项目监视器,可在时间线中预览您的媒体。
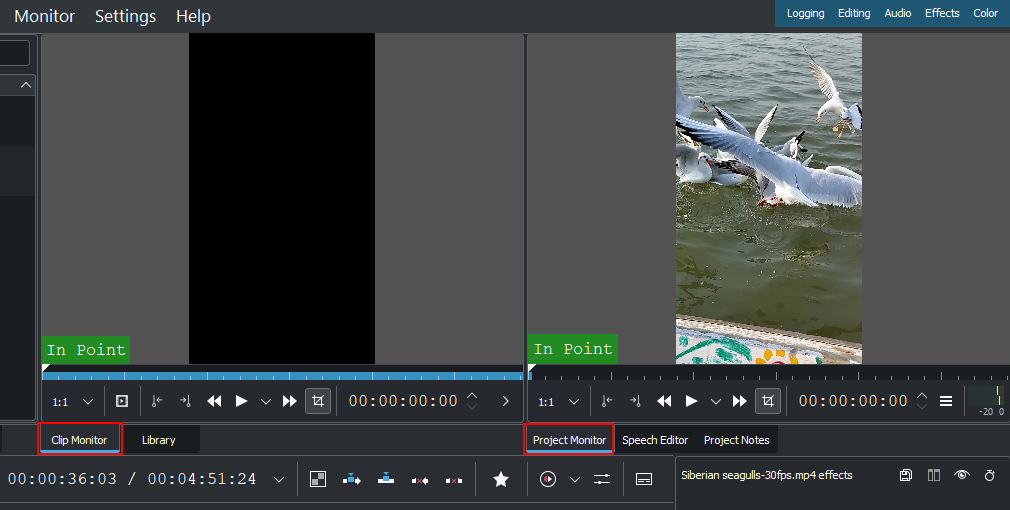
快速提示:如果您需要放大或缩小时间轴中的视频,请使用右下角的滑块。
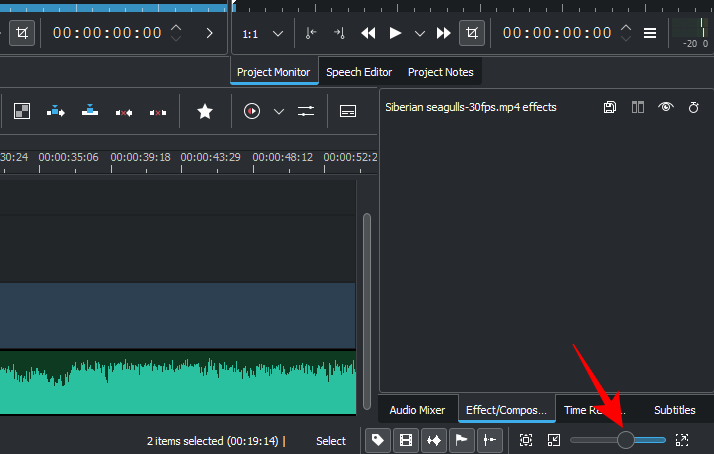
3.修剪文件
现在,让我们修剪文件并确保只有相关材料才能进入最终输出。为此,请抓住剪辑的任一边缘并将其向内拖动。
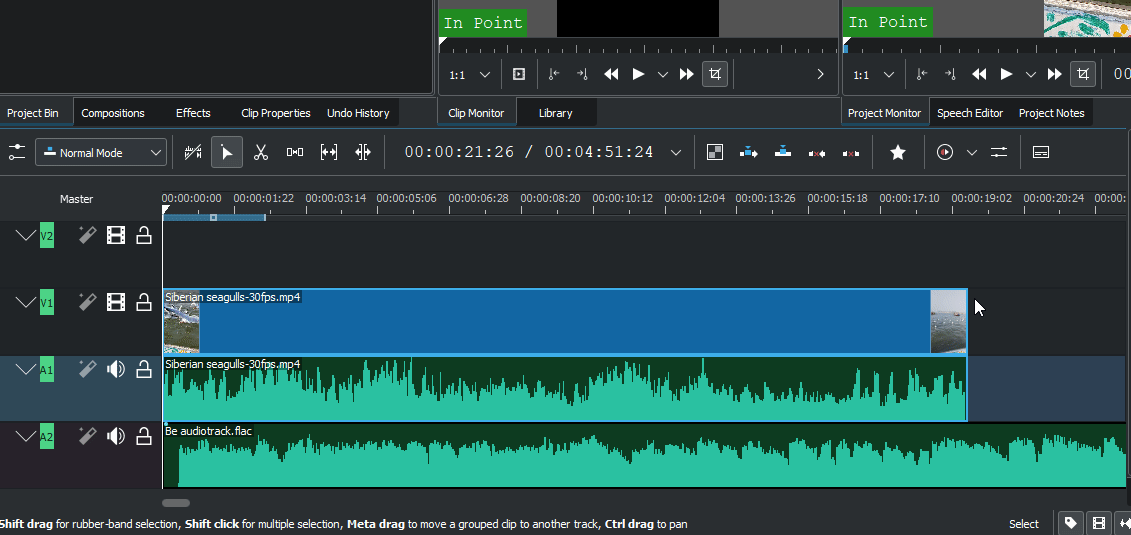
快速提示:如果两个文件组合在一起,对其中一个文件所做的更改将对两个文件进行更改。如果要取消组合文件,只需右键单击它并选择 取消组合剪辑。
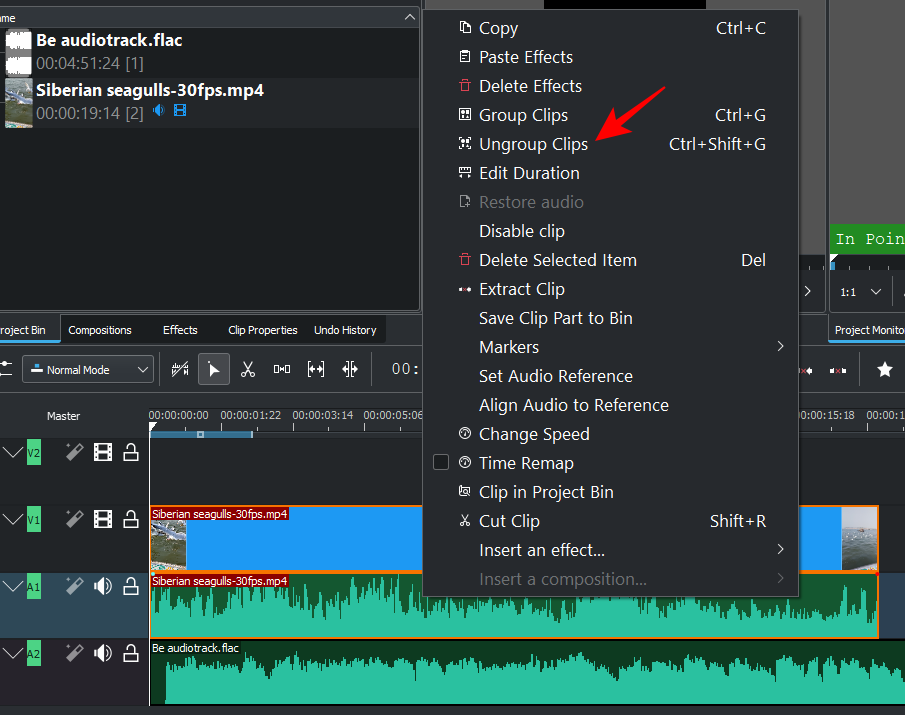
或者,要在时间线中对文件进行分组,请按住Shift键并选择它们,然后右键单击并选择 Group Clips。
4.拆分文件
为此,首先,通过单击选择时间轴中的剪辑。然后从时间线工具栏中选择剃刀工具(剪刀图标)。
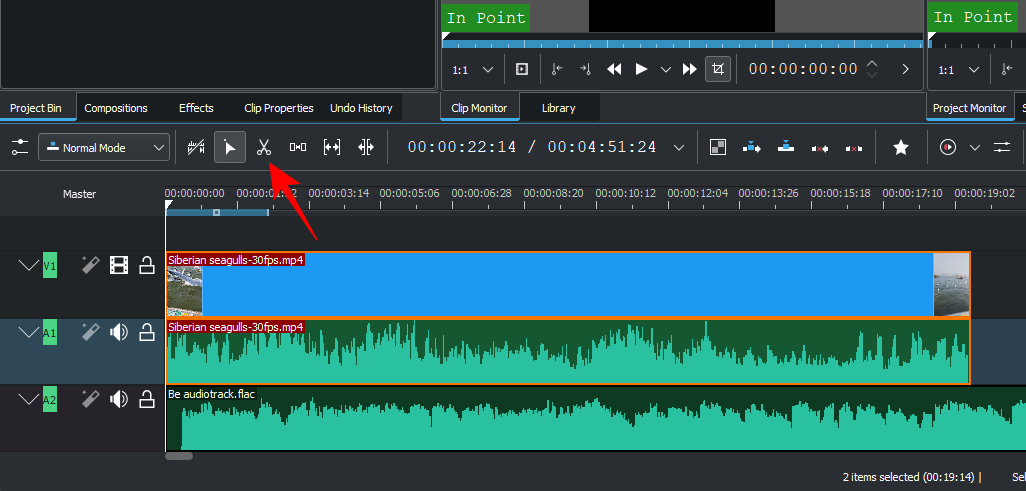
现在单击您需要修剪文件的位置。
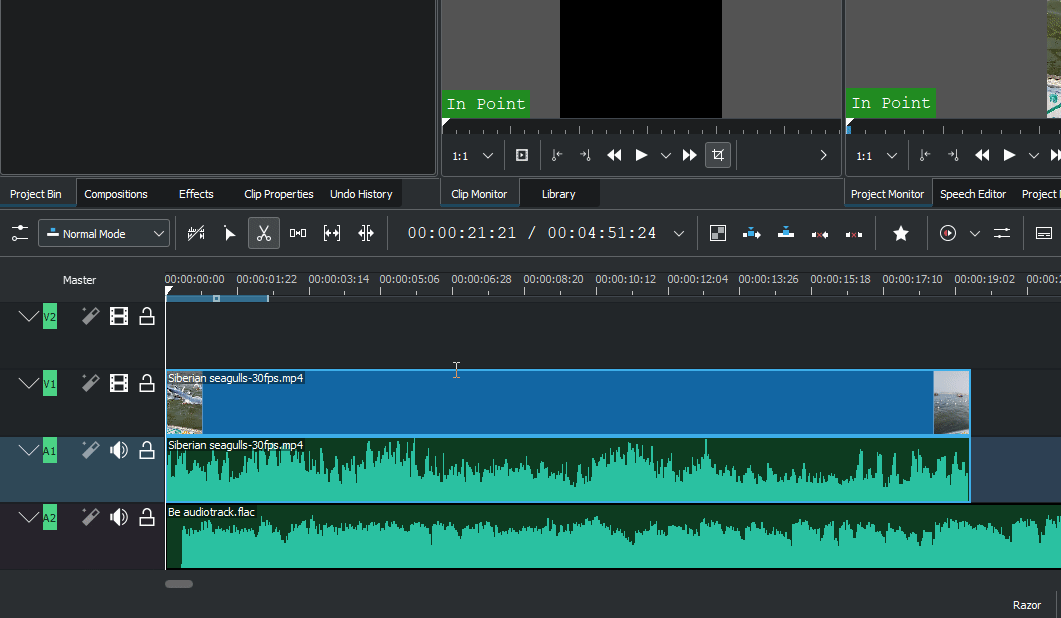
文件现在将在您使用剃刀工具单击的位置拆分。要删除片段的一部分,请使用剃刀工具标记开头和结尾。然后点击选择工具。
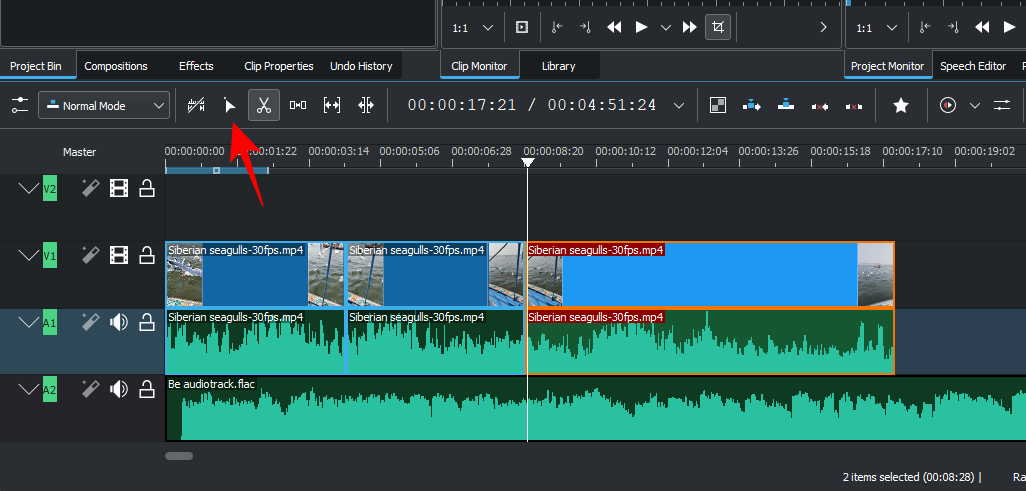
Delete。
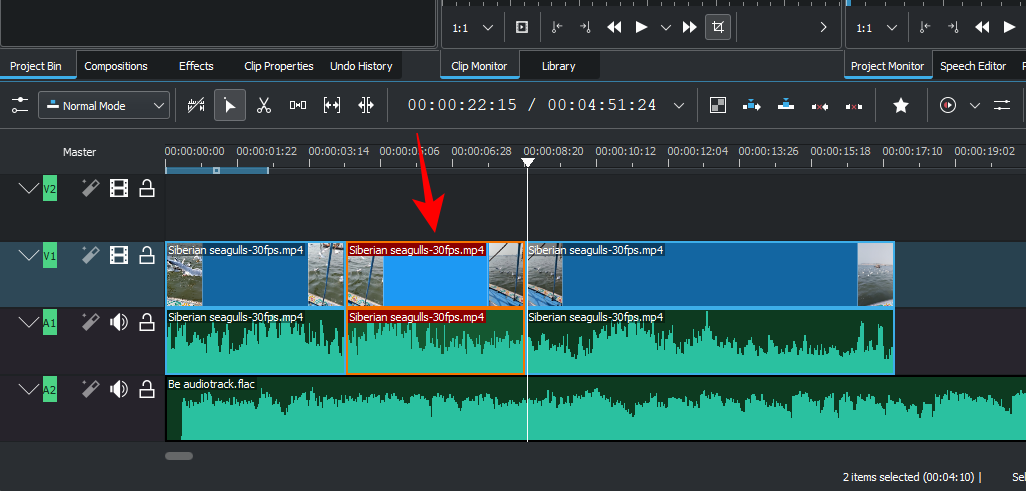
5.使用Spacer工具移动多个文件
Kdenlive 有一个“Spacer”工具,可以在时间线中将文件一起左右移动。当同一频道上的两个文件之间有空格并且您不想单独移动它们时,这会非常方便。要开始使用它,请单击间隔工具(在剃刀工具的右侧)。
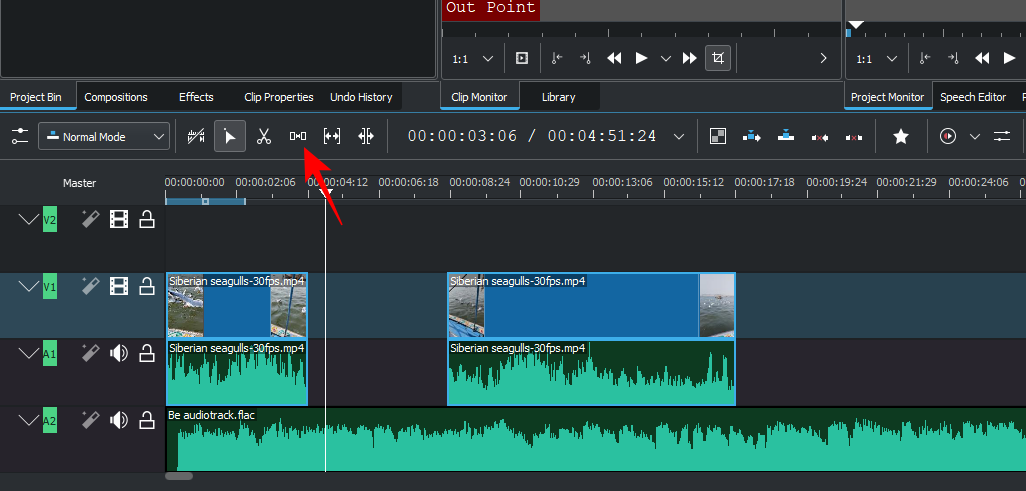
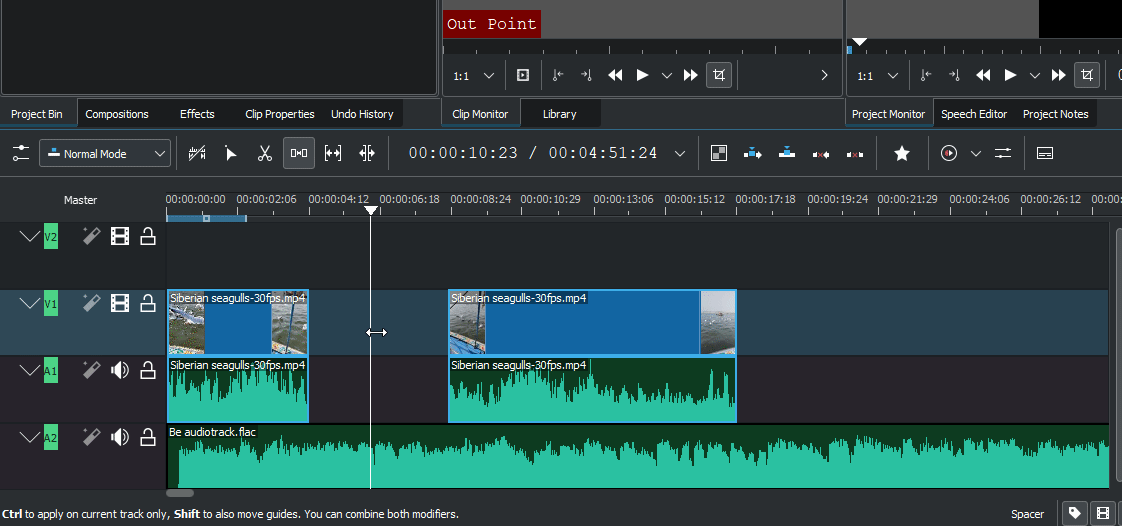
如果您在右侧拖动文件,则间隔工具将不起作用,因为它被视为一个单独的实体。因此,如果您的文件之间有多个间隙,请在文件上使用间隔工具,从您要开始移动文件的位置开始。左边的那个会留在原处,其余的会移动。
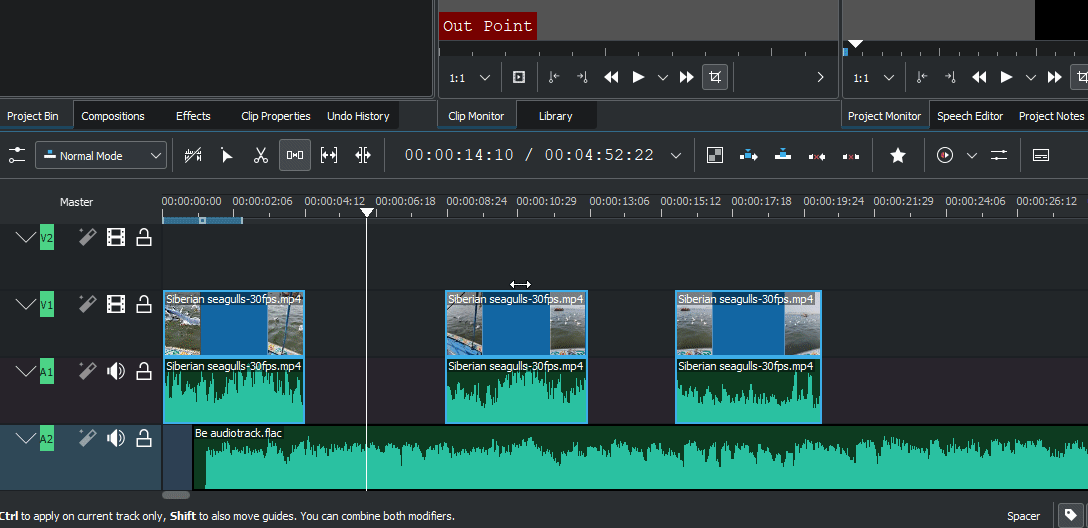
6.添加文字标题
接下来,让我们看看如何在视频中添加一些文本。单击 上方工具栏中的项目 。
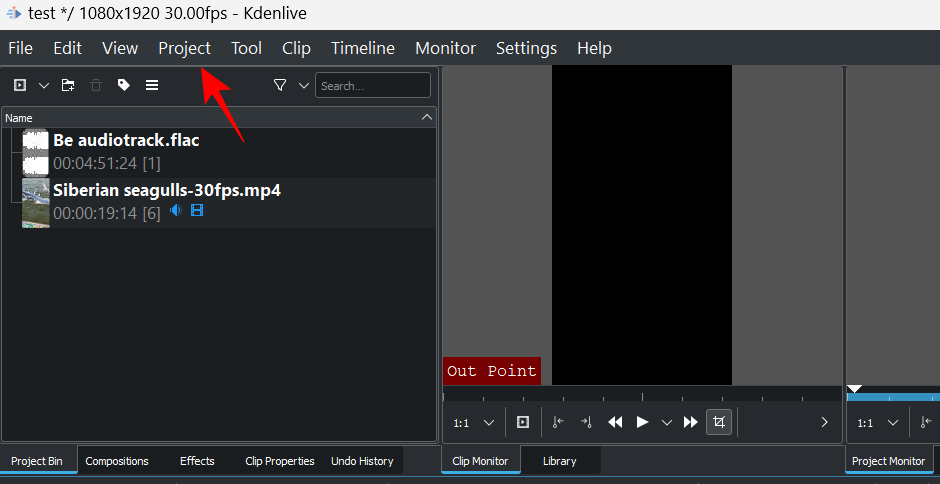
然后选择 添加标题剪辑…
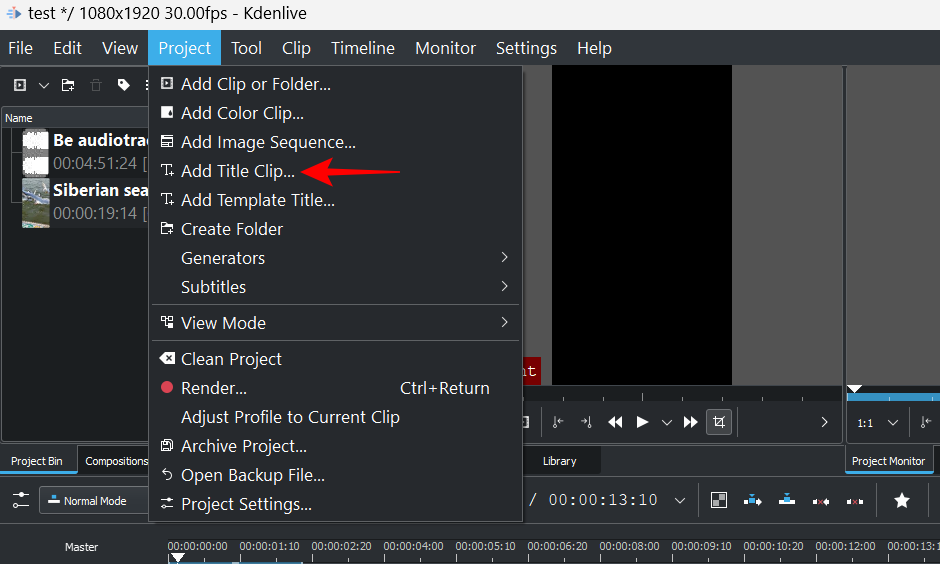
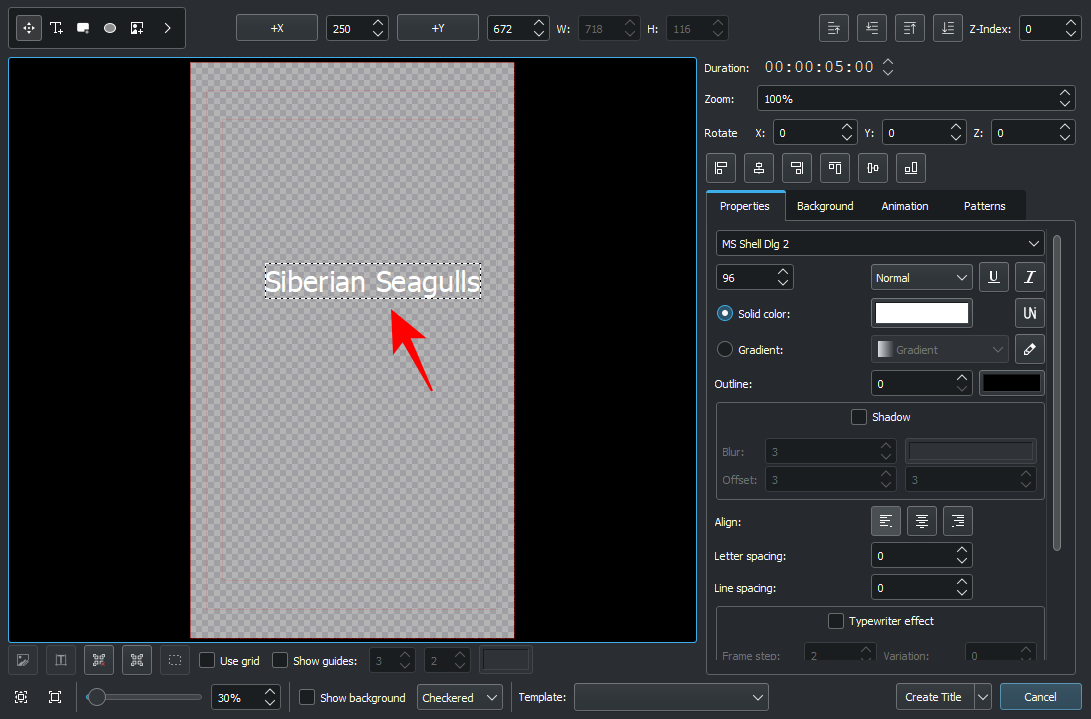
随意检查标题剪辑窗口必须提供的工具。这些将使您可以更改文本的颜色、位置、字体、大小、背景等,并为其添加效果。使用它们根据需要自定义标题。
快速提示: 如果您不确定某个选项,请将光标悬停在该选项上并获取其功能的简短说明。
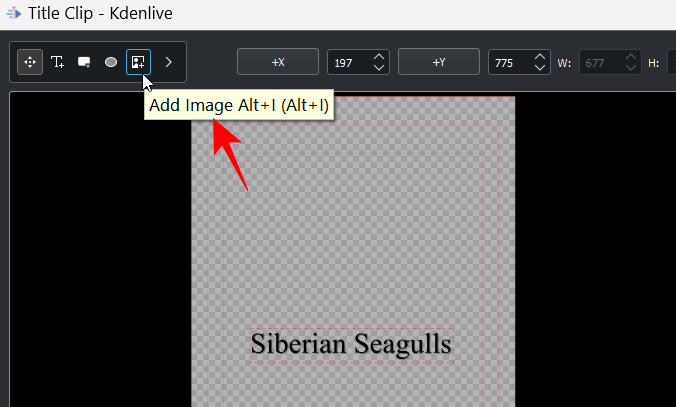
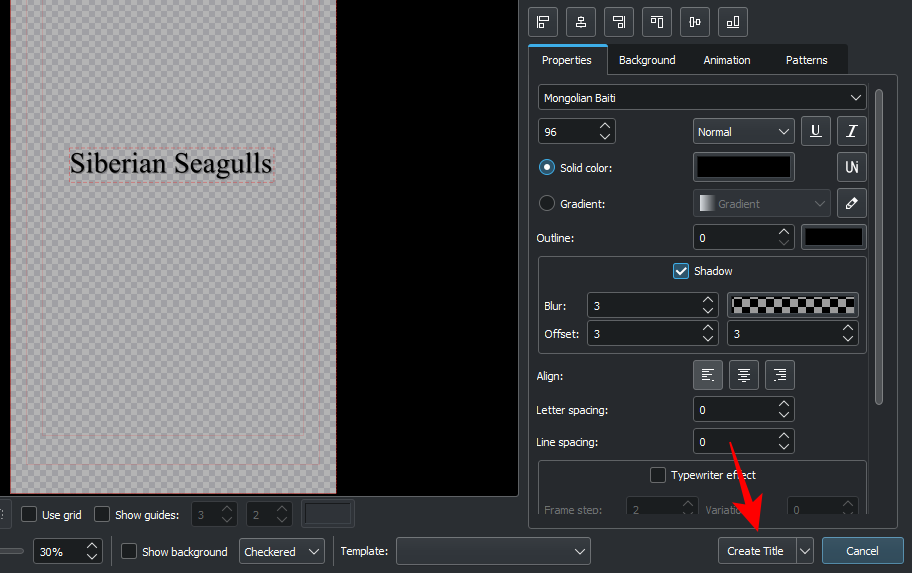
标题将出现在项目箱中。将其拖动到时间轴以将其添加到您的视频中。
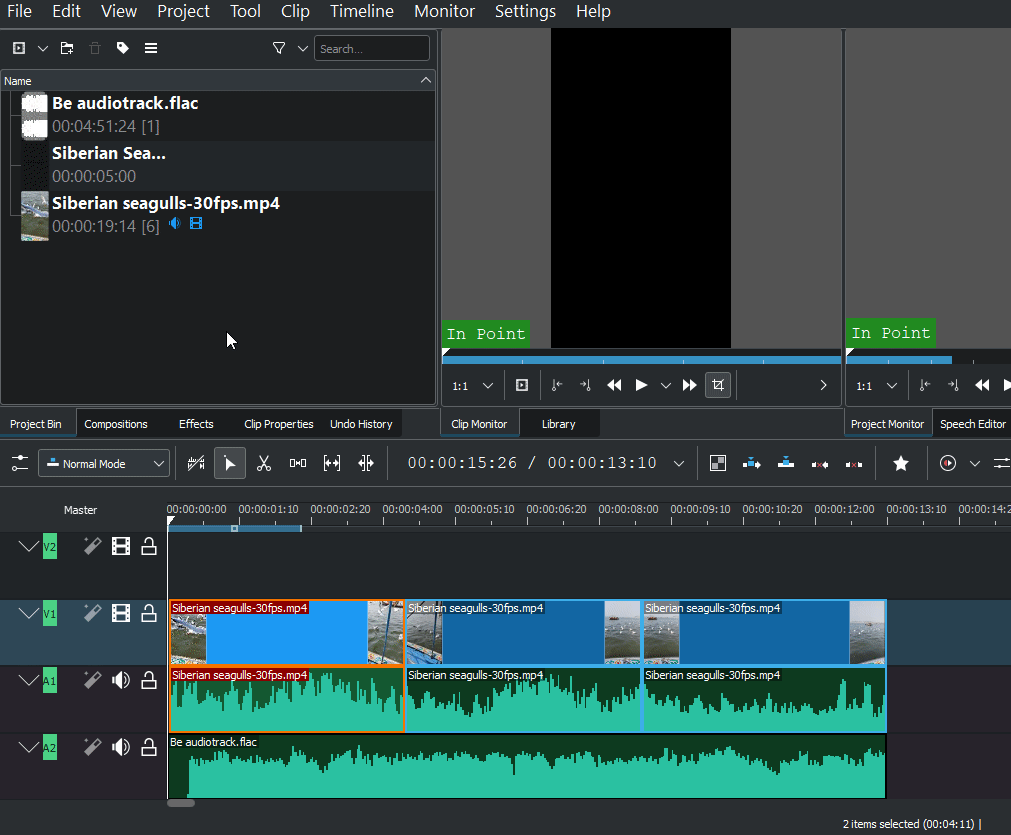
7. 给视频添加效果
现在,让我们通过效果和调整来增强视频。以下是您可能会反复使用的一些视频效果选项:
效果
单击项目箱下的效果 。
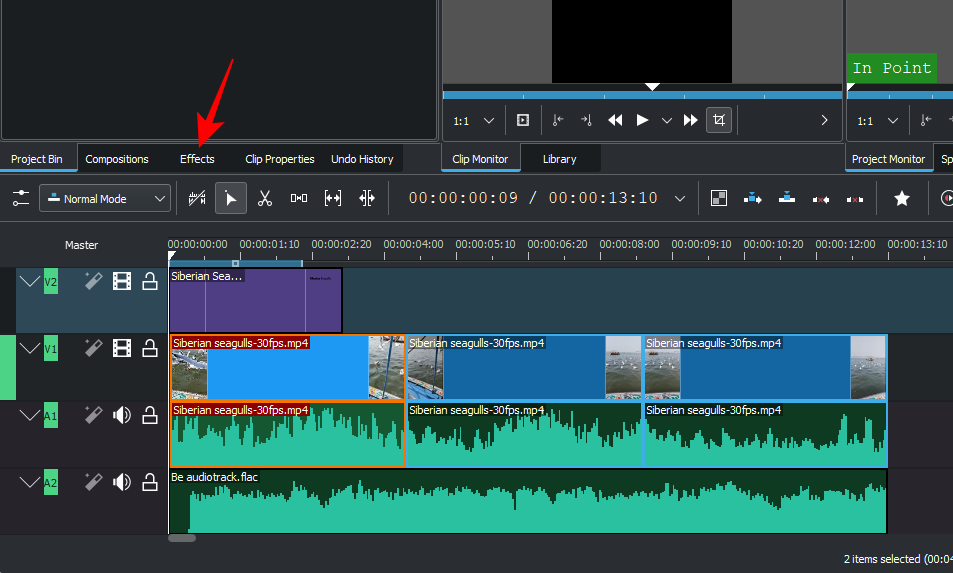
现在选择视频选项卡(卷轴图标)来过滤视频效果。
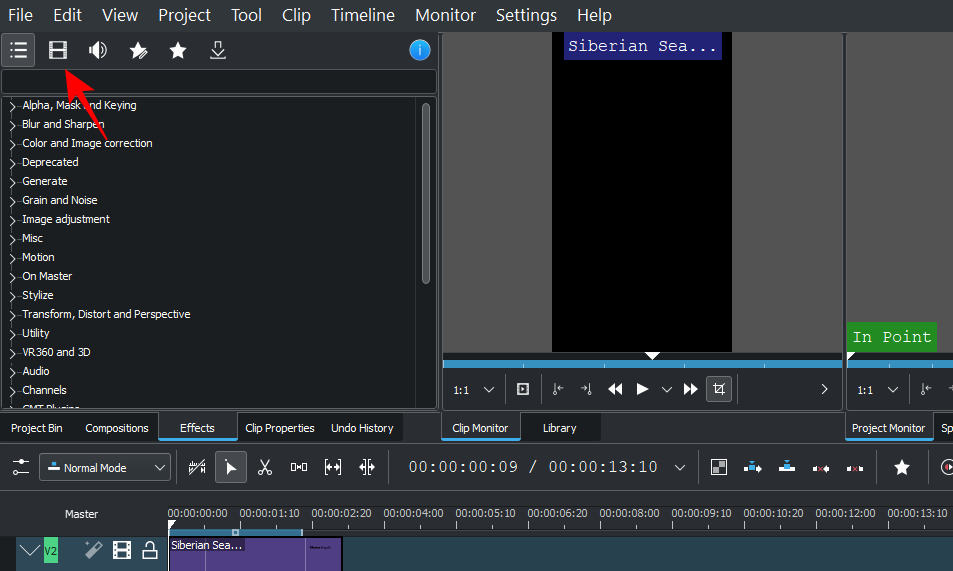
在这里你会看到一堆效果类别可供选择。展开一个类别以查看其中的效果。对于我们的示例,我们选择“Motion”。
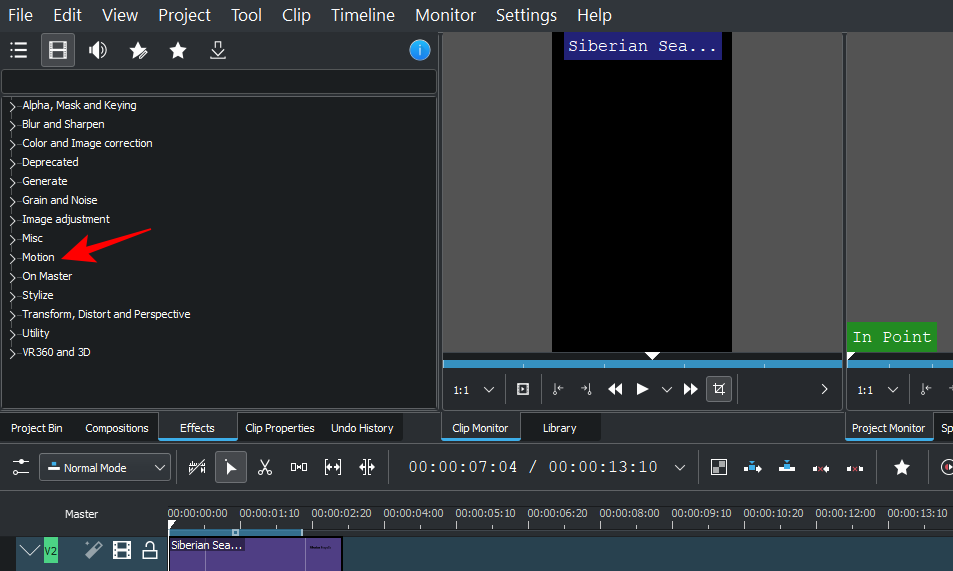
然后将效果拖放到时间线中的视频文件中。
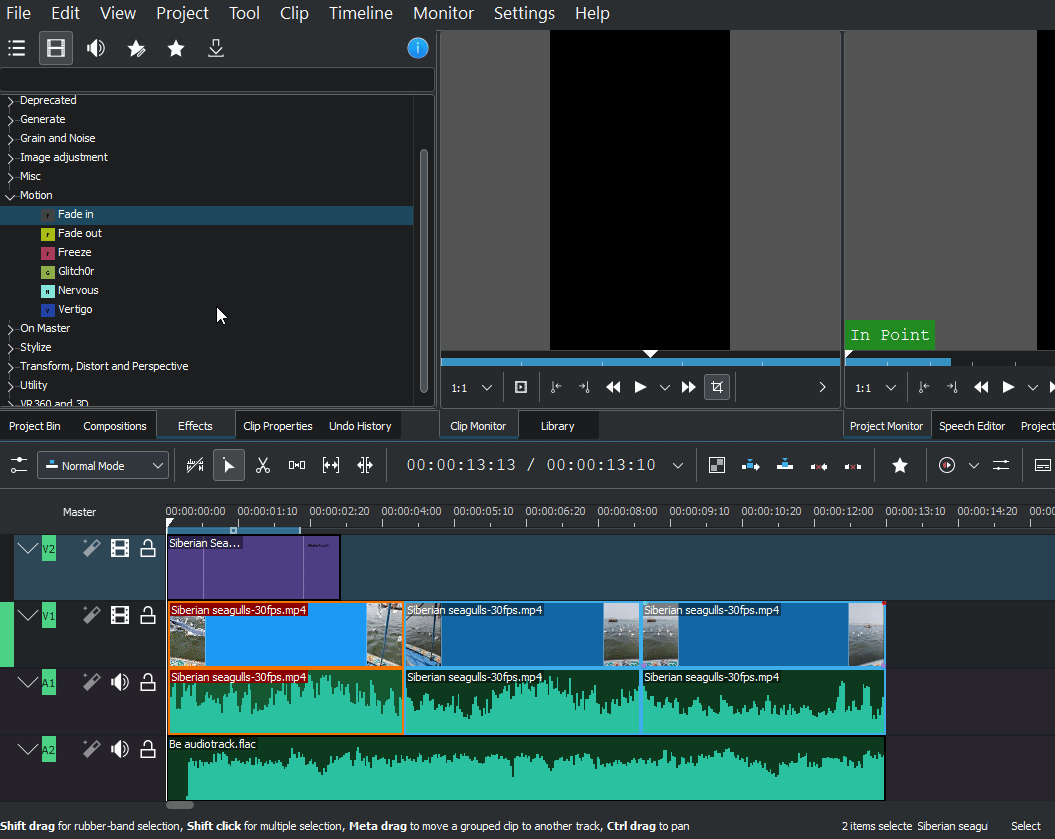
转换
尽管从技术上讲是一种效果,但单独了解“变换”还是有好处的,因为它可以帮助您更改剪辑的大小、速度和旋转,甚至可以帮助您添加画中画 (PIP)。
要添加变换效果,请右键单击视频剪辑,选择 插入效果,然后单击变换。
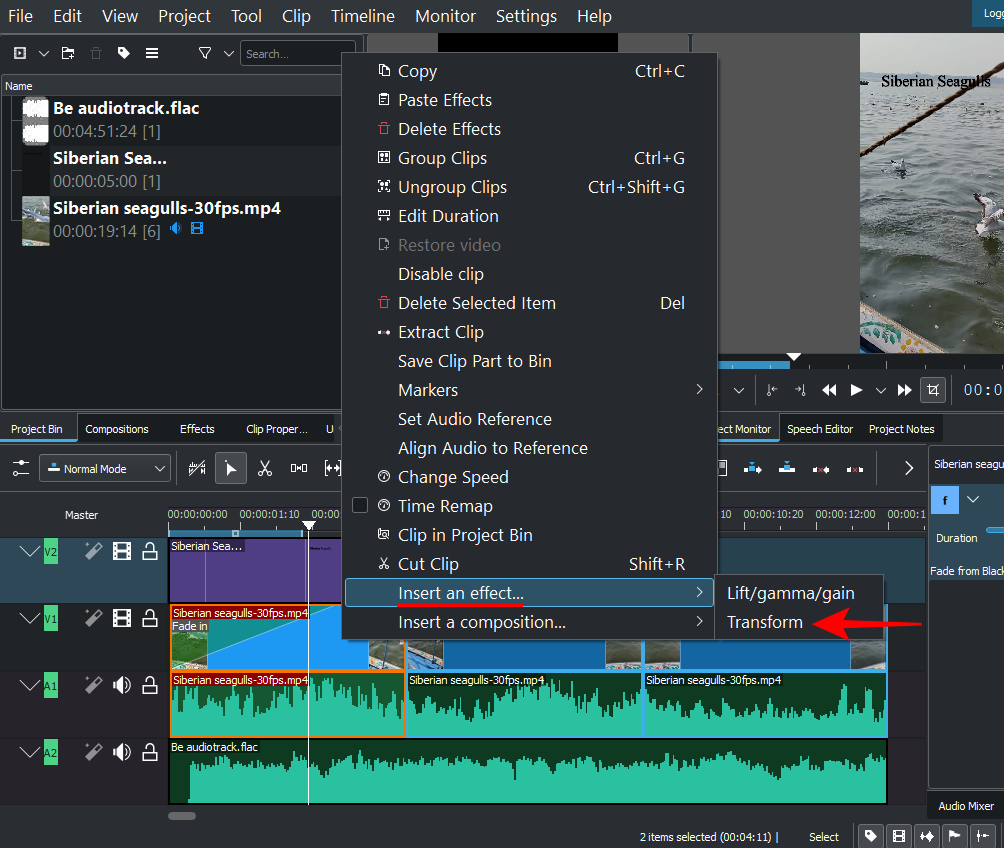
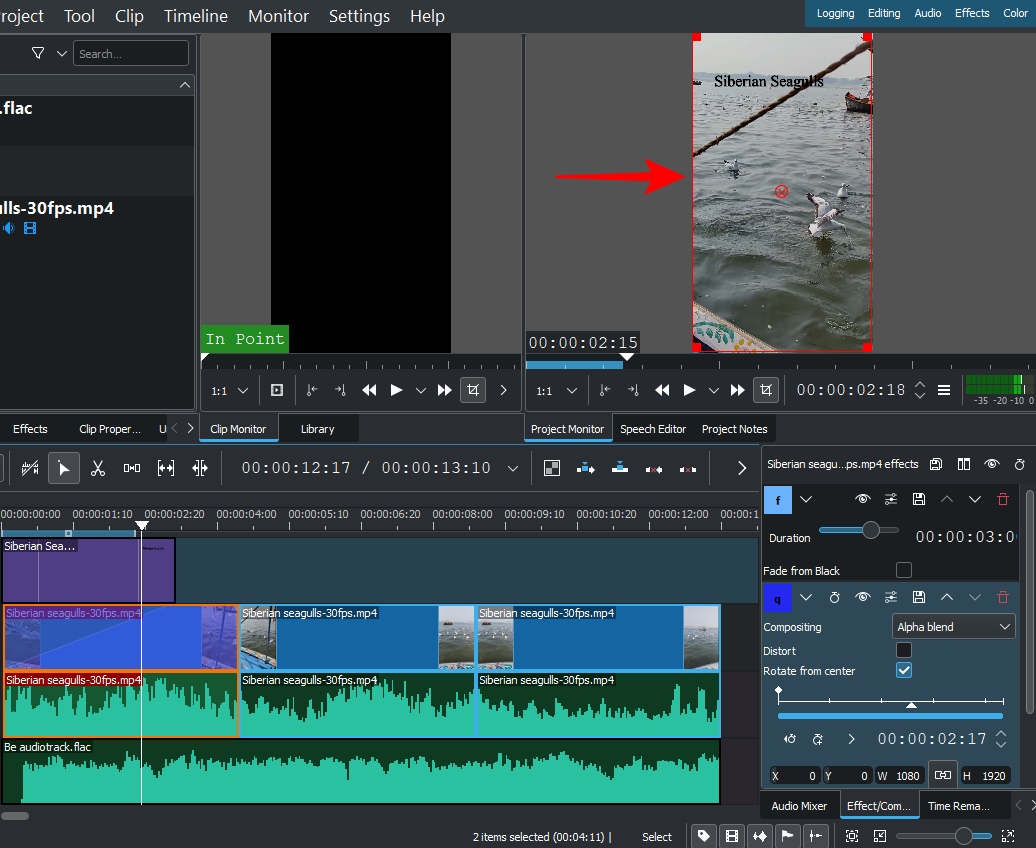
您可以拖动这些红色边框来更改剪辑的大小或中间标记以更改其位置。
或者,您可以为位置更改输入 X/Y 轴坐标,为大小更改输入宽度/高度值。
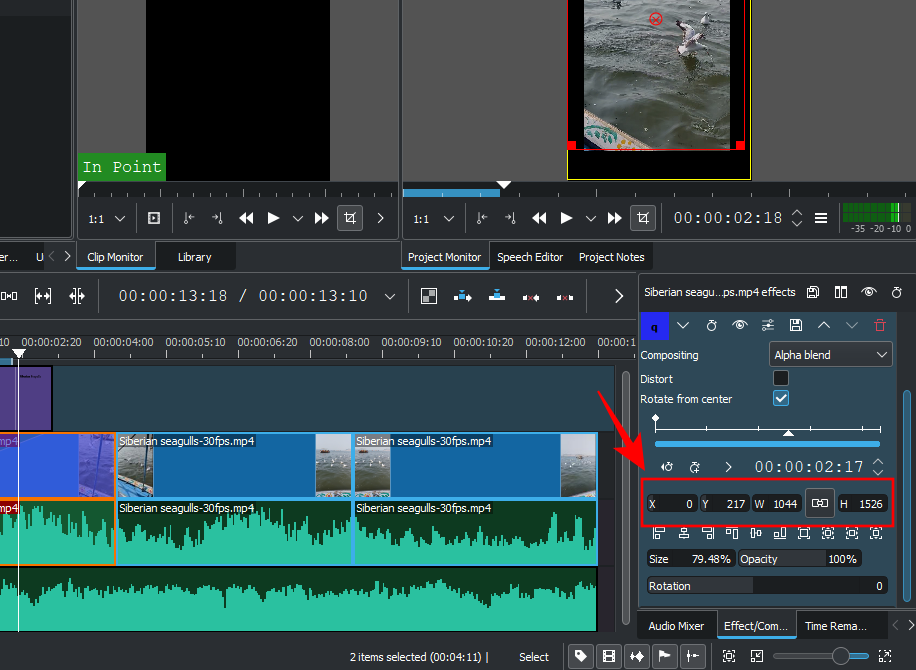
如果您在不同的频道上有另一个视频,您可以使用“变换”更改当前视频的大小,并以 PIP 效果结束。
注意:如果没有可用的其他频道,您需要将视频频道插入时间线。为此,请右键单击“Master”部分并选择 Insert track。
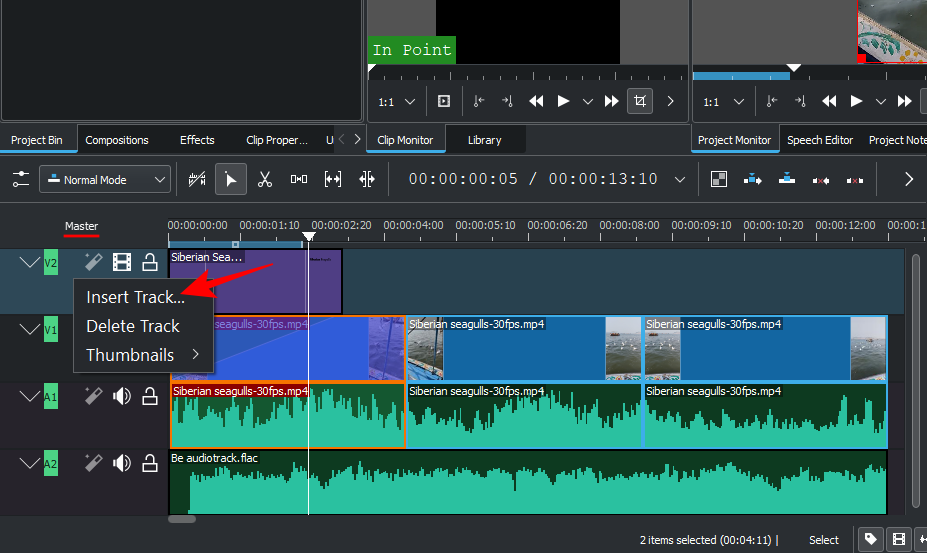
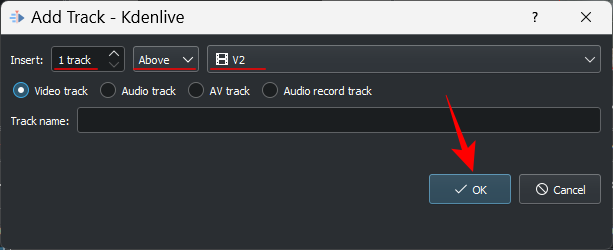
如果您要添加带音频的视频,则还需要添加音轨(否则您将无法添加任何一个音轨)。然后,添加变换效果(到顶部的视频)以获得如前所示的 PIP 效果。
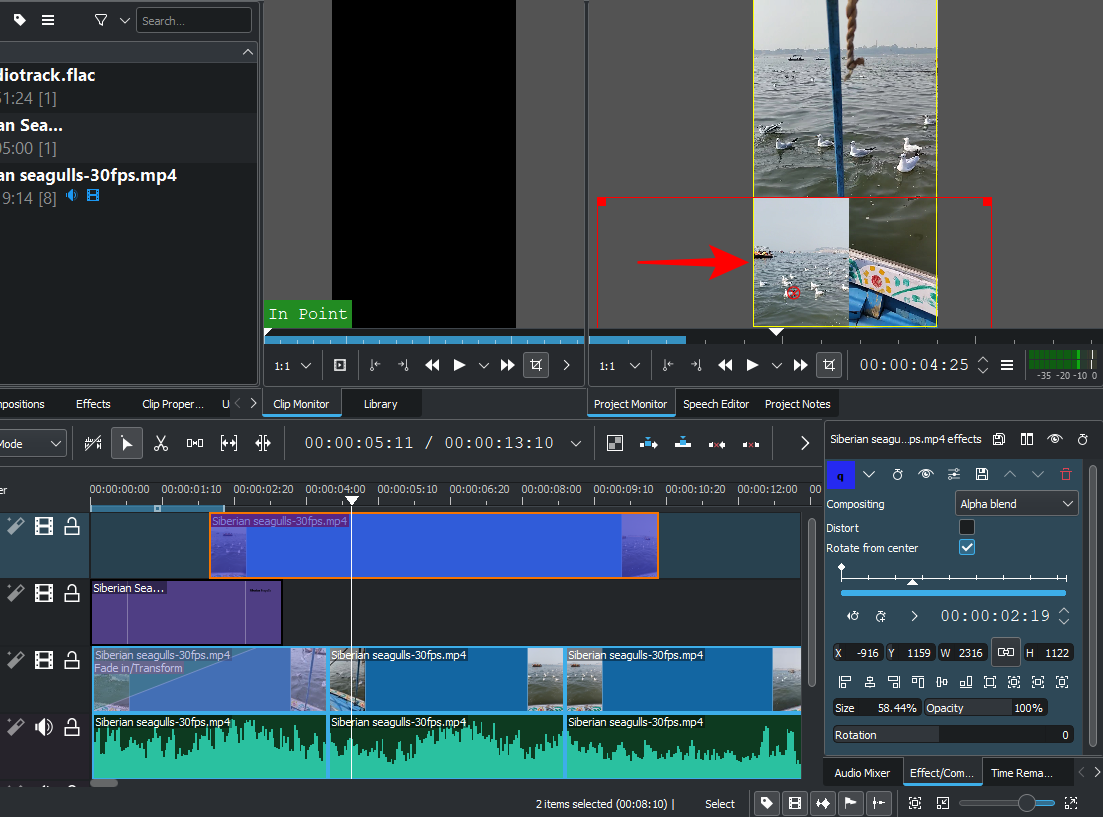
调整速度
Kdenlive 有一种快速简便的方法来调整曲目的速度。为此,请按住Ctrl然后拖动轨道的边缘。您会看到底部反映的速度变化。
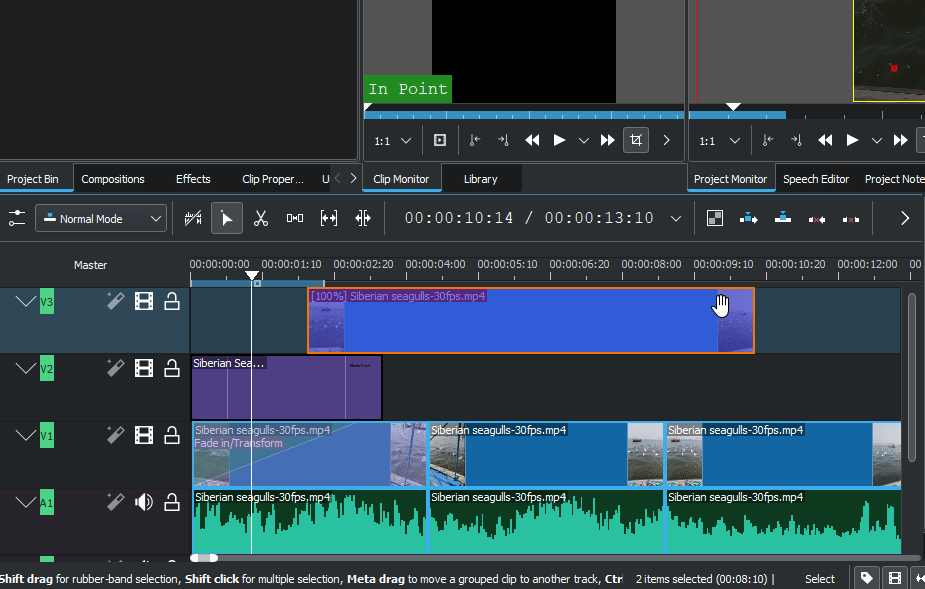
8. 为音频添加效果
现在您了解了视频编辑的基础知识,让我们继续学习音频。向音轨添加效果与我们对视频所做的类似。
单击 项目箱下的 “效果 ”选项卡。
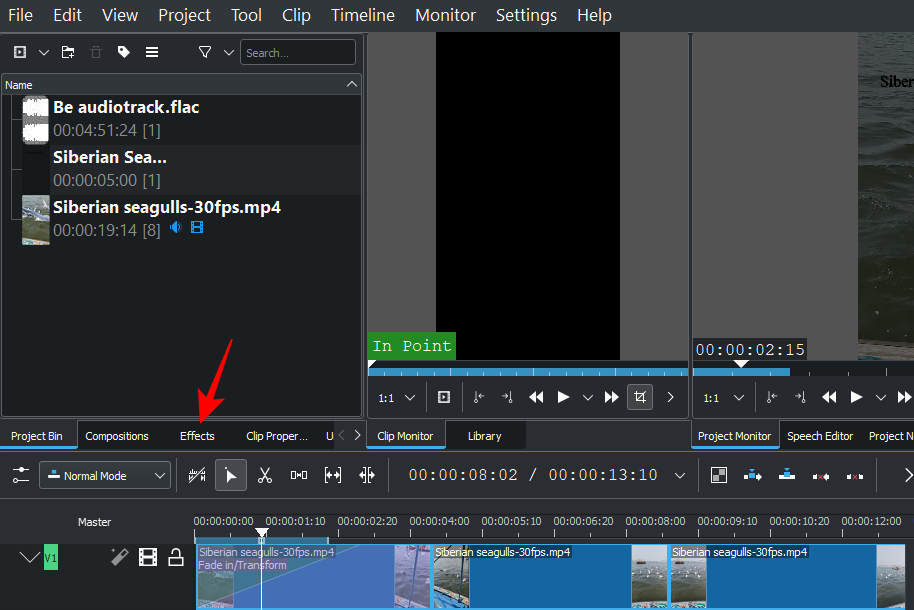
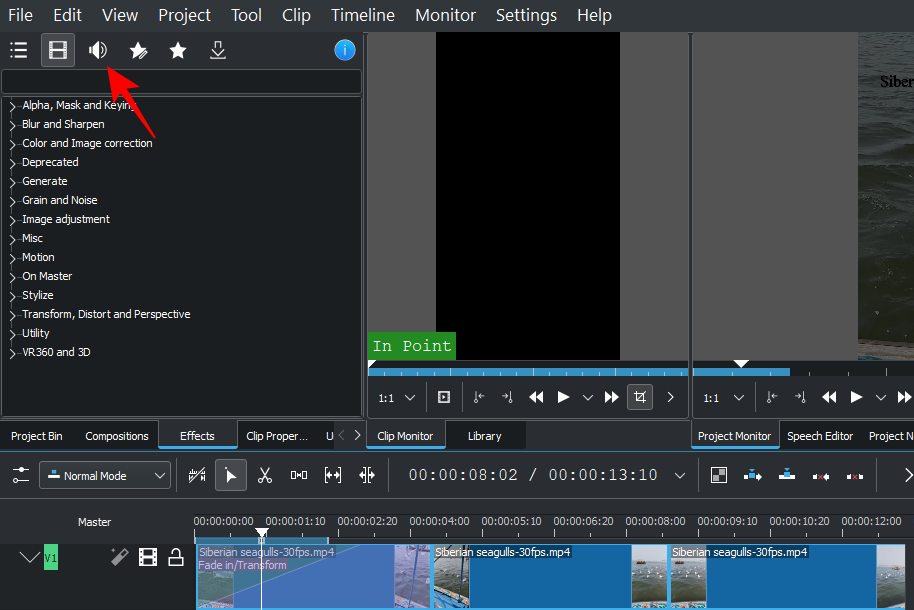
在这里,单击一个类别将其展开。
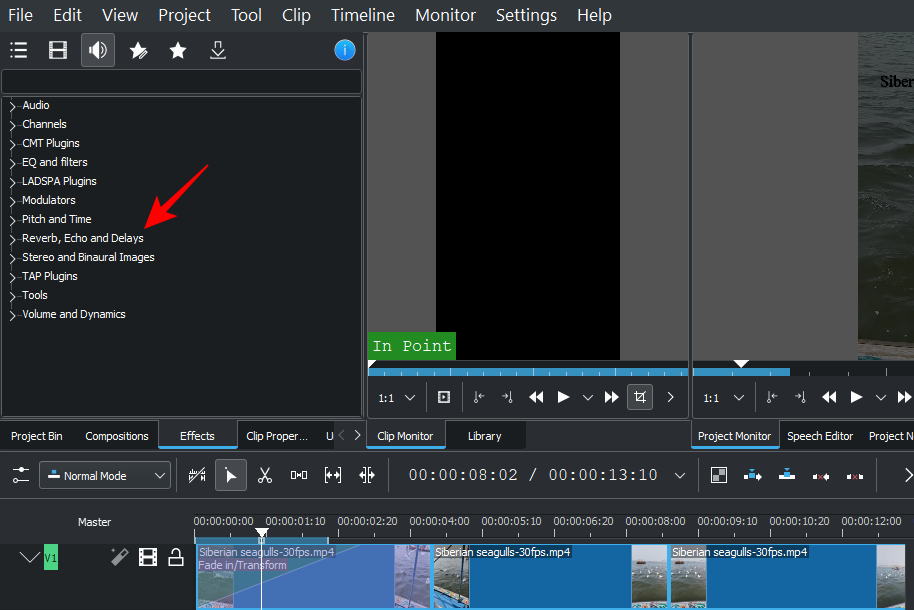
然后将您选择的效果拖放到轨道上。
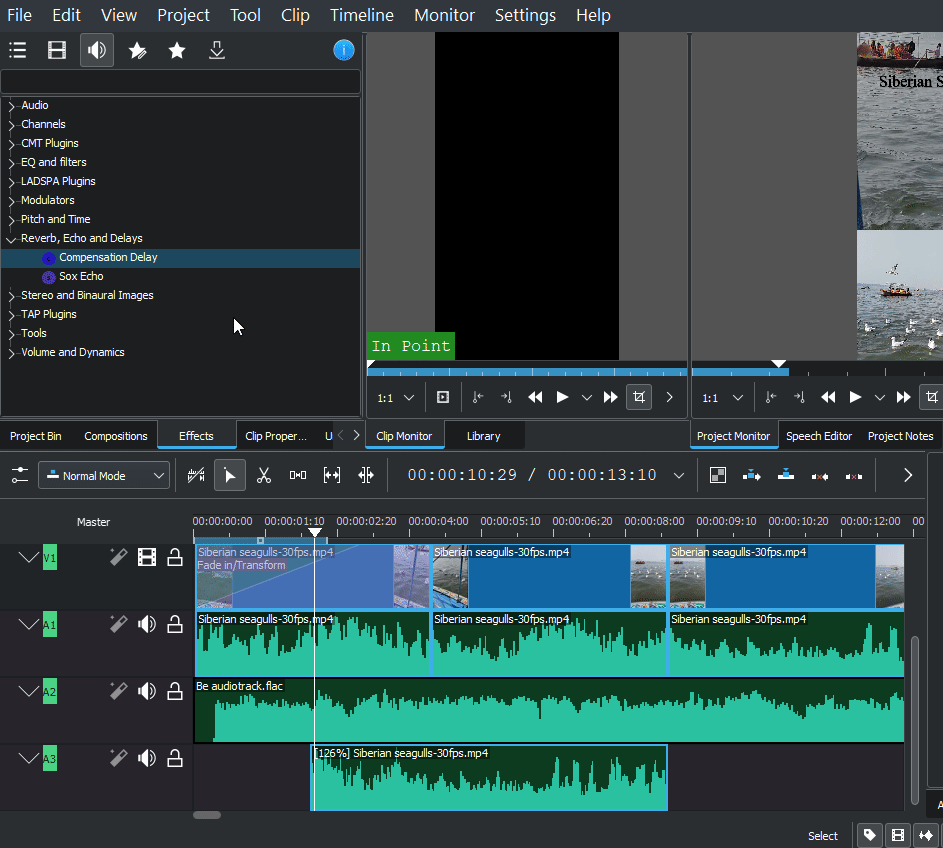
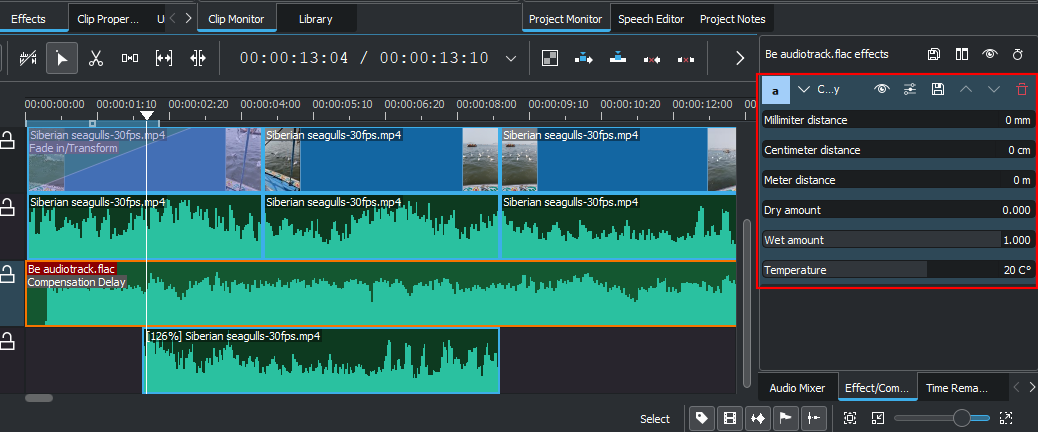
每种效果都有不同的编辑选项,因此有足够的空间来混合、匹配和修改声音,随心所欲。
9. 改变音量
要调整不同轨道的音量级别,请切换到 时间线右侧的 音频混合器 选项卡。
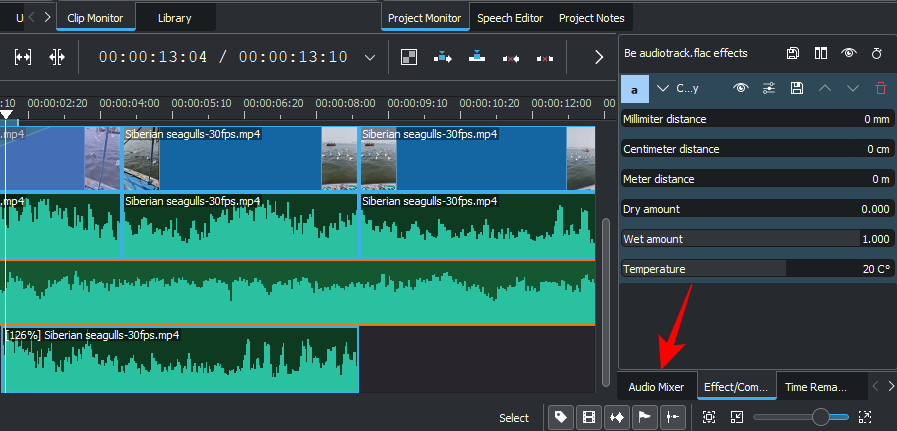
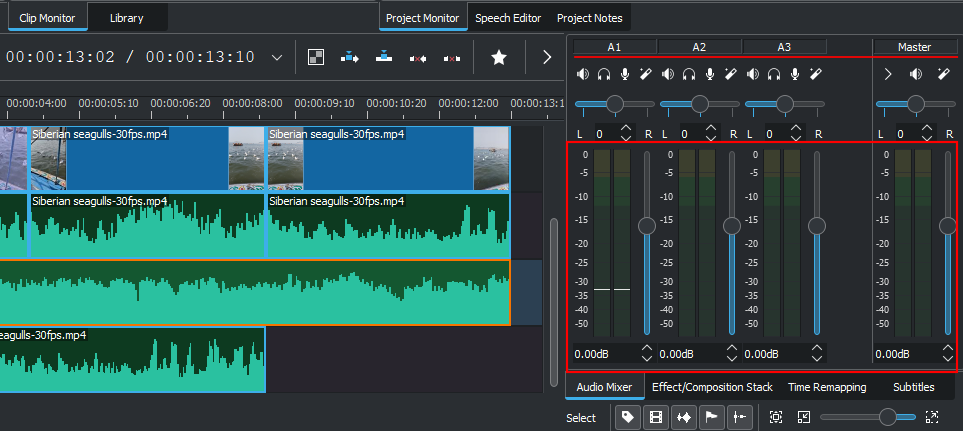
您还可以获得其他传统的音频混音器选项,例如静音、独奏、监听和声像通道(水平滑块)。
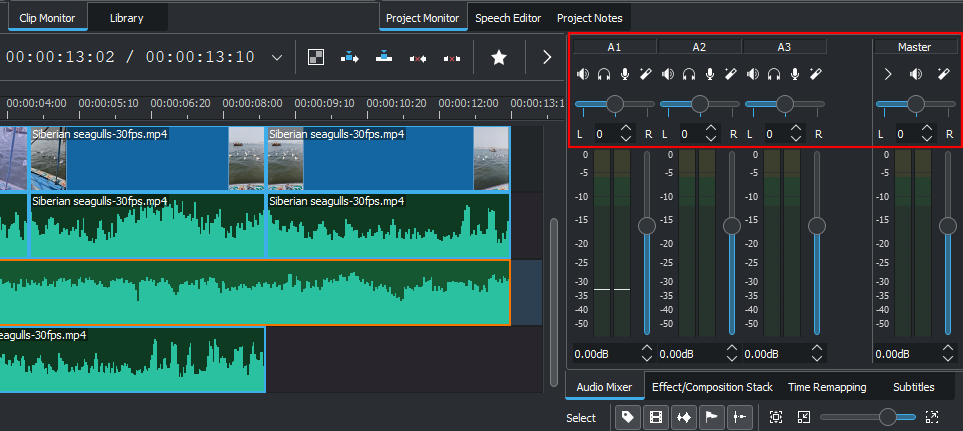
10.颜色和图像校正
色彩平衡对于让您的视频看起来诱人且一致至关重要。如果您正在处理来自不同来源的两个或多个视频,则尤其如此。从照明到效果的一切都在这里有所不同,了解如何添加和使用颜色和图像校正效果是件好事。
首先,单击 项目箱下的效果选项卡。
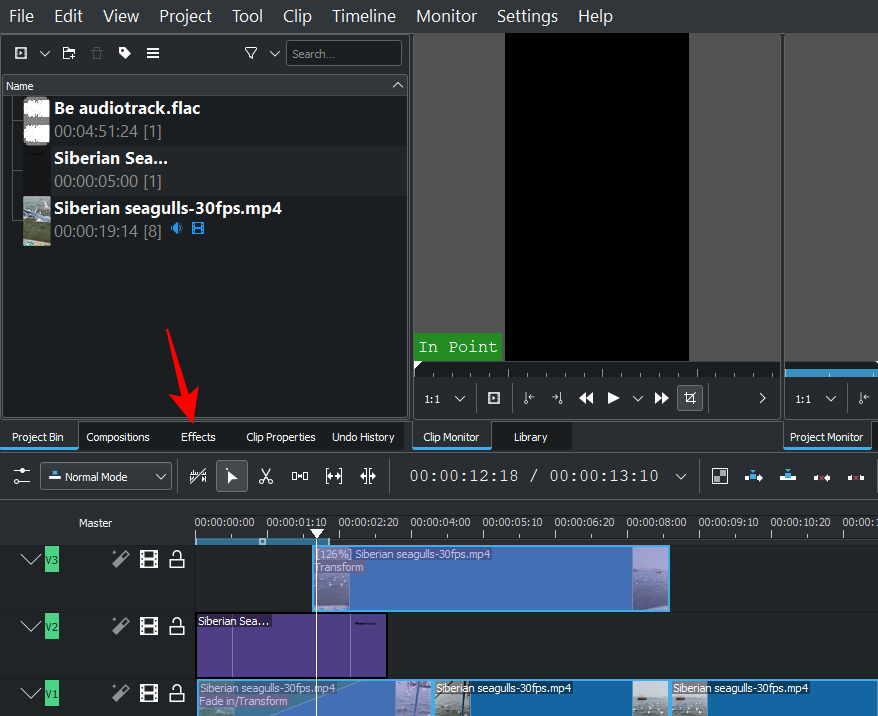
在视频选项卡下,单击颜色和图像校正。
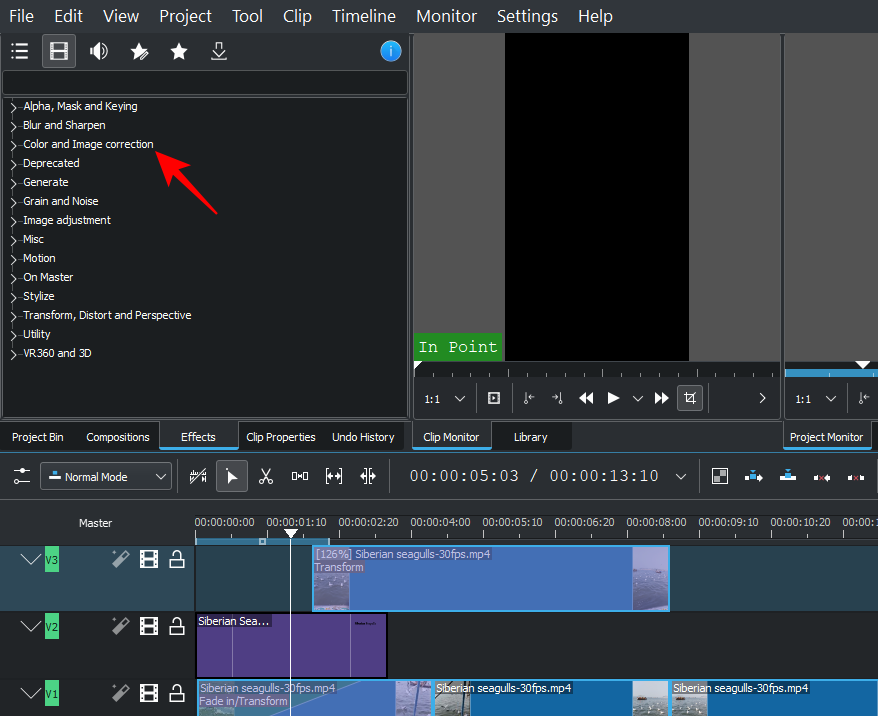
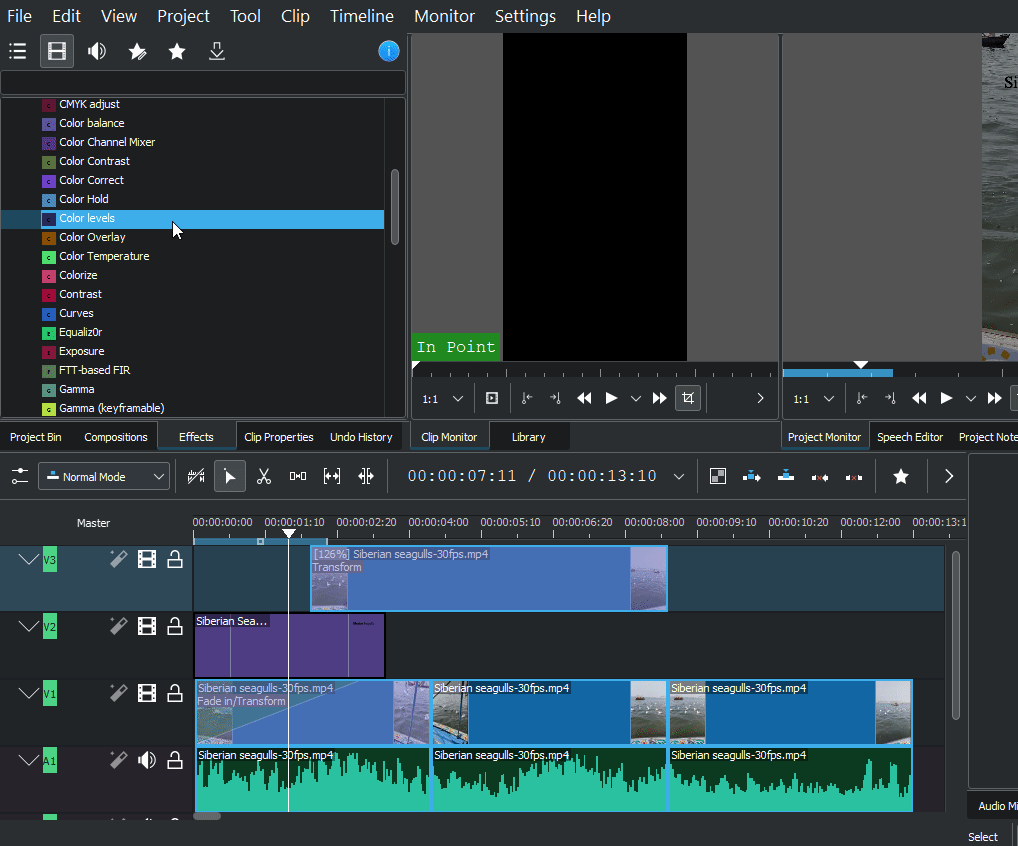
然后单击视频,效果将出现在时间轴右侧的“效果”选项卡中进行编辑。根据您的喜好调整此处的数字并预览视频以查看更改。
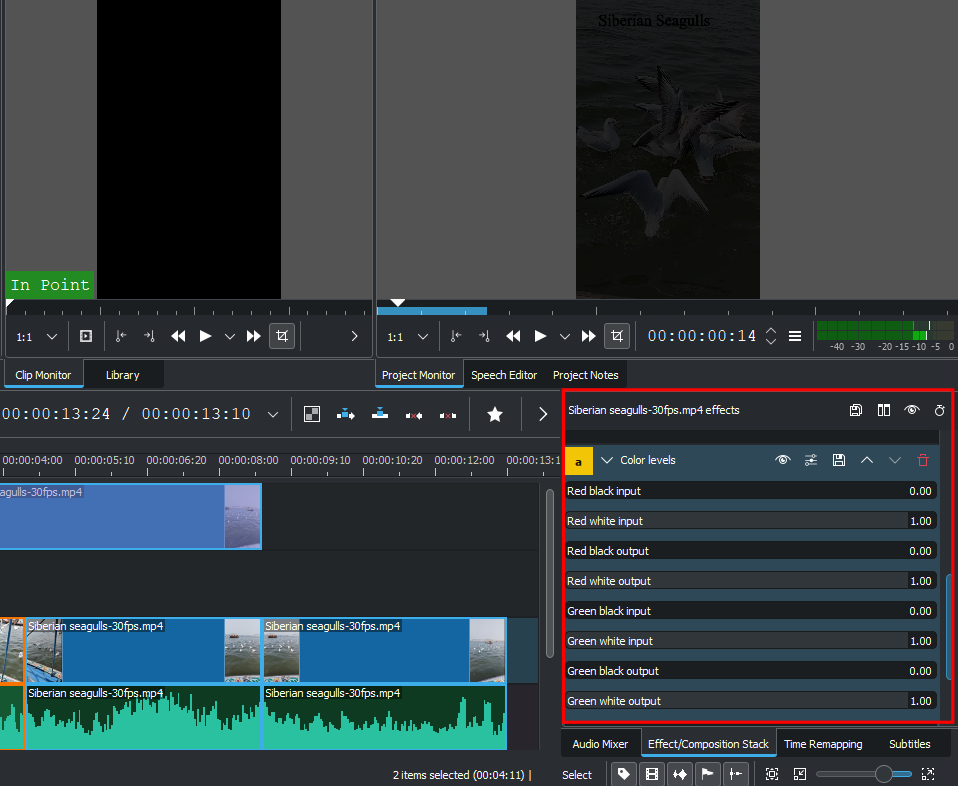
快速说明: 如果您在通道中拆分了一个文件,则必须添加相同的效果并更改剪辑所有部分的值。一般来说,您还希望将相同的内容添加到所有频道的视频剪辑中,以确保整个视频的色彩一致性。
11.渲染或导出视频
尽管您可以在 Kdenlive 中使用许多其他高级选项、效果、过渡等,但出于本教程的目的以及大多数视频编辑目的,这些基本工具绰绰有余。
现在是导出或渲染视频的时候了。这是一件相对简单的事情。
单击 上方工具栏中的Project 并选择 Render。
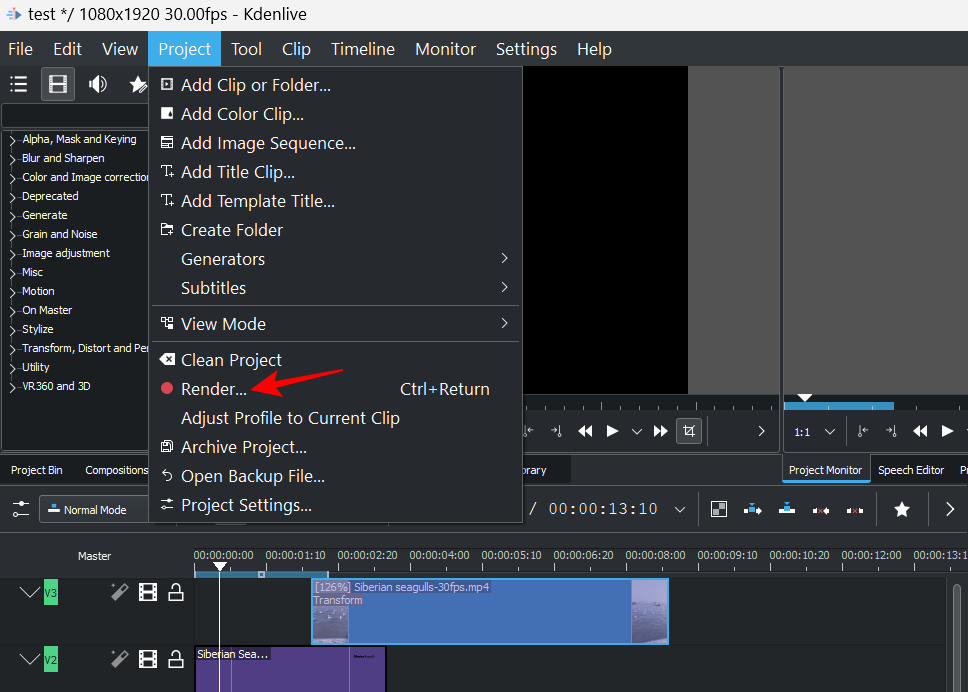
“输出文件”的位置将在顶部给出。单击它旁边的图标以更改位置。
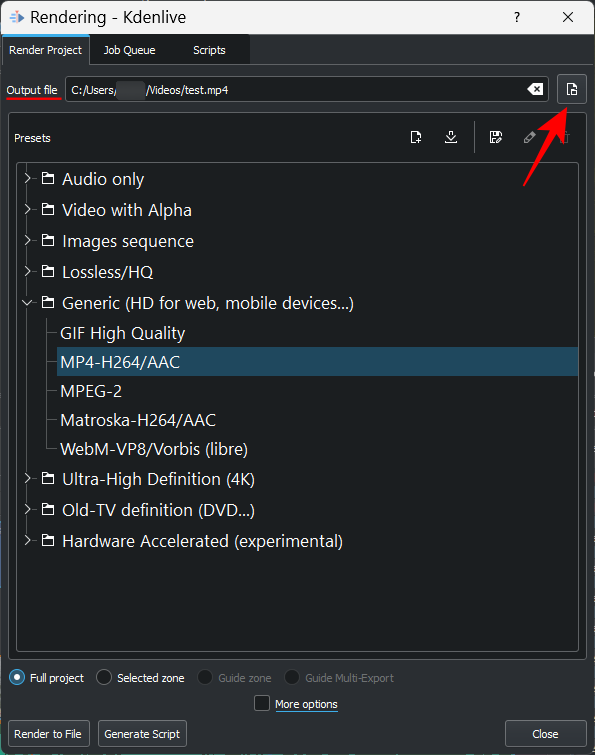
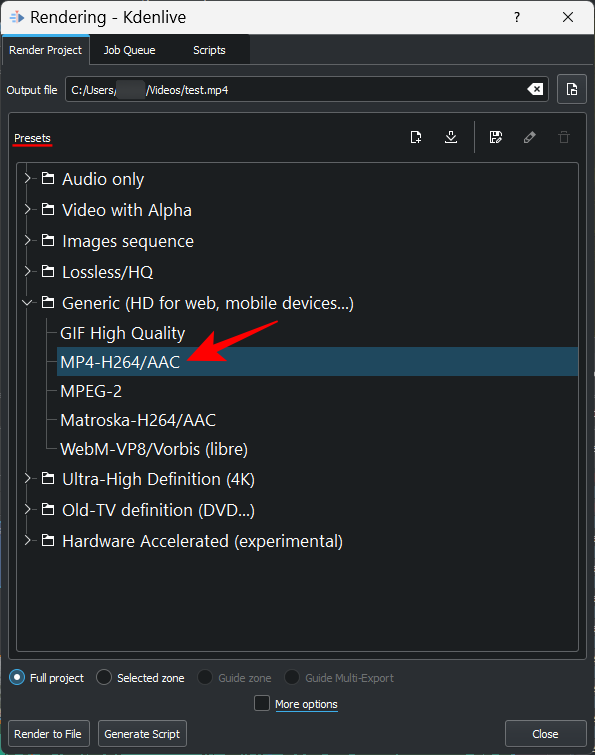
如果您需要其他选项,请单击 底部 的更多选项 。
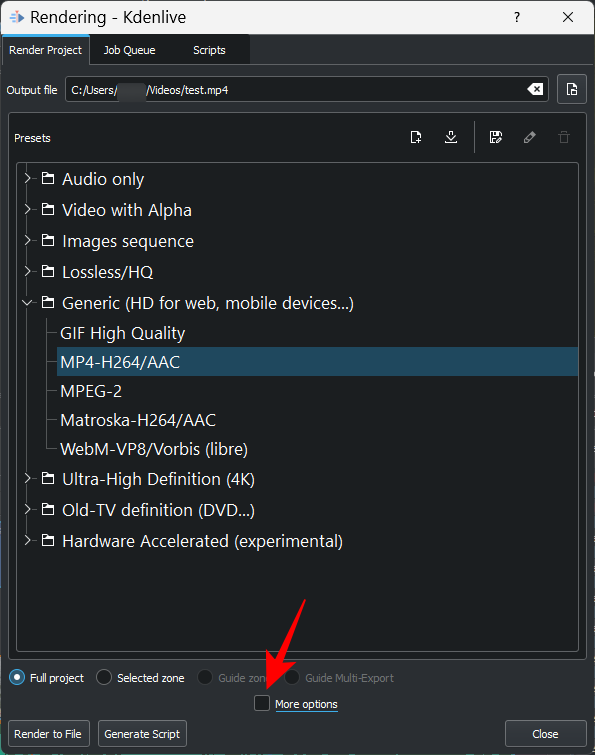
附加选项允许您以预览分辨率渲染视频、重新缩放视频、更改速度、添加您自己的自定义视频质量,甚至单独获取音频文件,以及其他选项。
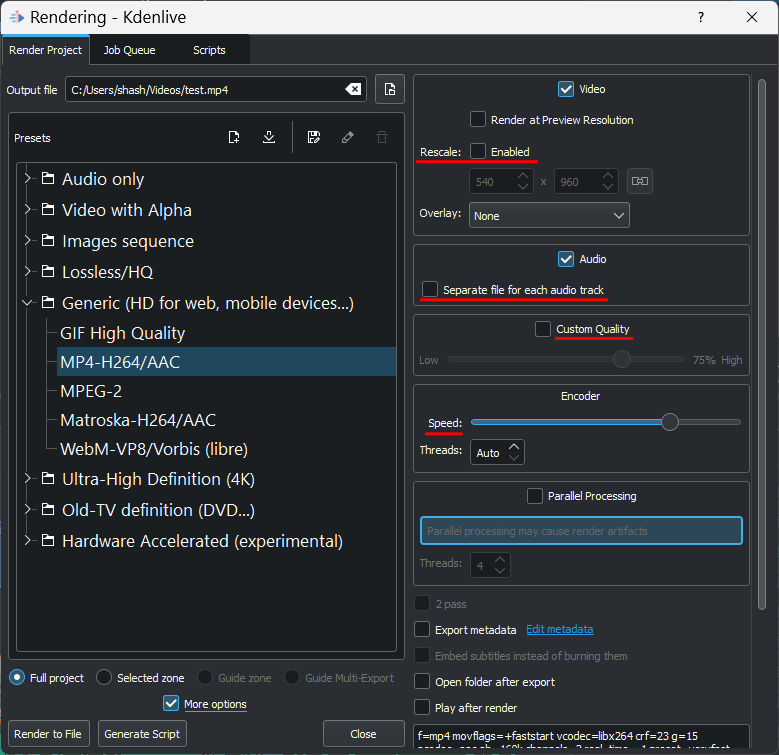
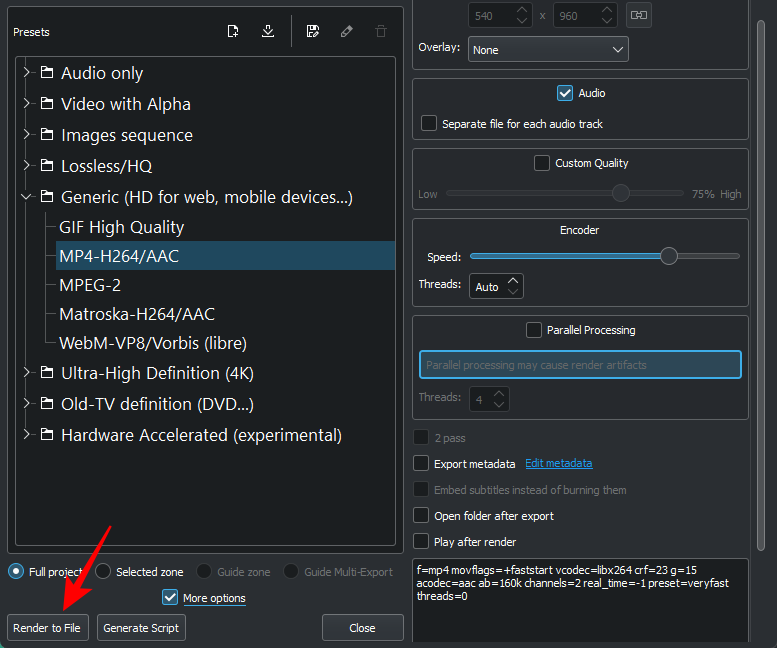
等待渲染过程完成。
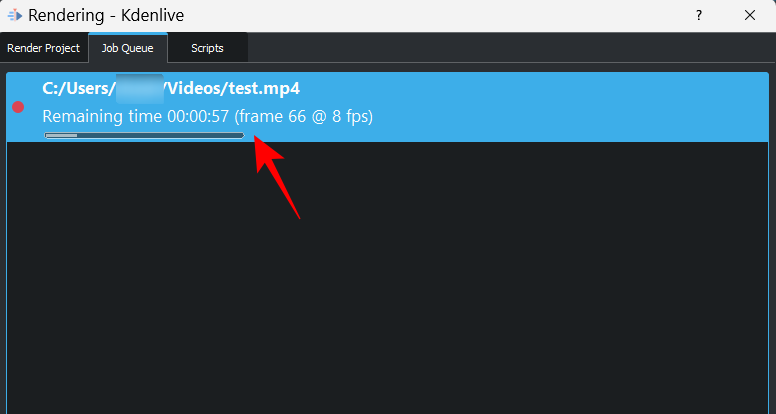
完成后,您的最终输出文件将保存在您选择的位置。
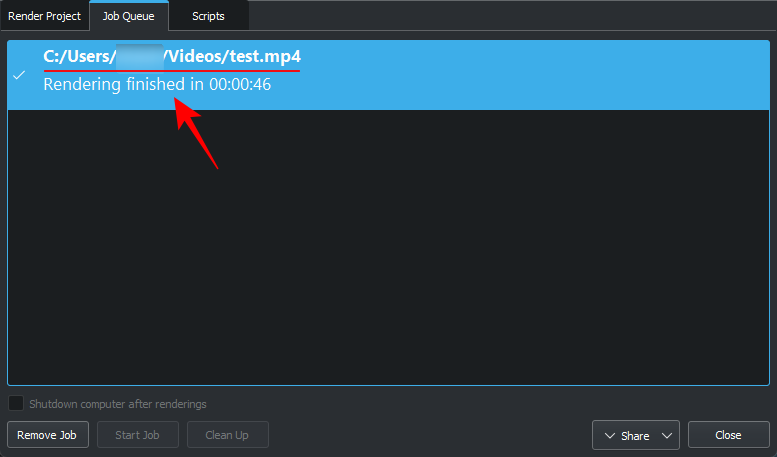
基本 Kdenlive 快捷方式列表
当您使用 Kdenlive 并掌握该软件的窍门时,您将开始依赖快捷方式来快速跟踪该过程。以下是您应该了解的重要快捷方式的简要列表:
- Ctrl + N – 创建新项目。
- Ctrl + O – 打开保存的项目。
- Ctrl + S – 保存项目的当前状态。
- Ctrl + Shift + S – 使用新名称/位置保存当前保存项目。
- Ctrl + Z – 撤消上一个操作。
- Ctrl + Shift + Z – 重做上一个动作。
- Del——删除选中的项目
- Ctrl + C – 复制选择
- Ctrl + V – 粘贴复制的项目
- Ctrl + 鼠标滚轮向上——放大
- Ctrl + 鼠标滚轮向下– 缩小
- Ctrl + G – 分组文件
- Ctrl + Shift + G – 取消组合文件
- X – 剃刀工具
- S—— 选择工具
- M – 垫片工具
- Ctrl + Enter – 渲染
有关每个可能的 Kdenlive 快捷键的列表,请参阅Kdenlive 的快捷键文档。
常见问题
在本节中,我们将回答一些关于 Kdenlive 作为视频编辑器的常见问题。
Kdenlive 适合初学者吗?
肯定有比 Kdenlive 更简单的视频编辑软件,例如 Clipchamp,它也是 Windows 的原生视频编辑器应用程序。但是在正确的指导下,您可以立即开始使用 Kdenlive。请参阅上面的教程以了解如何开始在 Kdenlive 中进行基本编辑。
Kdenlive 有什么用?
Kdenlive 是一种视频编辑工具,与 Adobe Premiere 或 Sony Vegas 以及其他类似工具不同。但 Kdenlive 与其他软件的不同之处在于,尽管它具有丰富的功能和工具,但它也是完全开源的,这意味着它是免费的,而且相对轻便,可以在低端 PC 上运行。
专业人士使用 Kdenlive 吗?
是的,专业人士确实使用 Kdenlive。考虑到它提供的各种编辑工具和选项,Kdenlive 对于大多数创作者来说已经足够专业了。

