一些 Microsoft Visual Studio 用户在打开多个项目时报告了错误消息“对象引用未设置为对象的实例”。虽然乍一看,可能感觉其他安装(如 ASP.NET 或 Web 工具)可能影响了它,但损坏的 VS 本地缓存实际上是这里的罪魁祸首。因此,只需按照我们的说明进行操作,即可立即恢复Visual Studio。
修复1 –删除本地VS缓存
从系统中删除本地 VS 缓存。您可以直接从终端或使用GUI(文件资源管理器)执行此操作。
步骤 1 –
注意 – 当您删除本地缓存并将用户设置重置为默认值时,预计您在VS Layout下所做的所有个人更改以及链接的MS帐户都将消失。
1. 在执行任何操作之前,请关闭 Visual Studio 应用程序。
2.然后,打开计算机上的文件资源管理器。
3. 接下来,转到此位置 –
C:\Users\%username%\AppData\Local\Microsoft\VisualStudio
4.在这里,选择内部的所有组件,然后点击垃圾箱图标以清空文件夹。
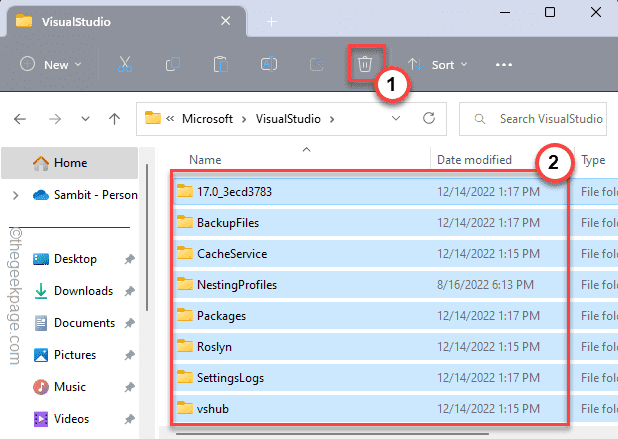
5. 现在,继续这一点——
C:\Users\%userprofile%\AppData\Local\Microsoft\VSCommon
6.之后,按 按Ctrl + A 键一起选择所有内容。
7.最后,点击键盘上的“删除”键以删除所有组件。
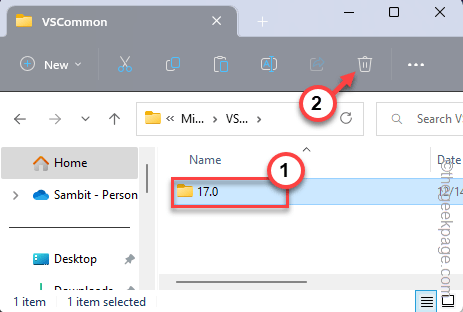
关闭文件资源管理器。
第 2 步 – 重置用户数据
此步骤是可选的,仅当仅步骤 1 无法解决问题时,才执行此操作。
您可以使用终端轻松重置用户数据。
1. 在搜索框中输入“cmd”。
2.然后,右键单击搜索框中出现的“命令提示符”,然后点击“以管理员身份运行”。
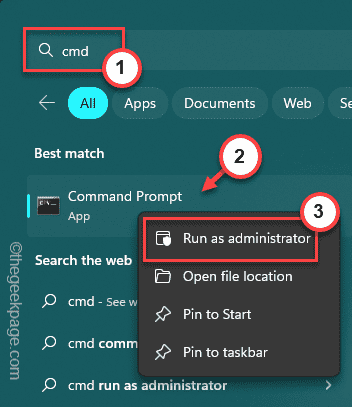
3.之后,您必须使用cd命令进入Visual Studio安装文件夹。
x64 system - C:\Program Files (x86)\Microsoft Visual Studio 22.0\Common7\IDEx86 system - C:\Program Files\Microsoft Visual Studio 22.0\Common7\IDE
所以,命令是——
cd installation folder of VS您必须将“VS的位置”替换为计算机上的安装文件夹。
cd C:\Program Files (x86)\Microsoft Visual Studio 22.0\Common7\IDE

4.最后,执行此操作以重置用户数据。
devenv /resetuserdata
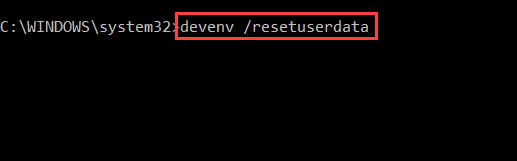
之后,关闭终端并重新启动Visual Studio。检查这是否有效。
修复2 –重新启动VS
您遇到的此对象引用问题可能只是一次性故障。只需关闭Visual Studio进程并进行测试即可。
1.如果您右键单击Windows图标,您会注意到上下文菜单。
2.在那里,点击“任务管理器”将其打开。
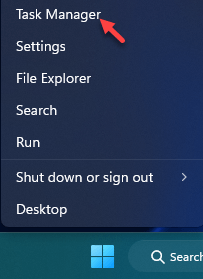
3. 在任务管理器面板上,查找“vshub.exe”进程。
4.找到它后,右键单击它,然后点击“结束任务”以终止该过程。
之后,重新启动Visual Studio。检查这是否有效。
修复3 –删除组件模型
您可以删除手动组件模型缓存并测试它是否有效。
1.打开一个运行框,同时使用Win键和R键。
2.然后,键入“ %localappdata%”并按 输入 访问 应用数据 文件夹。
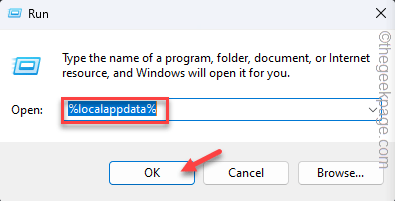
3. 现在,走这条路——
Microsoft\VisualStudio.0
4.在这里,您可以找到“组件模型缓存”文件夹。
5.然后,选择文件夹并点击“删除”图标将其从系统中删除。
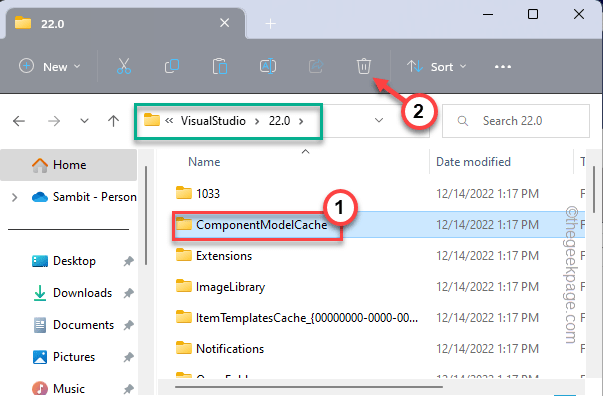
在此之后,重新启动Visual Studio。
检查这是否有帮助。您不会再次看到“对象引用未设置为对象的实例”错误消息。
还有另一种方法可以做到这一点。可以安装清除 MEF 组件缓存扩展并使用它来执行相同的操作。
修复4 –以管理员身份运行Visual Studio
以管理员身份运行 Visual Studio 并进行测试。一些用户已通过此修复了该问题。
1.只需在搜索框中输入“视觉”。
2.然后,右键单击搜索结果上显示的“Visual Studio 2022”,然后单击“以管理员身份运行”以管理员身份运行VS。
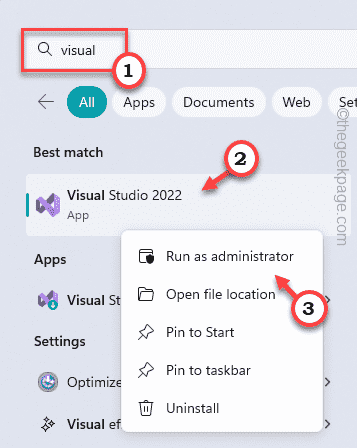
等待Visual Studio启动。现在,打开您的项目并自行测试。
修复5 –手动重置VS用户数据
如果运行 <code>devenv /resetuserdata<code> 不能解决问题,请尝试手动重置 Visual Studio 用户缓存数据。
1. 打开 Visual Studio(如果尚未打开)。
2.在那里,单击“工具>”,然后单击“导入和导出设置”以打开该设置。
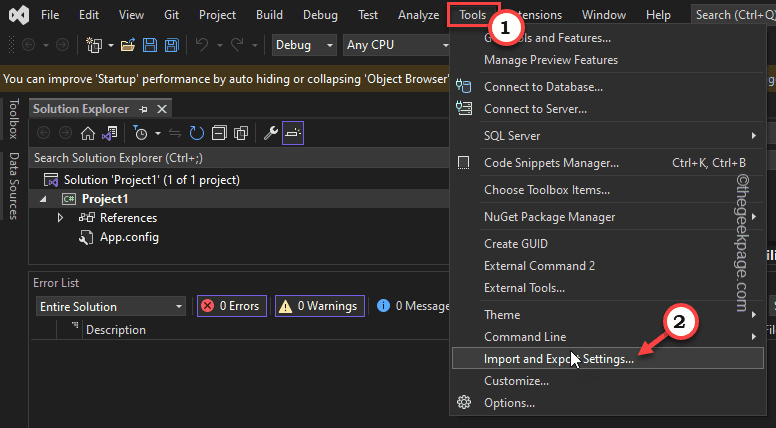
3.接下来,只需点击“重置所有设置”选项,然后点击“下一步”在前面的以下窗口中。
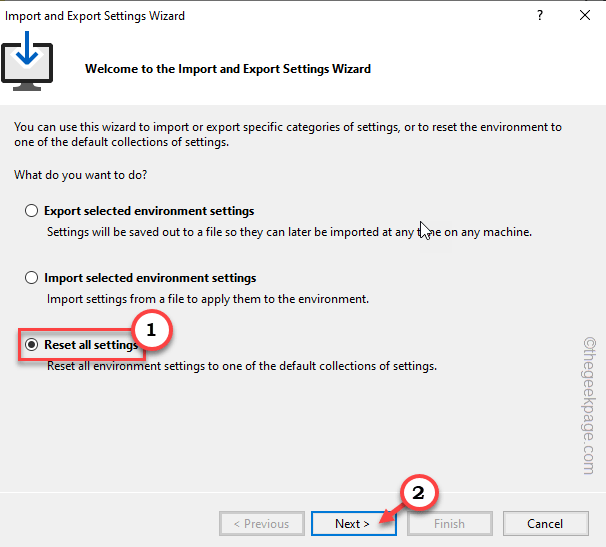
4.在下一页上,选择“否,仅重置设置,覆盖我当前的设置”选项,然后点击“下一步”开始重置过程。
此过程只需几秒钟。
最后,点击“完成”以完成该过程。
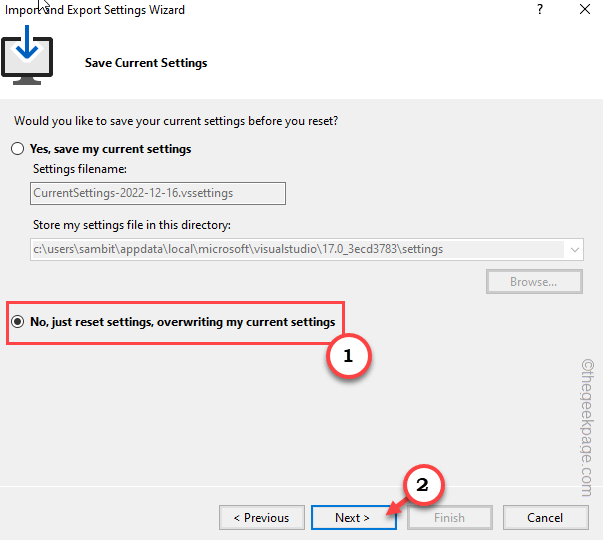
完成所有这些操作后,再次打开项目并对其进行测试。
检查这是否有效。
修复6 –更新扩展名
更新您拥有的所有 Visual Studio 扩展。旧的、错误的扩展可能会导致此问题。
1. 启动 Visual Studio。
2. 在 Visual Studio 页面上,单击菜单栏上的“扩展”。
3.然后,点击“管理扩展程序”。

4.现在,扩展的完整列表将作为列表打开。
5.因此,在左侧窗格中选择“扩展”。
6.然后,点击“全部更新”以逐个更新所有扩展名。
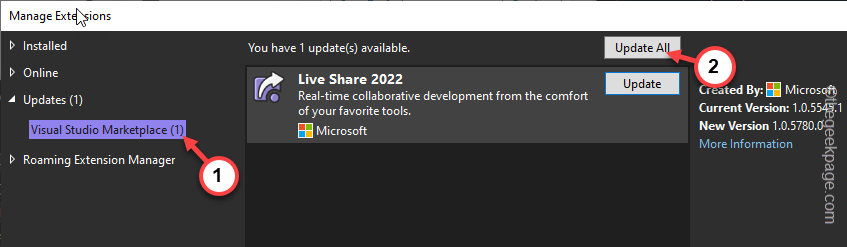
更新所有扩展后,再次打开项目并进行测试。
修复7 –安装 ASP.Net 软件包和Web工具
在Visual Studio中下载并安装最新的 ASP.Net。如果需要,还可以下载其他工作负载。
1. 打开视觉工作室。
2.然后,单击“工具”,然后从下拉列表中点击“获取工具和功能”。
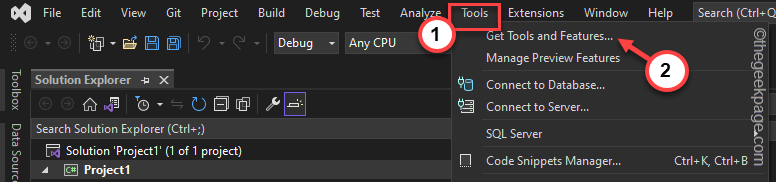
3. Visual Studio安装程序窗口将出现在屏幕上。
4.在那里,转到“工作负载”部分。
5. 检查“ASP.NET 和 Web 开发”工具。
在页面的另一侧,在“安装详细信息”下,可以检查所有可选工具(如 .NET 分析工具、实体框架 6 工具等)。
6.最后,当您对选择感到满意时,点击“修改”。
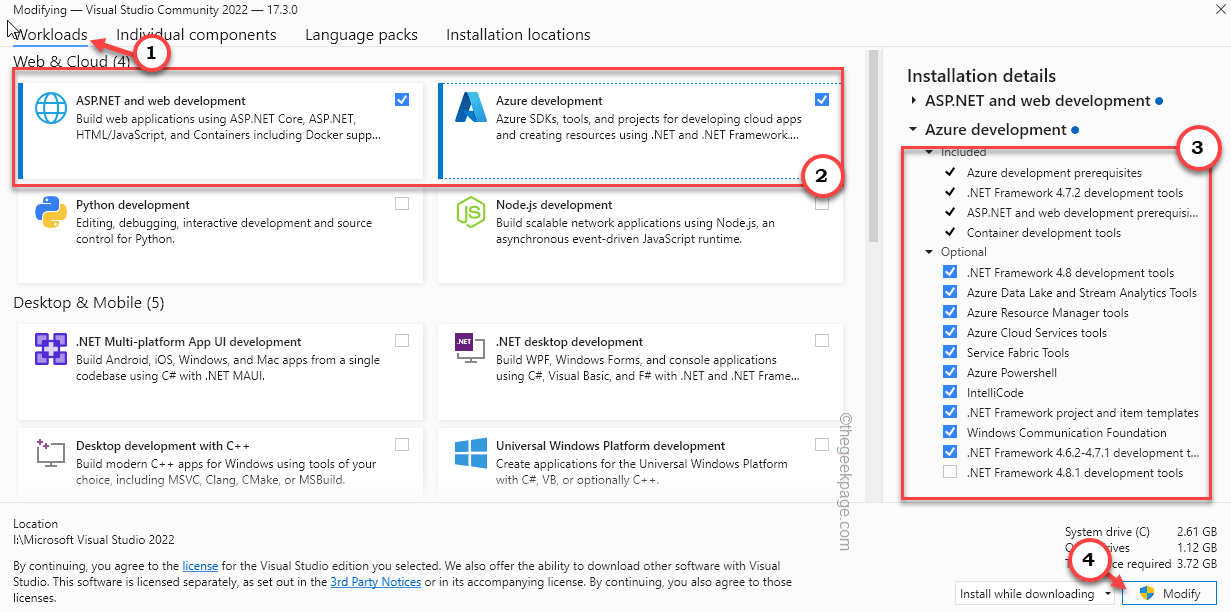
等待 Visual Studio Installer 安装程序包。然后,关闭并重新启动VS一次并进一步测试。
该错误不会再次出现。
修复8 – 安装最新的Visual Studio
一个简单的错误可能会导致对象引用错误。因此,请将Visual Studio更新到最新版本。
1.首先,按 Win+S 键调用搜索框。在那里输入“视觉”。
2.然后,点击搜索框中的“Visual Studio Installer”将其打开。
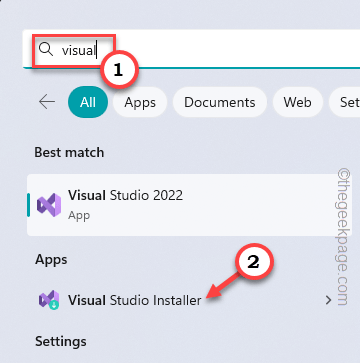
3. 等待 Visual Studio 安装程序打开,如果有任何新版本可用,您会注意到“更新可用”消息。
在这里,您可以看到最新的Visual Studio包。
4.只需点击“更新”即可更新它。
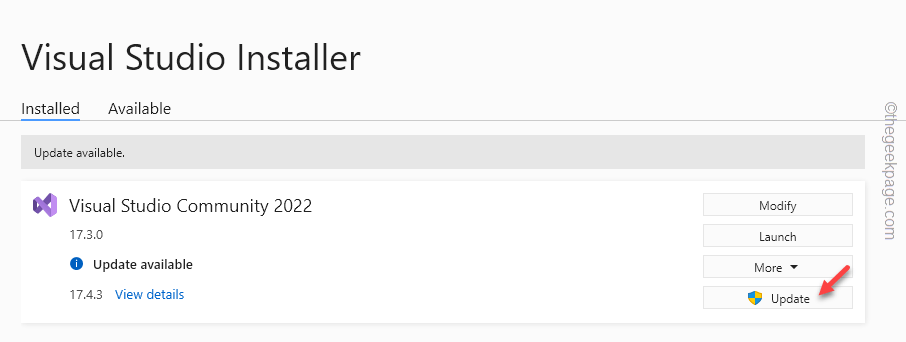
问题不会再次出现。
修复9 –禁用触摸服务
如果你正在使用 Surface 设备或任何触摸屏设备,触摸键盘和手写面板服务可能会导致此问题。在您的系统上禁用它。
1.首先,使用Win键和R键打开“运行”框。
2.然后,写下来并按 输入.
services.msc

3.当“服务”实用程序打开时,向下,直到看到“触摸键盘和手写面板服务”。
4.您可以直接双击它或右键单击它,然后点击“属性”。
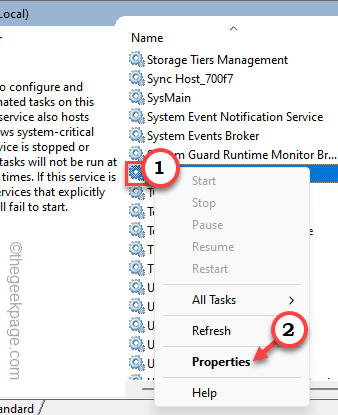
5.接下来,从下拉列表中将“启动类型:”设置为“禁用”。
6.之后,点击“应用”和“确定”以保存此更改。
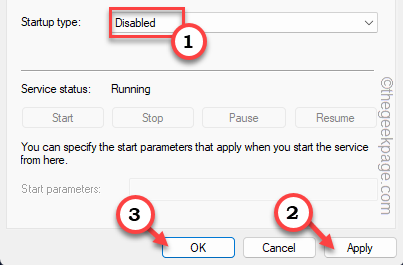
在此之后关闭服务。打开 Visual Studio 并进行测试。
修复10 –再次检查代码
如果所有这些解决方案都无法解决问题,则应查看代码是否存在任何问题,例如引用对象具有 null 值。这可能会创建此类实例,您应该省略这些错误并重试。

