如何在XSplit中将麦克风添加到场景中
1.选择添加源->设备->音频,然后选择要使用的麦克风。
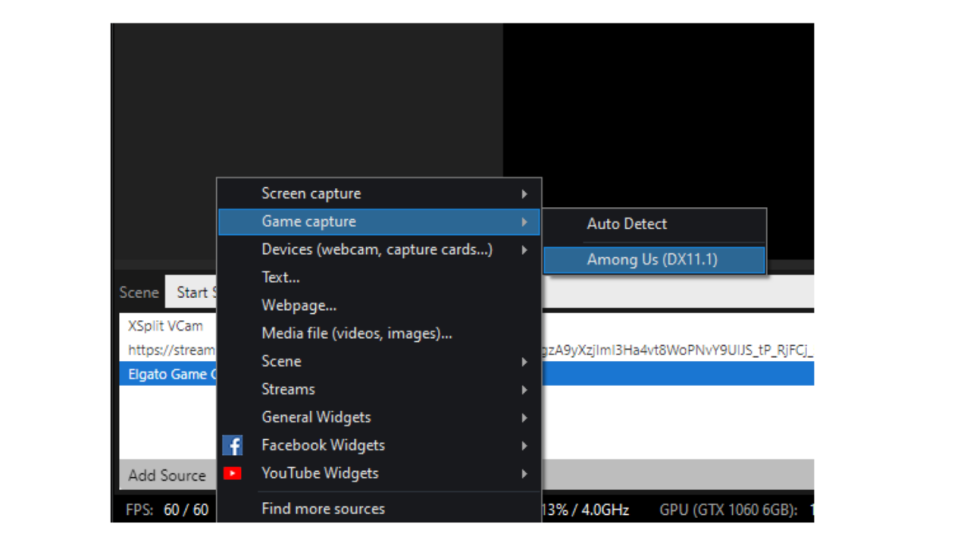
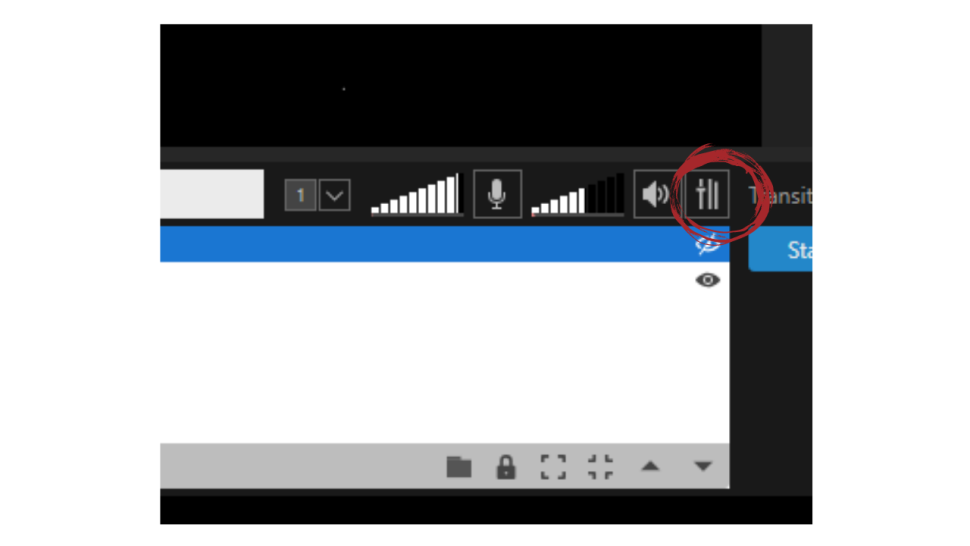
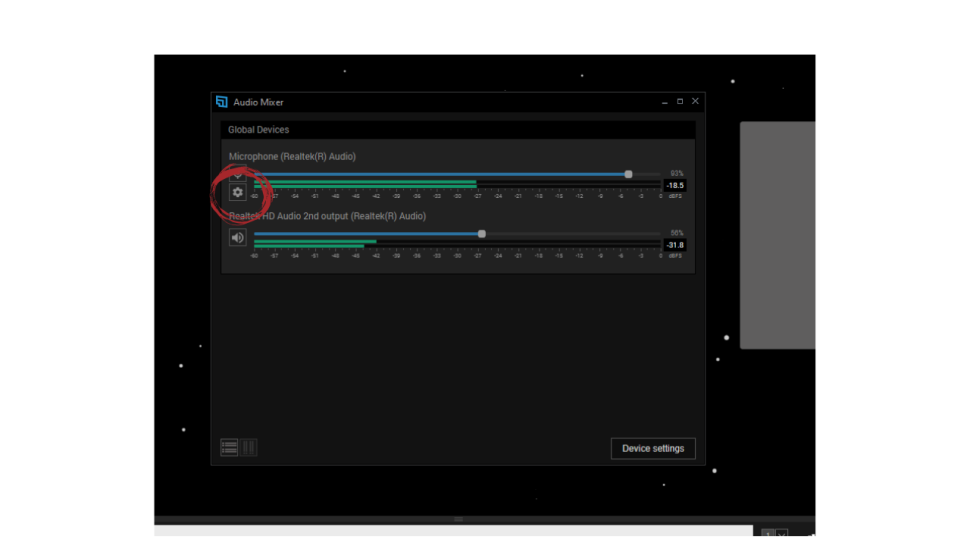
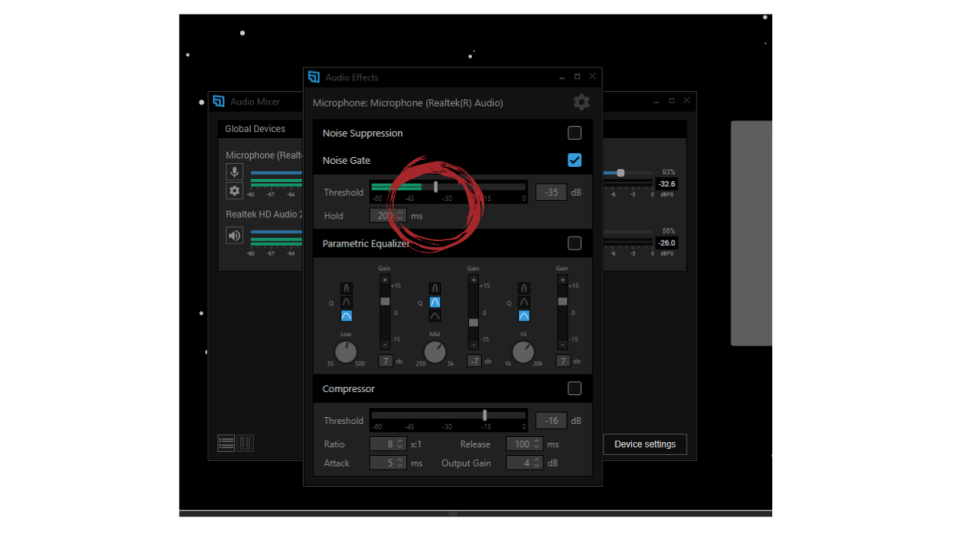
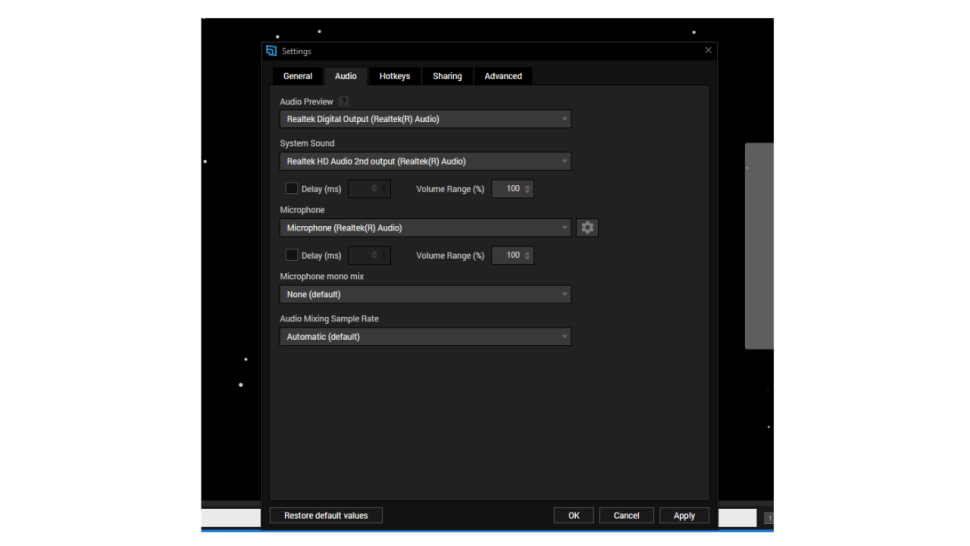
6.使用“音频预览”部分监视流中的最终音频输出。听起来像是回声,但回声不会出现在录音或直播中。
7.单击“系统声音”下的下拉菜单,以选择您的流接收的音频,例如整个PC上的音频,其中可能包括Discord通知或YouTube音频。或者,您可以将其设置为仅拾取您的声音和游戏玩法。
由于延迟,游戏的实时供稿和到达XSplit之间的时间可能会有所延迟(尤其是在使用捕获卡时)。该延迟复选框允许你创建的视频和音频源的延迟,像你的系统声音,网络摄像头,以及麦克风。
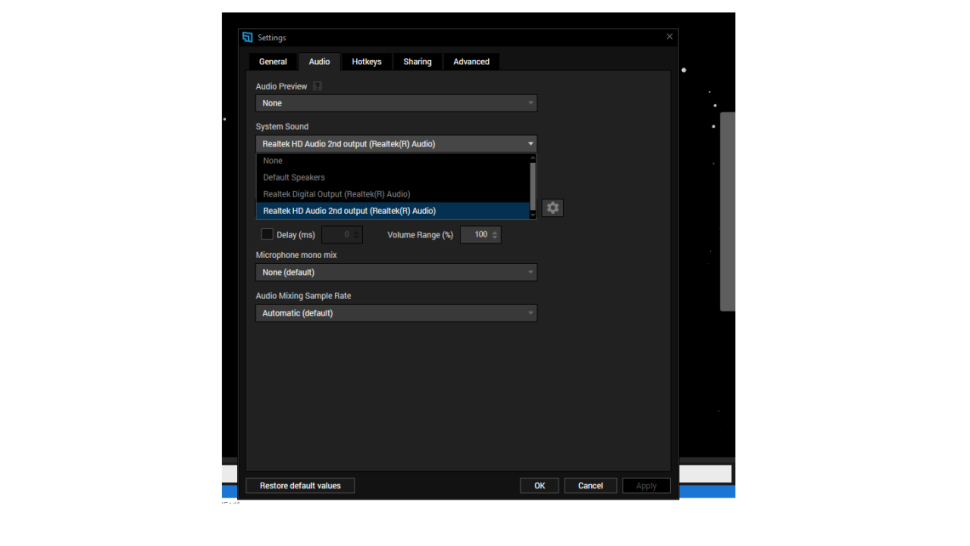
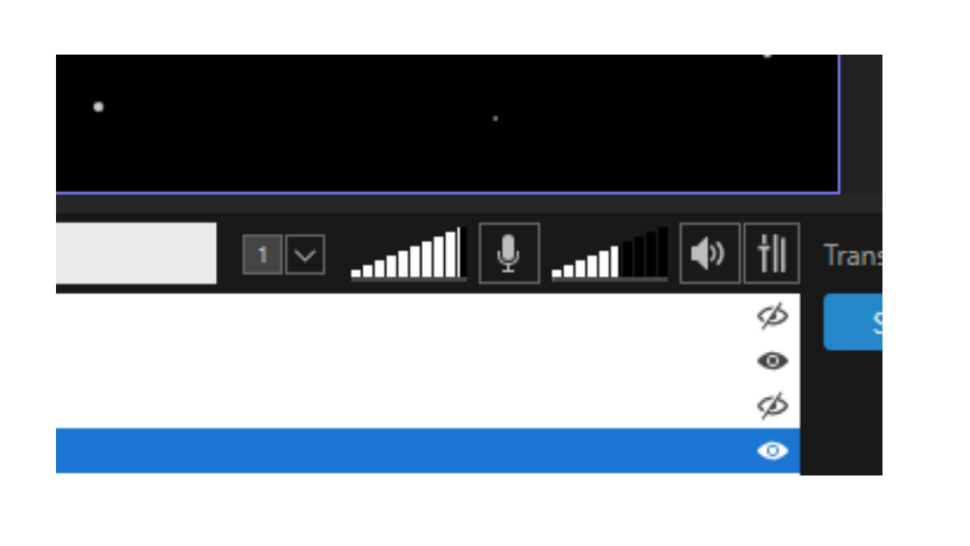
正文完

