Spotify在Windows上保持暂停
如果您在Windows 10上遇到“ Spotify保持停止”问题,则应阅读此部分中的内容。
解决方案1:检查网络并重新启动路由器
由于“ Spotify保持暂停”错误与您的网络有关,因此应首先检查网络电缆和路由器。您需要确保电缆放置在正确的位置。如果您使用的是Wi-Fi,则可以重新启动路由器。如果这不起作用,请转到下一个解决方案。

解决方案2:重新安装Spotify
然后,您可以尝试重新安装Spotify。重新安装该程序后,“ Spotify随机停止”问题应得到解决。要重新安装Spotify,请按照以下步骤操作:
步骤1. 在搜索框中 键入 control,然后单击最匹配的“ 控制面板” 以将其打开。
步骤2. 在“控制面板”窗口中,选择 右上角的“按类别查看”,然后 在“ 程序” 部分下单击“ 卸载程序”。
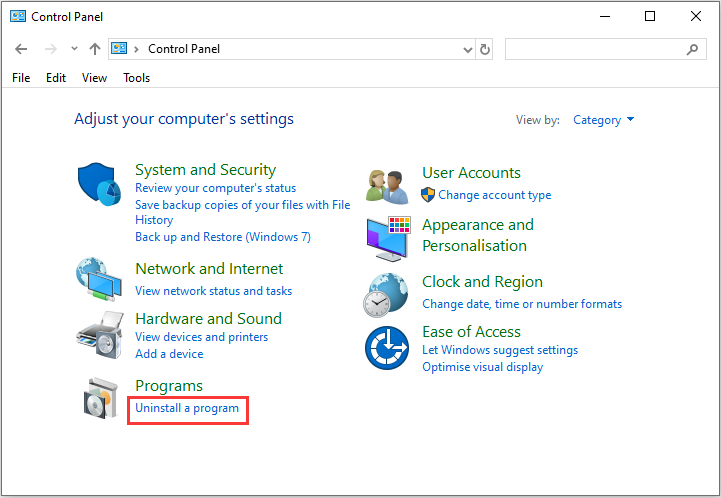
步骤3. 在程序列表中 找到 Spotify条目。右键单击游戏,然后选择“ 卸载”。然后确认可能出现的所有对话框。
步骤4. 按照屏幕上的说明从您的PC上卸载Spotify。
步骤5. 打开文件资源管理器,导航到以下路径,然后删除漫游文件夹中的Spotify文件夹。
C:\ Users \您的用户名\ AppData \ Roaming \ Spotify
步骤6. 从他们的官方网站上再次下载Spotify,然后按照说明将其安装在您的PC上。
重新安装游戏后,检查“ Spotify保持暂停”是否已解决。如果不是,请尝试下一个解决方案。
解决方案3:注销帐户
然后,您可以尝试从所有设备注销该帐户。这样做的方法如下:
第1步:访问Spotify官方网站并登录。
步骤2:在“ 帐户概述”页面上,向下滚动并单击“无处不在”按钮。
这将使您退出所有设备上的每个Spotify实例。
现在,应该解决“ Spotify保持暂停”的问题。
Spotify继续对Andriod暂停
如果您是Andriod用户,则应阅读此部分。
解决方案4:撤消对Sonos的访问
您应该撤消对Sonos的访问权限。请按照以下步骤操作。
步骤1: 登录到Spotify。
第2步: 转到 帐户 > 应用。
步骤3: 点击 Sonos 旁边的 撤消访问。
解决方案5:禁用电池和省电模式
您的最后一种方法是禁用电池和省电模式。
步骤1: 转到 “设置” >“ 电池”。
第2步: 点击菜单按钮,然后选择 电池优化。
步骤3: 打开顶部的下拉菜单,然后选择 所有应用。
步骤4: 选择Spotify应用,然后选择 不优化。

