作为可在多个平台上使用的音乐流媒体服务,Spotify在世界各地非常流行。一些用户报告说他们的Spotify无法在Windows 10上打开,并且应用程序进程无法在任务管理器中找到。
出现此问题的原因可能多种多样,您可能需要尝试多种解决方案来解决问题。下面列出了一些有效的方法,您也可以尝试一下。
方法1:在兼容模式下运行Spotify
由于与Windows版本不兼容,您可能会遇到Spotify无法打开错误。要解决此问题,您应该尝试在兼容模式下运行Spotify。以下是详细步骤。
步骤1:右键点击桌面上Spotify的快捷方式,然后选择属性。
步骤2:在属性窗口中,选择“兼容性”选项卡。在“兼容模式”部分下,选中“在兼容模式下运行此程序”,然后根据当前版本选择Windows版本。一些用户已经通过在Windows 7的兼容模式下运行它解决了该问题,您也可以尝试一下。
步骤3:如果有任何权限问题,请选中以管理员身份运行此程序。
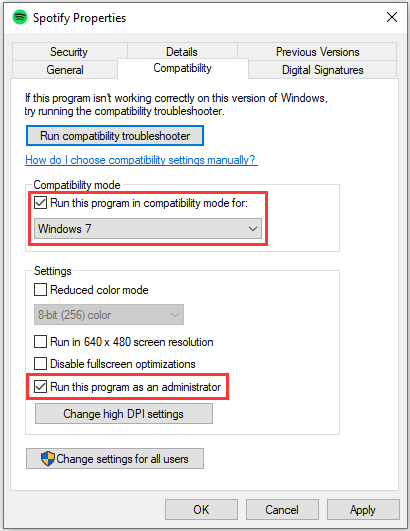
步骤4:单击“应用”,然后单击“确定”保存更改。
步骤5:双击Spotify快捷方式以启动程序。
如果之后您的Spotify无法打开,则应继续执行下一个方法。
方法2:暂时禁用您的防病毒程序
为了保护您的计算机,您的防病毒程序可能会阻止某些应用程序打开。要解决Spotify无法启动的问题,您应该尝试暂时禁用防病毒程序,然后重新启动Spotify来检查其是否有效。如果您不使用第三方防病毒程序,则可能需要关闭Windows Defender防火墙。
解决问题后,应再次启用防病毒功能,以避免病毒攻击。如果禁用防病毒程序后Spotify无法打开问题消失了,则可以将Spotify添加到排除列表中。
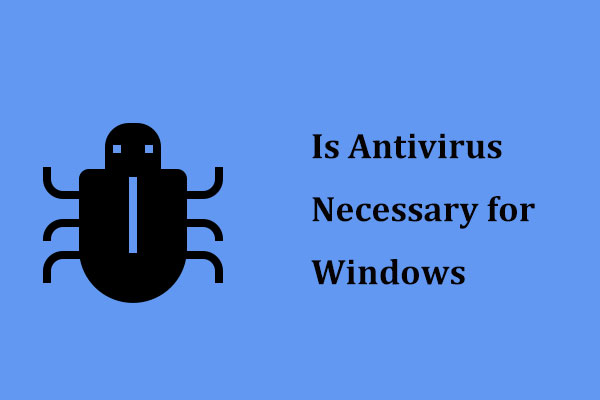
方法3:执行干净启动
其他一些程序也可能会干扰Spotify,从而导致Spotify最终不会启动问题。要找出有问题的软件,可以按照以下步骤执行干净启动。
步骤1:按Win + R调用“运行”窗口。
步骤2:在框中键入msconfig.msc,然后单击“确定”以打开“系统配置”。
步骤3:转到“服务”选项卡,选中“隐藏所有Microsoft服务”,然后单击“全部禁用”。
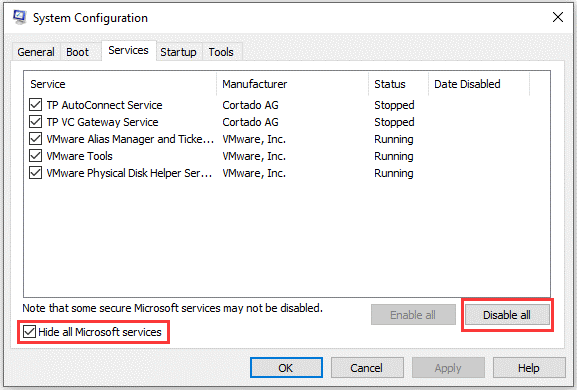
步骤4:切换到“启动”选项卡,然后单击“打开任务管理器”。然后禁用所有启动项,然后返回到“系统配置”。
步骤5:单击Apply(应用),然后单击OK(确定)。然后重启电脑。
重新启动计算机后,可以启动Spotify。如果运行正常,则可以打开“系统配置”并逐个启用这些服务和程序,以找出有问题的服务和程序。然后使其保持禁用状态或将其删除。
方法4:重新安装Spotify
如果尝试了上述所有方法后您的Spotify无法打开,则可能需要重新安装该应用程序才能对其进行修复。
第1步:打开“运行”窗口,输入appwiz.cpl,然后单击“确定”以查看已安装的程序和功能。
步骤2:右键点击Spotify并选择卸载。然后按照屏幕上的说明完成该过程。
步骤3:按Win + E打开“文件资源管理器”。导航到以下位置并删除每个位置内的Spotify文件夹:
- C:\ Users \用户名\ AppData \ Roaming
- C:\ Users \用户名\ AppData \ Local
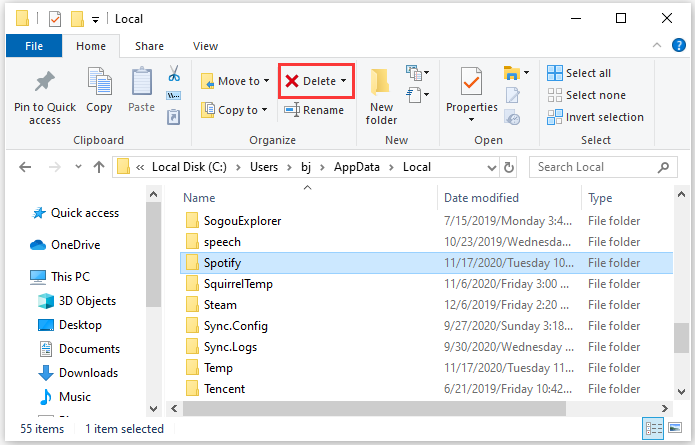
步骤4:下载并在您的PC上安装Spotify。
然后,您可以检查您是否能够使用Spotify

