几乎所有音乐爱好者都将 Spotify 作为他们的首选音乐连接点,它既易于访问,又以合理的成本提供高质量的音频体验。然而,Spotify 并不适合所有人,一些用户更喜欢Apple 音乐甚至其他音乐服务。
如果您遇到类似的难题并随后想要卸载 Spotify 以完成向另一个音乐应用程序的过渡,请不要担心,我们已经为您提供了保障。让我们看看如何使用各种技术从 Windows 11 PC上卸载Spotify。
如何通过 4 种方式从您的 PC 上卸载 Spotify
如果您精通 Windows 11 提供的从 PC 上卸载程序的各种方法,那么卸载 Spotify 就相当容易。但是,在将这些方法应用于特定应用程序时,无论是第三方应用程序、预装应用程序还是系统应用程序,事情都会变得有些复杂。
在接下来的部分中,我们将介绍 4 种卸载 Spotify 的方法,这些方法可以在您的 Windows 11 PC 上无缝运行。所以,事不宜迟,让我们开始吧。
方法 1:使用设置应用程序
按 Windows 键盘上的键打开开始菜单。
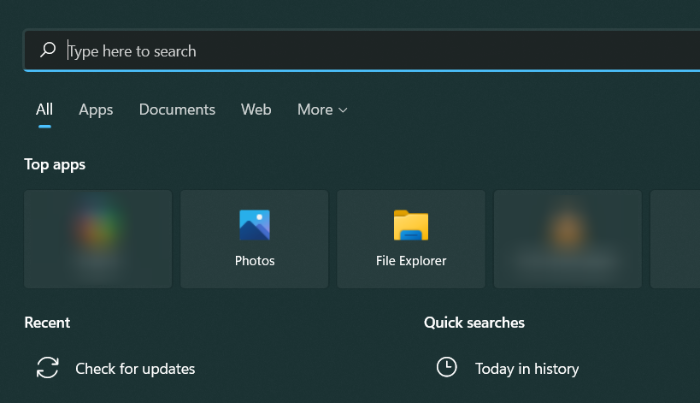
在开始菜单中,搜索“添加或删除程序”,然后从搜索结果中单击它。
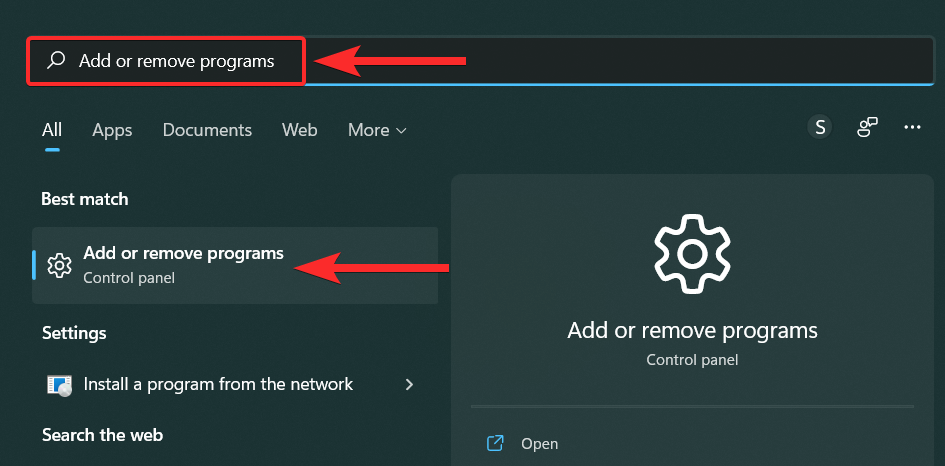
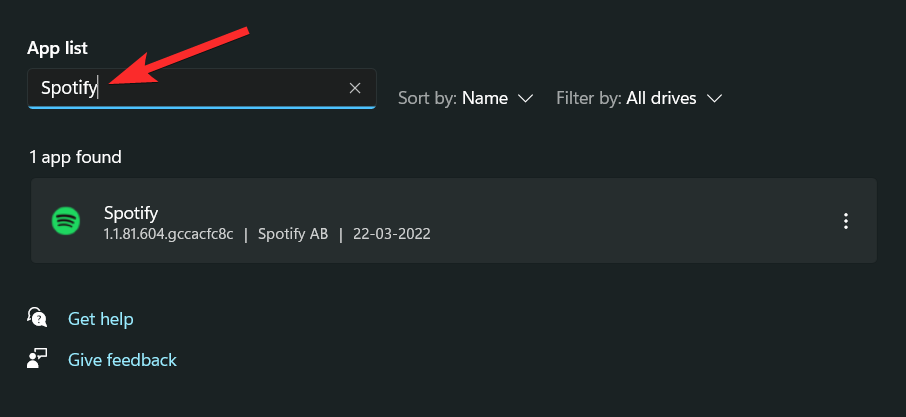
单击 Spotify 应用程序旁边的 3 点图标。
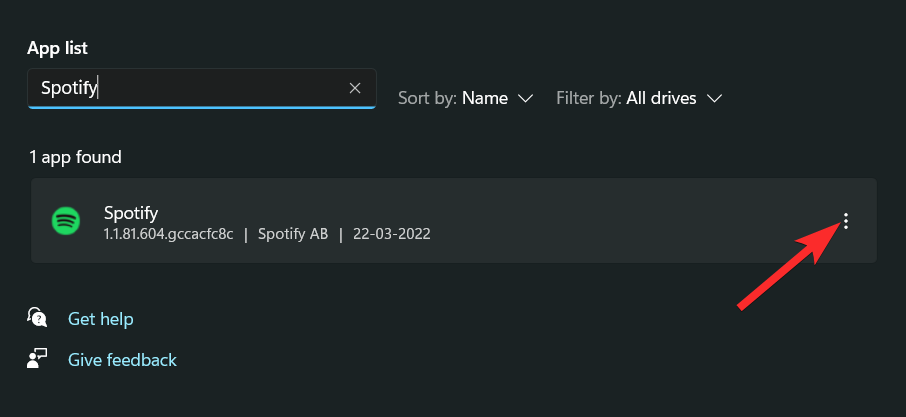
点击“卸载”。
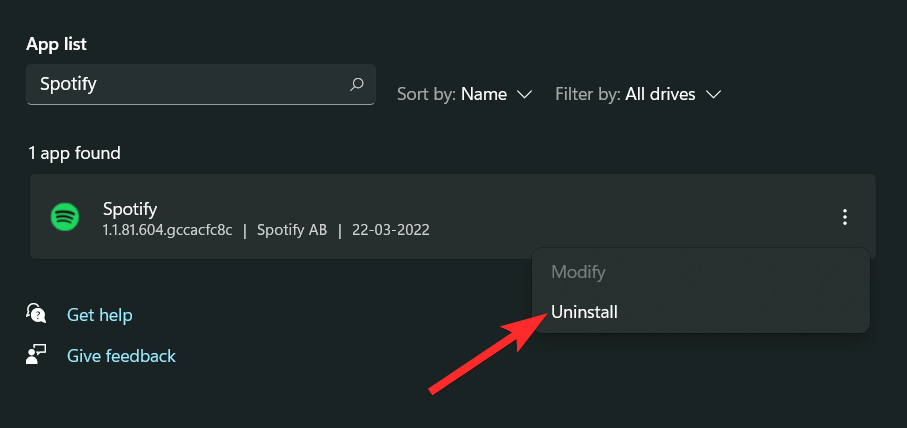
单击“确定”以卸载 Spotify。
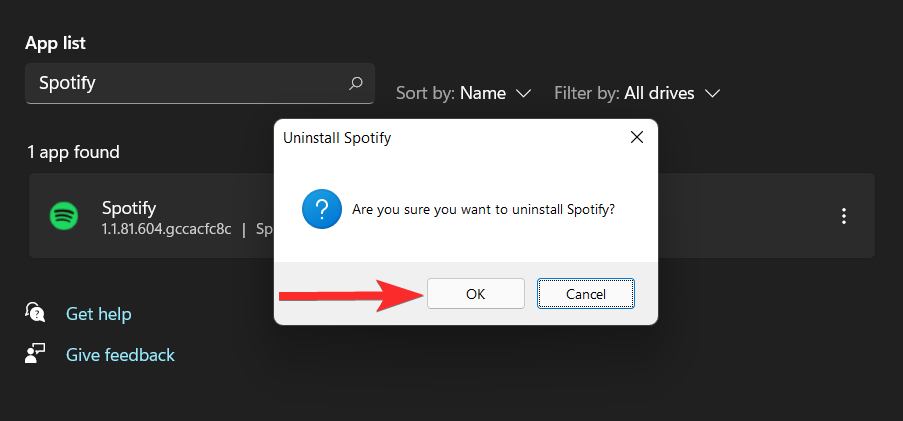
点击键盘上的 Windows 按钮以打开“开始”菜单。
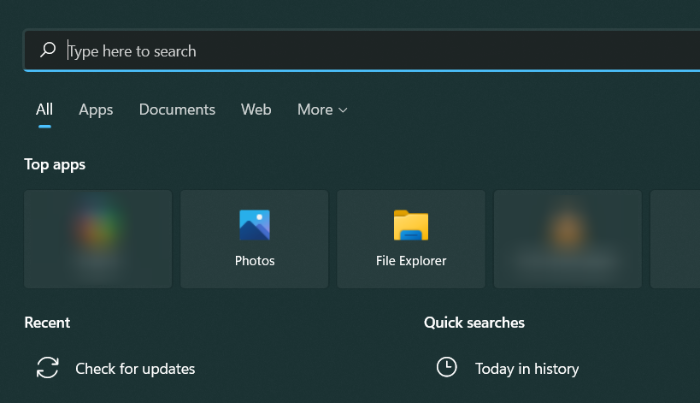
在开始菜单中,搜索“Spotify”。
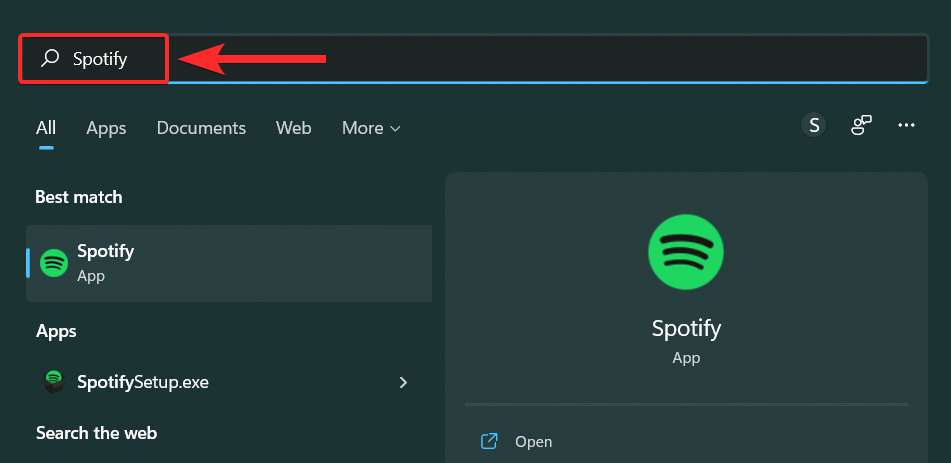
单击“卸载”选项。这将进一步带您进入控制面板。
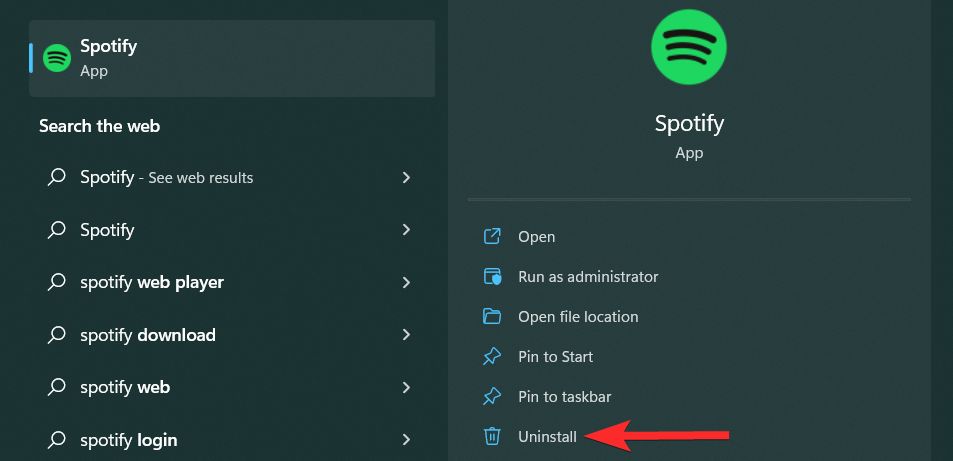
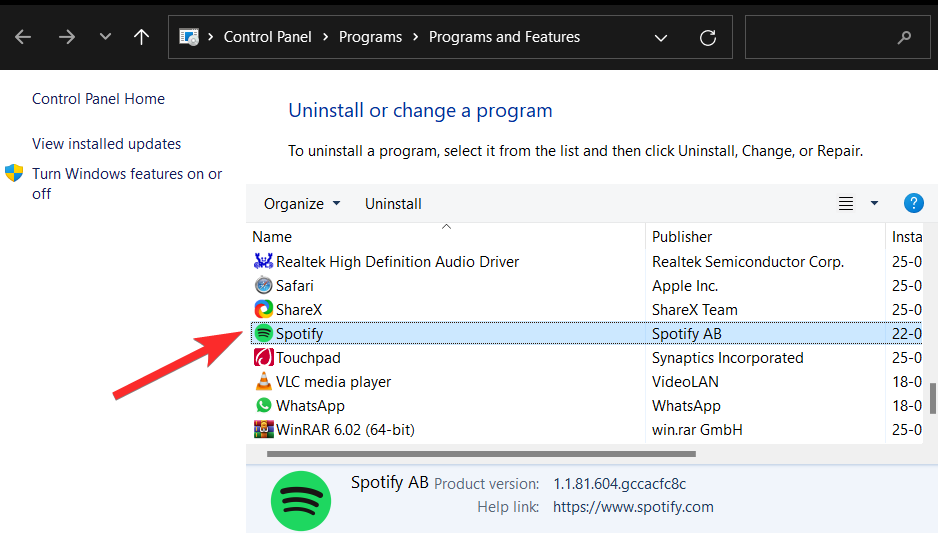
现在,右键单击 Spotify 应用程序,然后单击“卸载”。
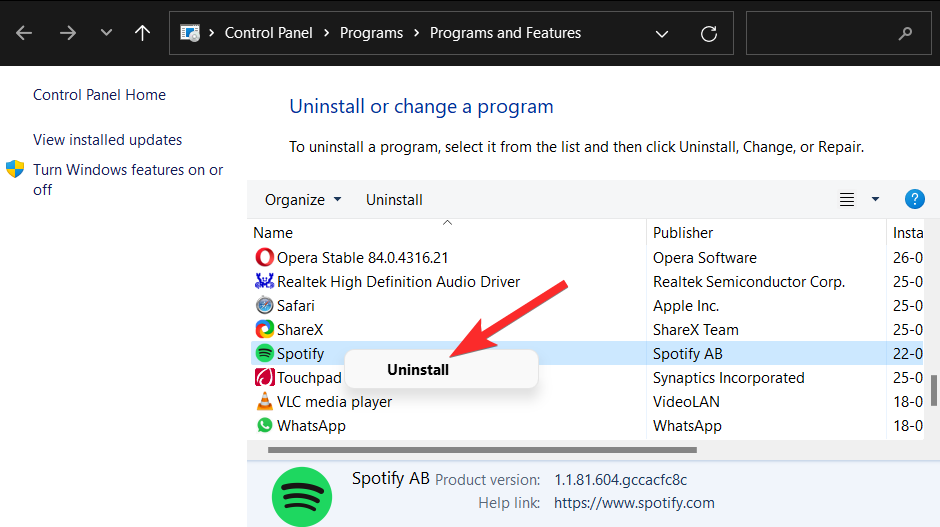
单击“确定”从您的 PC 中卸载 Spotify。
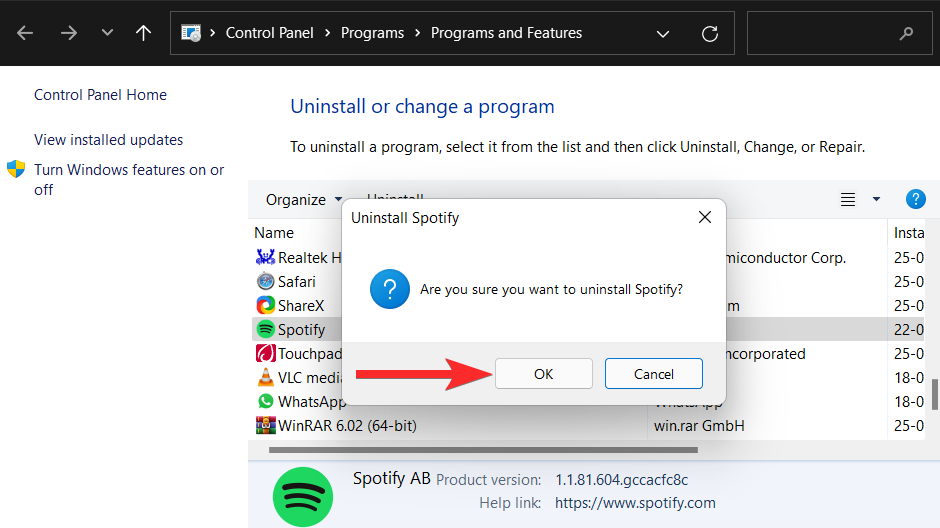
方法 3:使用控制面板
点击键盘上的 Windows 按钮以打开“开始”菜单。
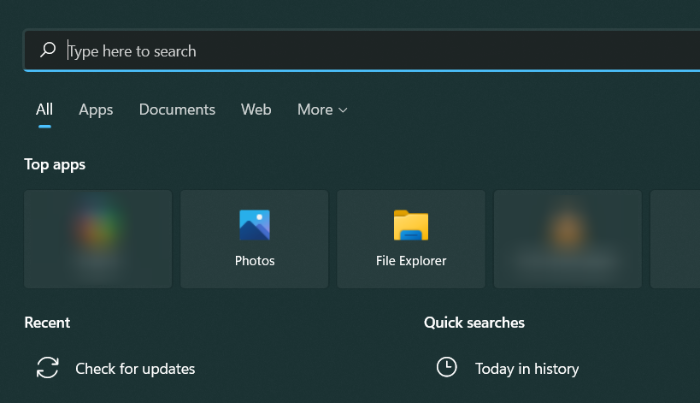
在开始菜单中,搜索“控制面板”并单击它。
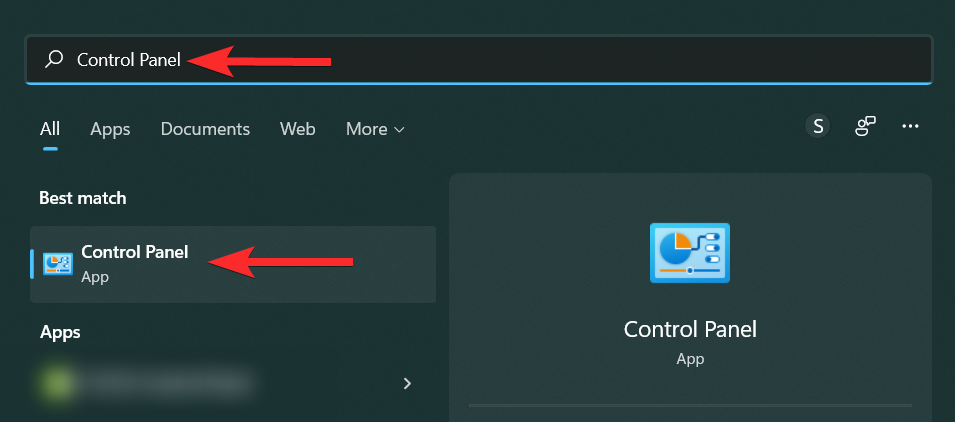
在控制面板中,单击“程序”选项。
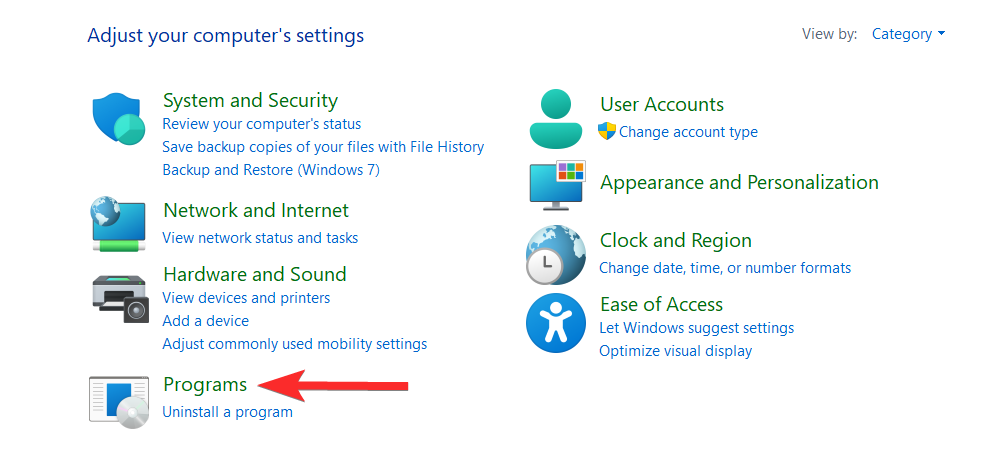
单击“程序和功能”选项。
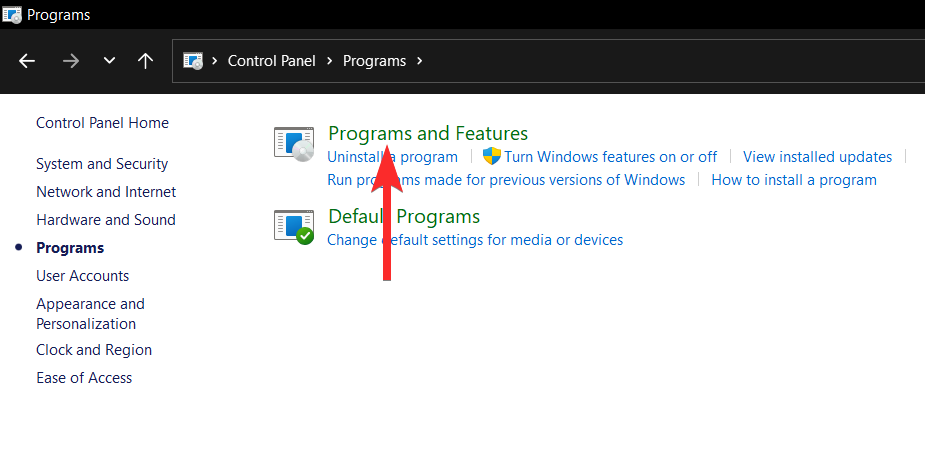
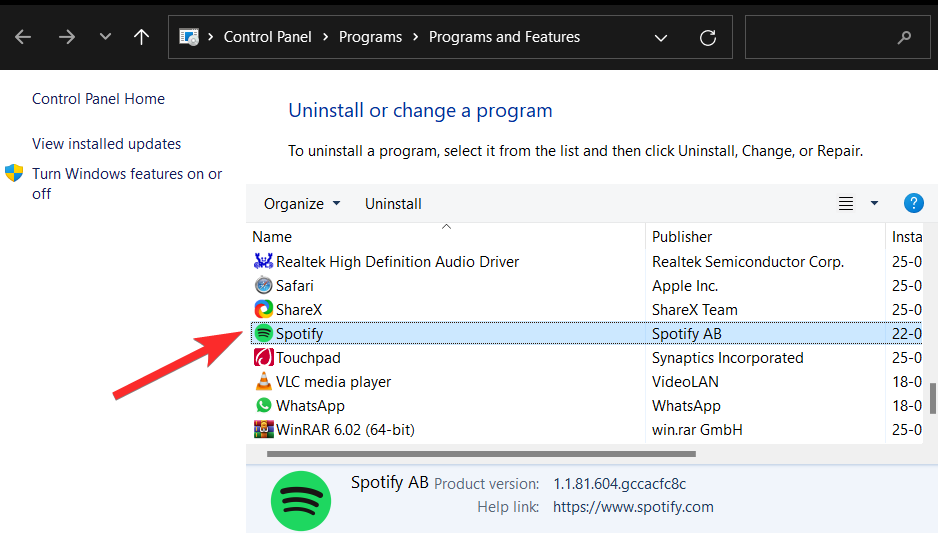
现在,右键单击 Spotify 应用程序,然后单击“卸载”。
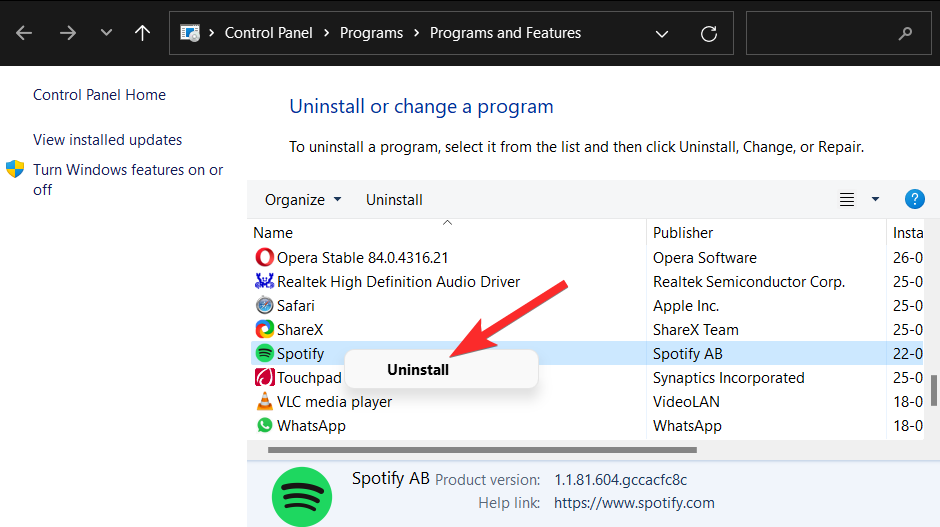
单击“确定”从您的 PC 中卸载 Spotify。
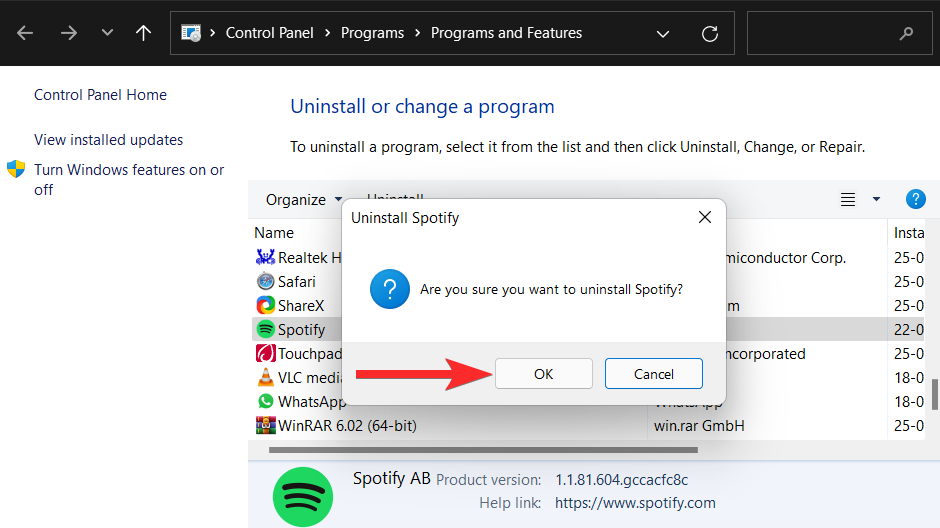
方法 4:使用 Windows PowerShell
在继续之前,应该注意的是,此方法仅在最初从 Microsoft Store 安装在我们的 PC 上时才有效。如果没有,请随意阅读其余方法。
但是,如果通过 Microsoft Store 在您的系统上安装了 Spotify,则此方法将完美运行。那么,让我们开始吧。
点击键盘上的“Windows”按钮打开“开始”菜单。
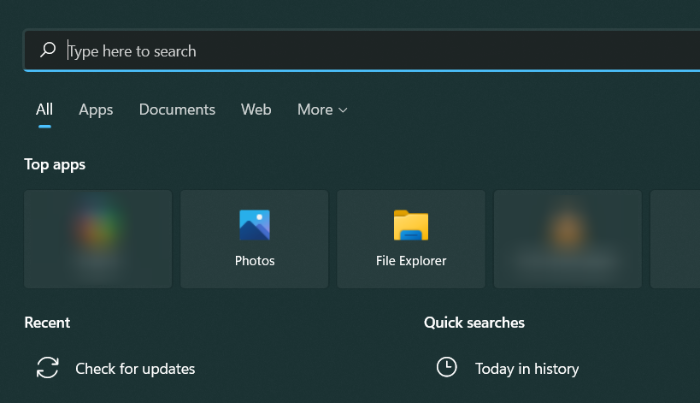
在“开始”菜单中,搜索“Windows PowerShell”。
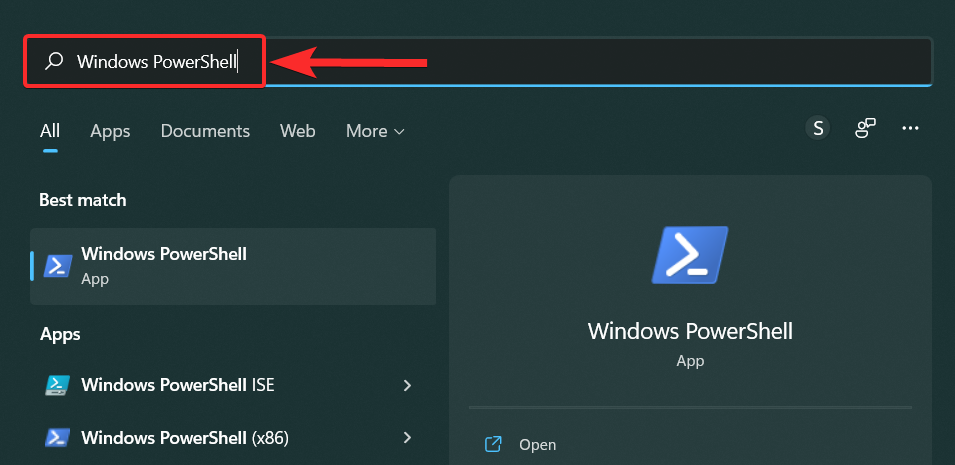
单击“以管理员身份运行”并确认 UAC 提示以管理员身份启动 Windows PowerShell。
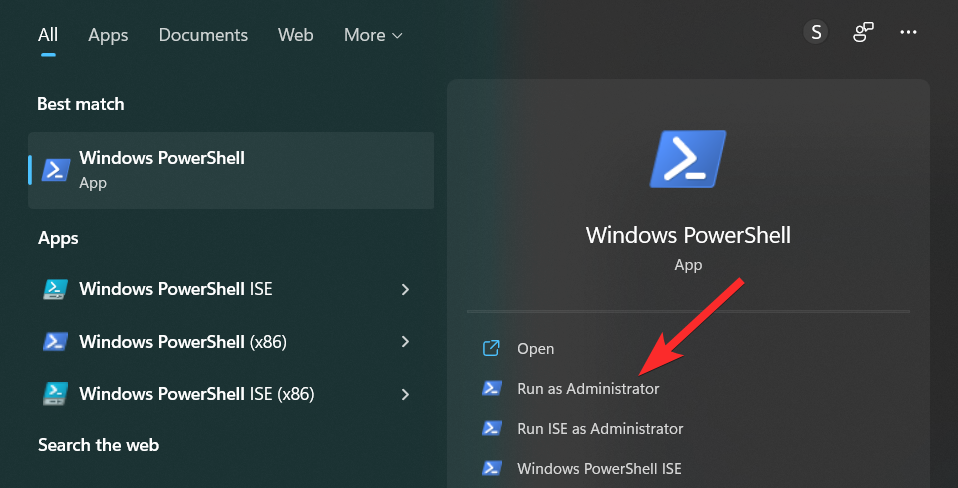
在 PowerShell 中键入以下命令,然后ENTER从键盘上按。
Get-AppxPackage
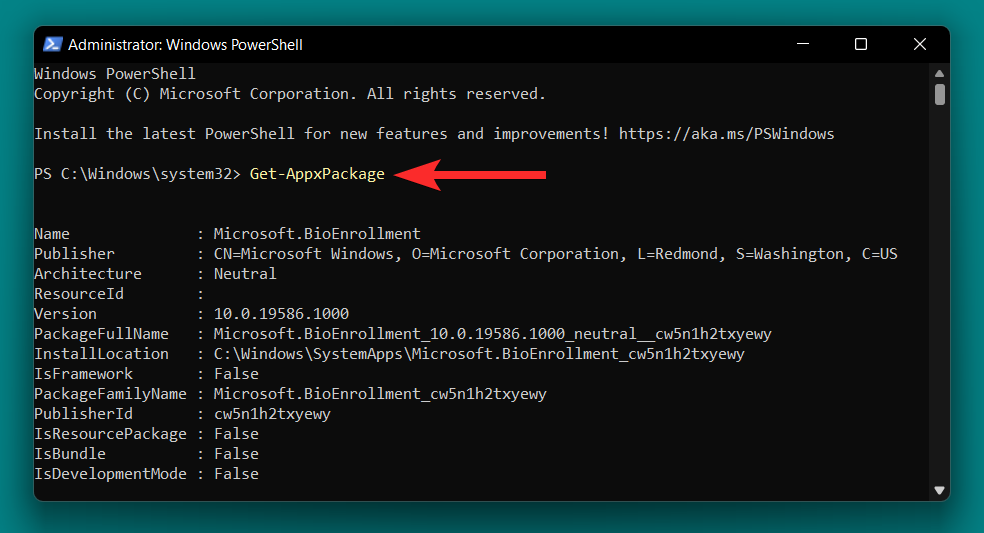
您的 PowerShell 屏幕现在将充满您 PC 上安装的所有应用程序的名称。
要找到 Spotify,请右键单击 PowerShell 标题栏。
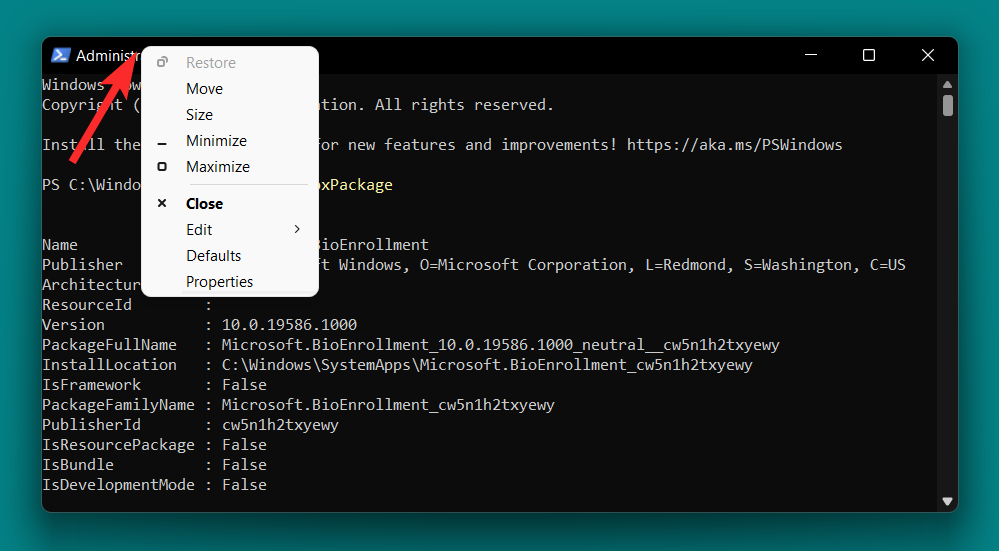
现在,将光标悬停在“编辑”上,然后单击“查找”选项。
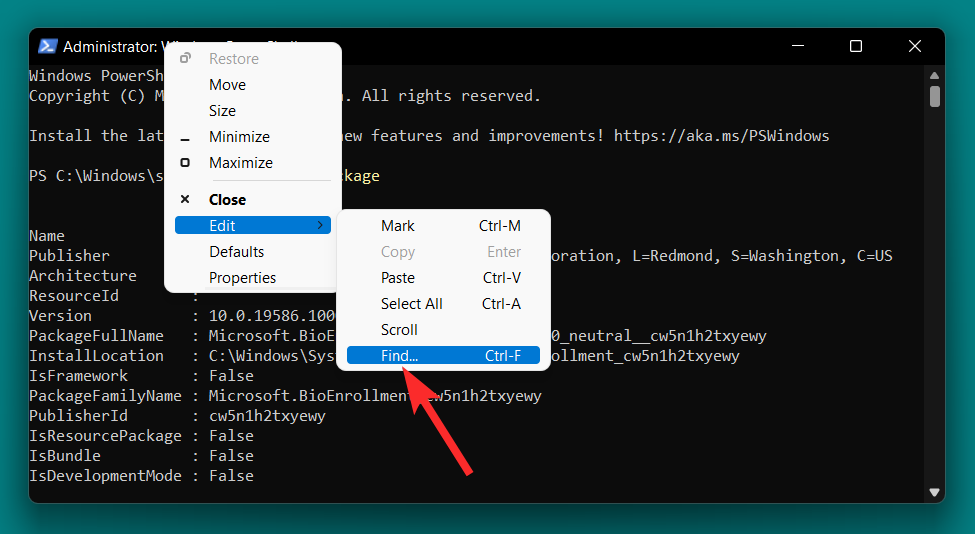
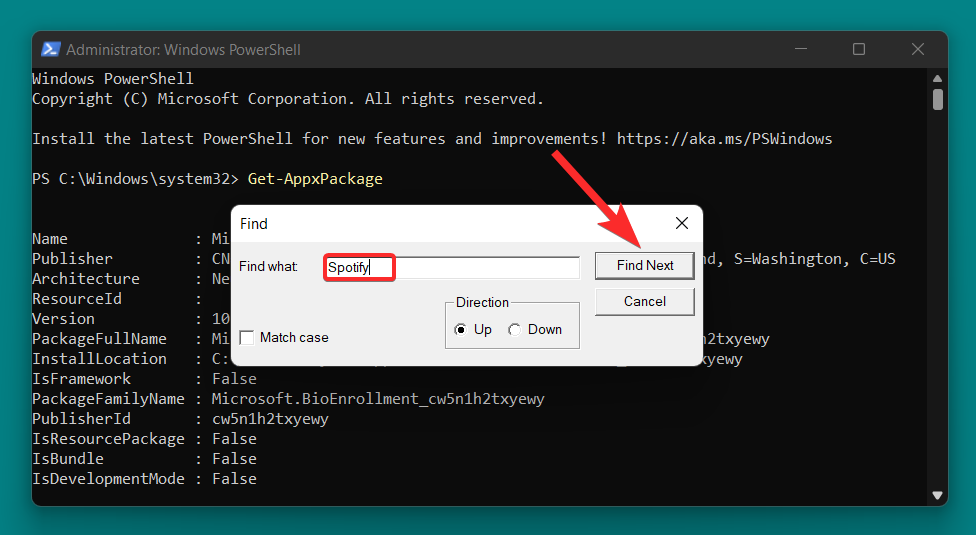
一旦 Spotify 位于应用程序列表中,请单击“取消”。
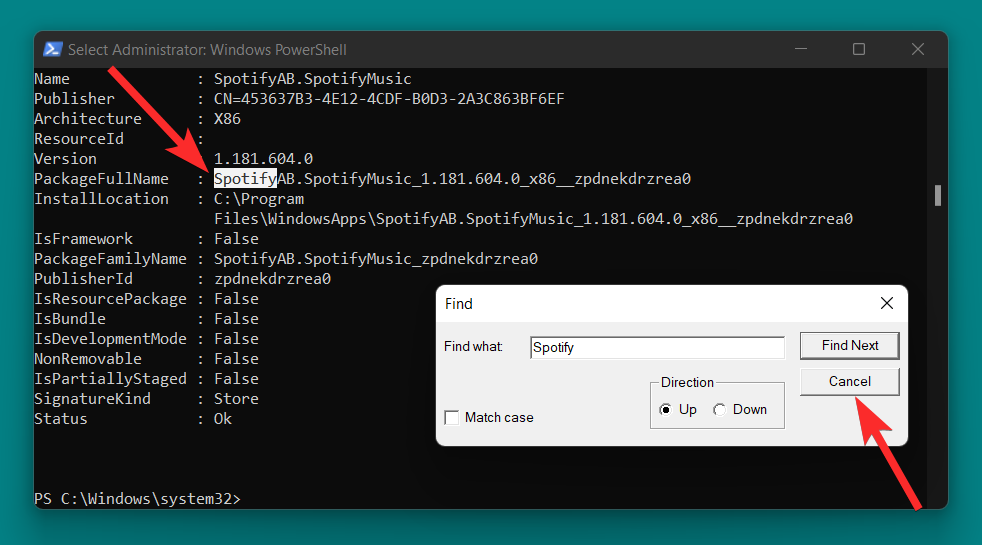
使用光标选择“PackageFullName”旁边的文本。现在,按键盘上的 ENTER 键复制选定的文本。
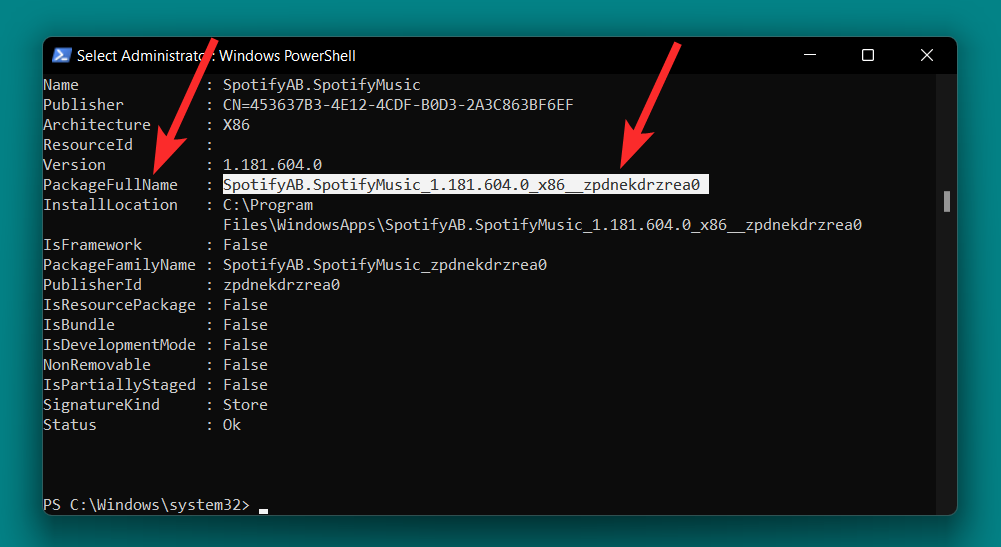
ENTER键盘敲击。不要忘记将“app”替换为您在上一步中获得的“PackageFullName”。
Remove-AppxPackage App Name
例如,在我们的例子中,我们将输入以下命令
Remove-AppxPackage SpotifyAB.SpotifyMusic_1.181.604.0_x86__zpdnekdrzrea0
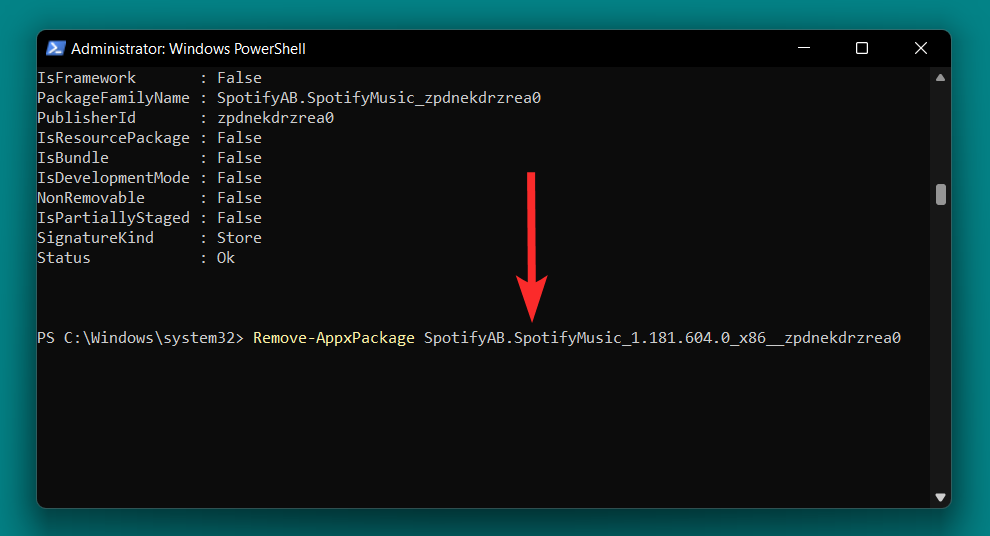
我可以使用 CMD [WMIC 工具] 卸载 Spotify 吗?那么为何不?
简短的回答是否定的。虽然命令提示符恰好是可用于在 Windows 11 PC 上卸载应用程序的众多工具之一,但 Spotify 应用程序不是其中之一。
您可以使用 WMIC 命令查看可以使用命令提示符卸载的应用程序列表。让我们看看 Spotify 是否在此列表中。
点击键盘上的“Windows”按钮打开“开始”菜单。
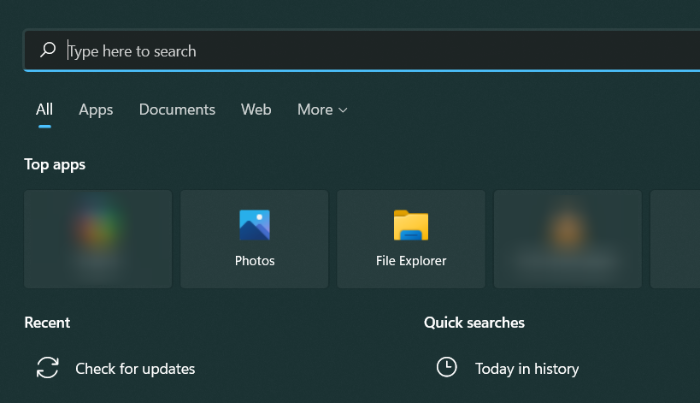
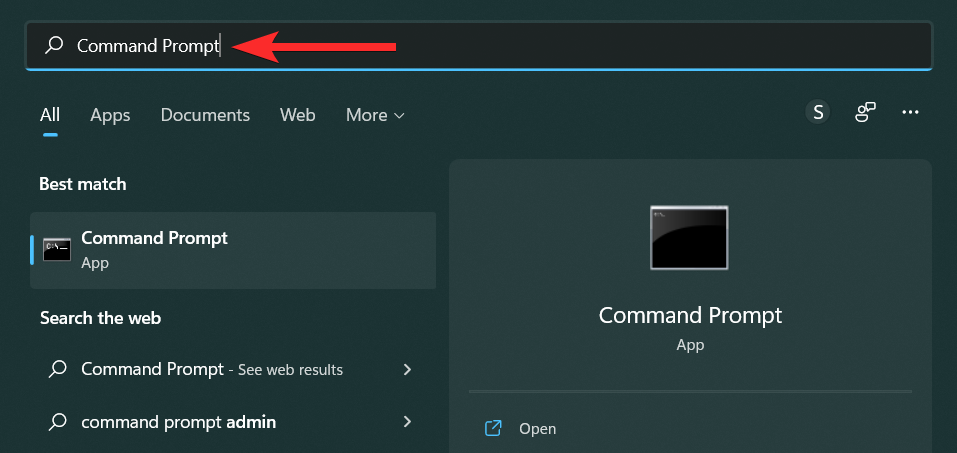
单击“以管理员身份运行”并确认 UAC 提示以管理员身份启动 Windows 命令提示符。
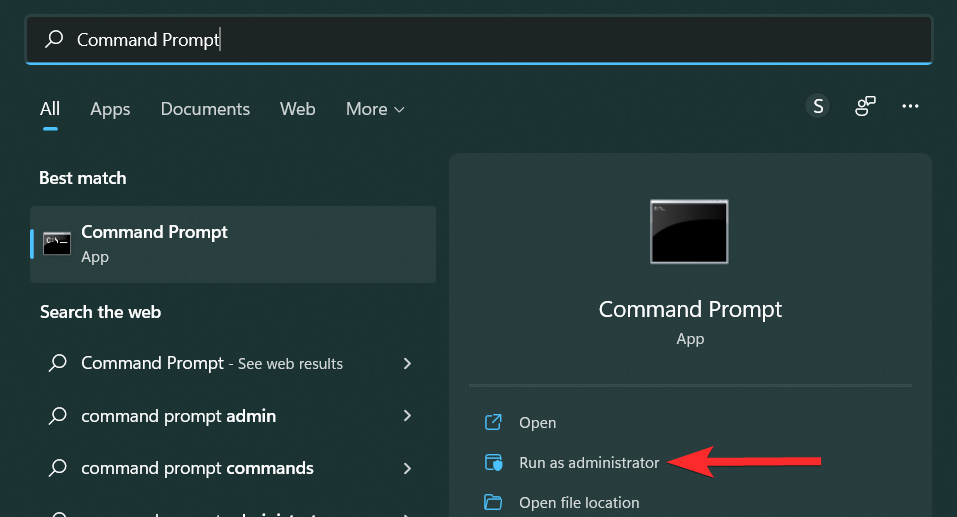
在命令提示符下,键入wmic并用ENTER键盘敲击。
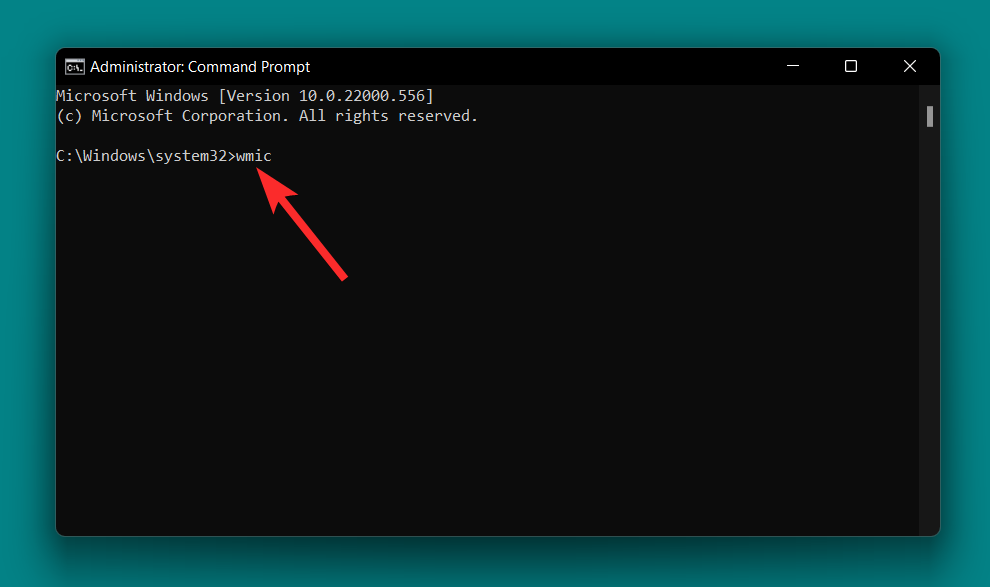
现在,要获取 PC 上安装的所有应用程序和程序的列表,请从 PC 输入以下命令。
product get name
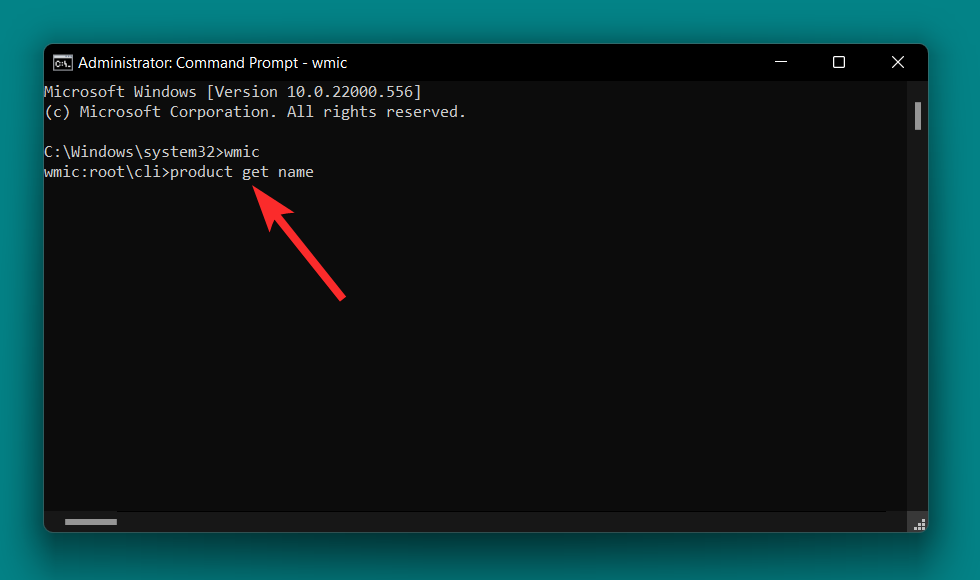
您可以看到 Spotify 不在您可以使用命令提示符安装的应用程序和程序列表中。
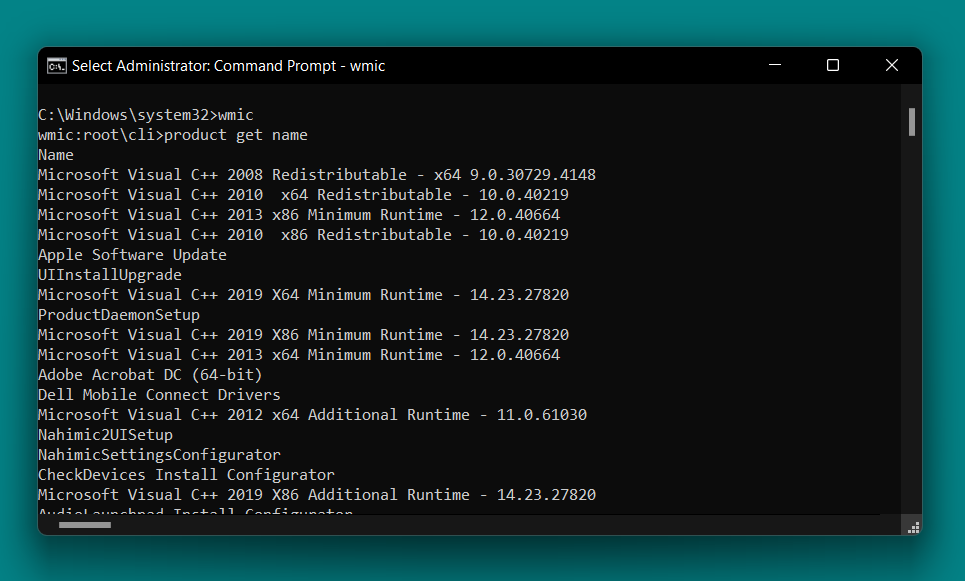
在这种情况下,您可以求助于本指南中提到的其他用于相同目的的方法。
如何查找和删除剩余的 Spotify 文件
卸载过程可能没有按预期进行,并且您留下了与 Spotify 相关的不需要的文件,这些文件仍然潜伏在您的系统中。在这种情况下,您可以尝试以下修复。
第 1 步:清除缓存和临时文件
第一步应该是删除存储在系统中的不需要的缓存文件。虽然确定特定缓存或临时文件是否对应于 Spotify 是不现实的,但完全清理“临时”文件夹可以确保从您的 PC 中删除所有不需要的文件。
让我们看看如何删除临时文件夹中存储的不需要的文件。
Windows + R通过按键盘上的按键从 PC 中打开运行程序。
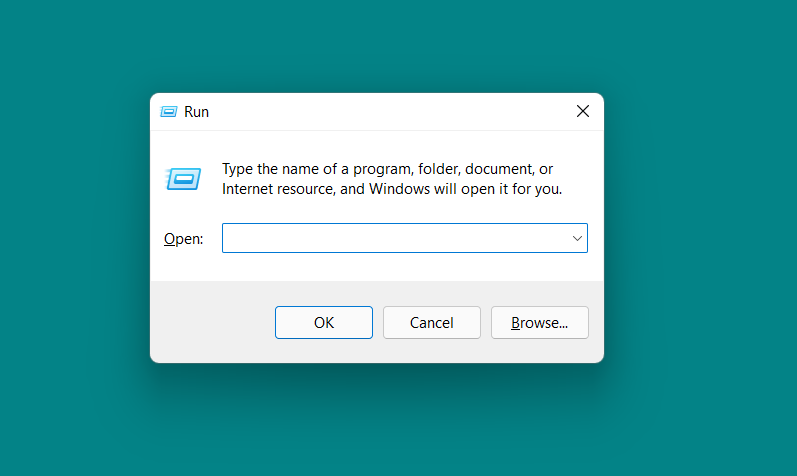
在“运行”应用程序中,键入“%temp%”并单击“确定”。
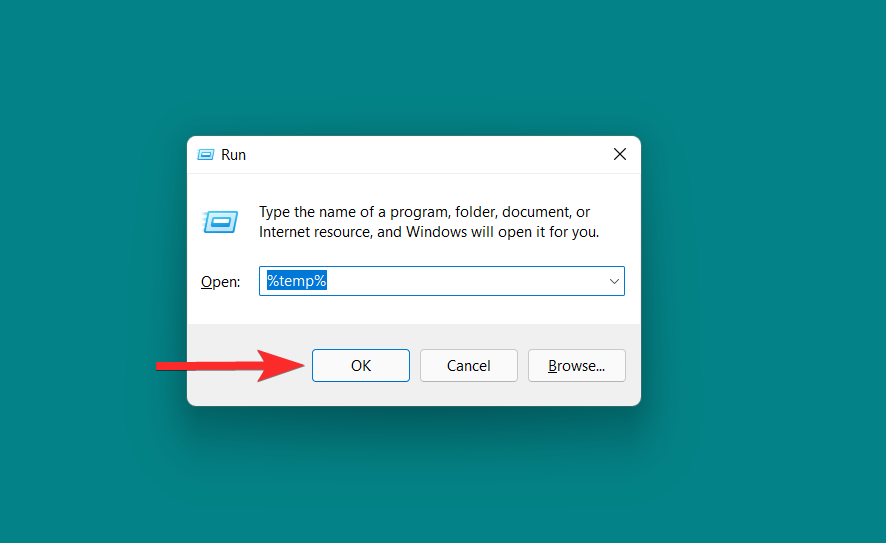
现在,在临时文件夹中,CTRL + A从键盘按以选择所有文件。
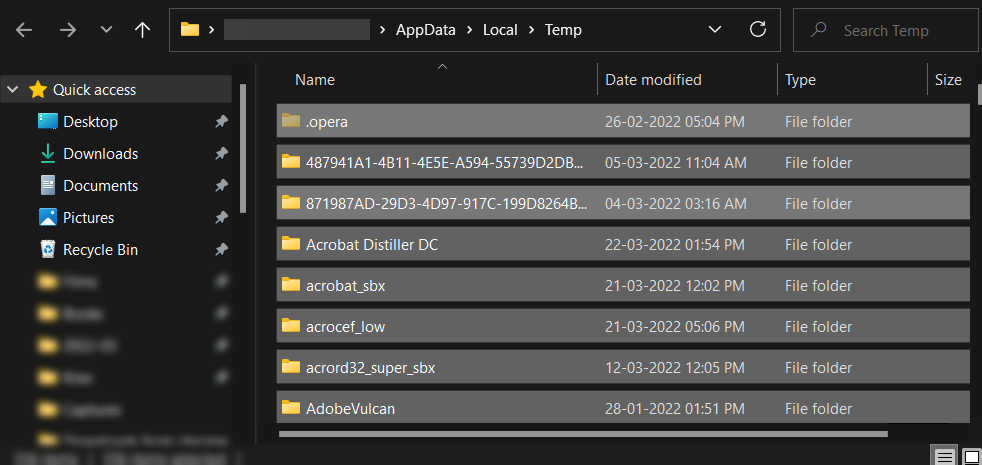
从键盘上按下DELETE以删除选定的文件。
现在,下一步是使用注册表编辑器查找并删除系统上仍然存在的与 Spotify 相关的任何路径。让我们看看你是怎么做到的。
按 Windows 键盘上的键打开开始菜单。
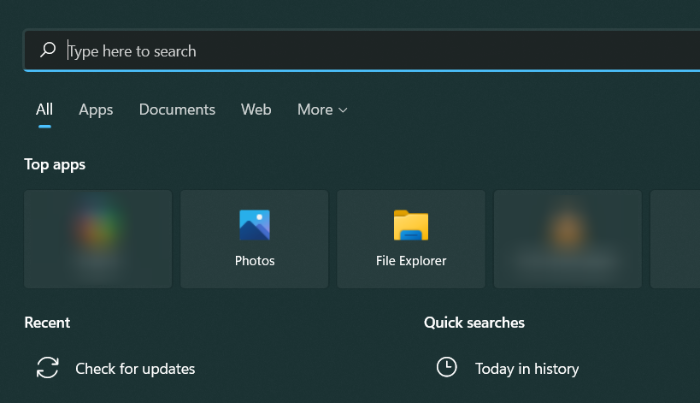
在开始菜单中,搜索“注册表编辑器”并单击它。确认 UAC 提示以启动注册表编辑器。
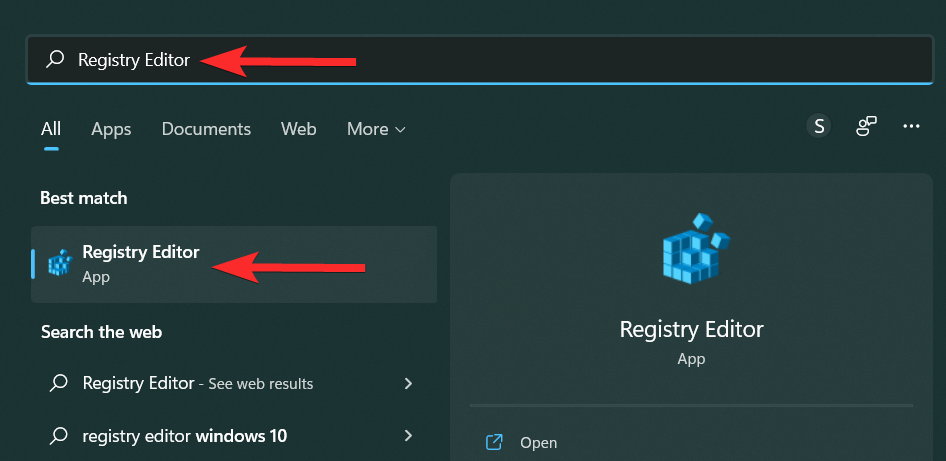
在注册表编辑器中,按CTRL + F打开查找实用程序。
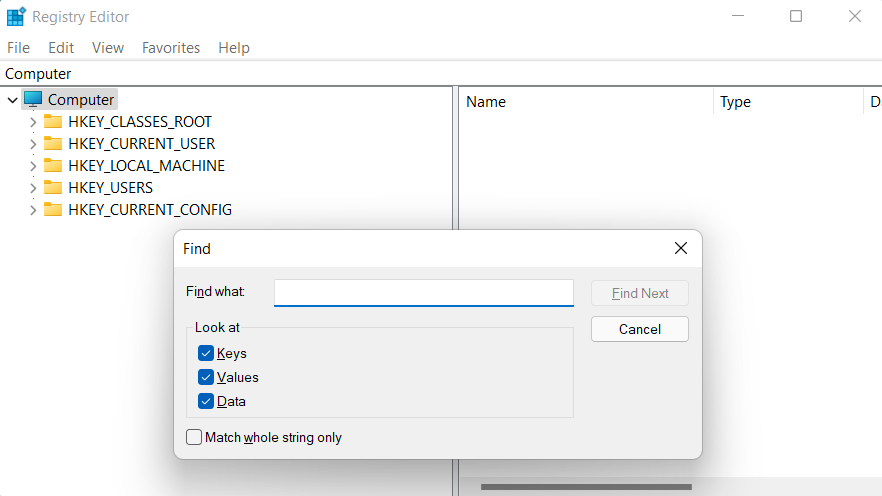
搜索“Spotify”并单击“查找下一个”选项。
注意:这将突出显示左侧面板中剩余的 Spotify 注册表项。
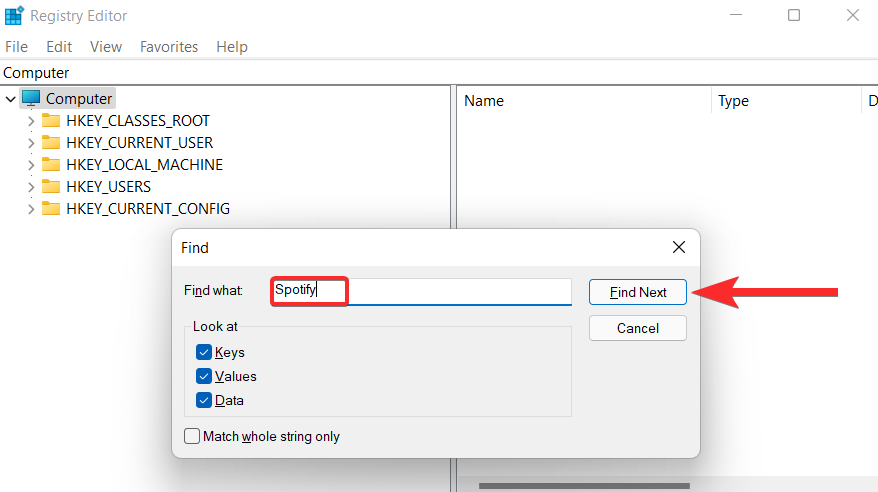
右键单击突出显示的条目,然后单击“删除”。
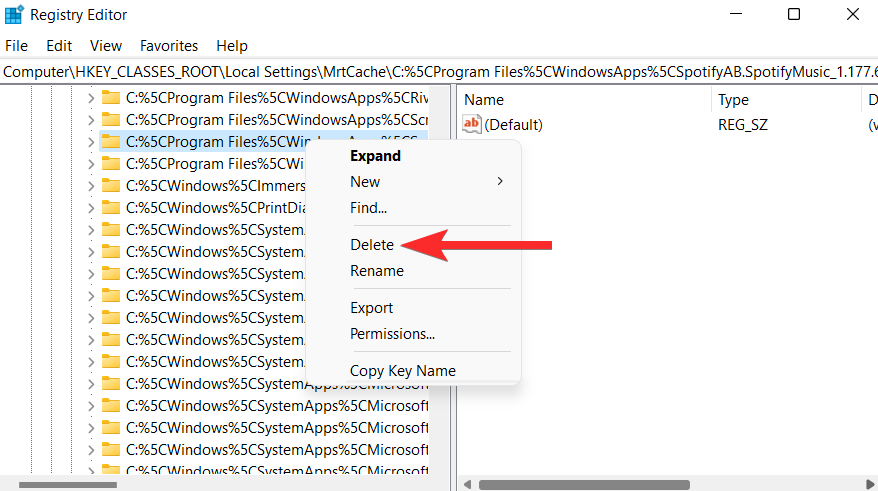
在以下弹出窗口中单击“是”确认删除过程。
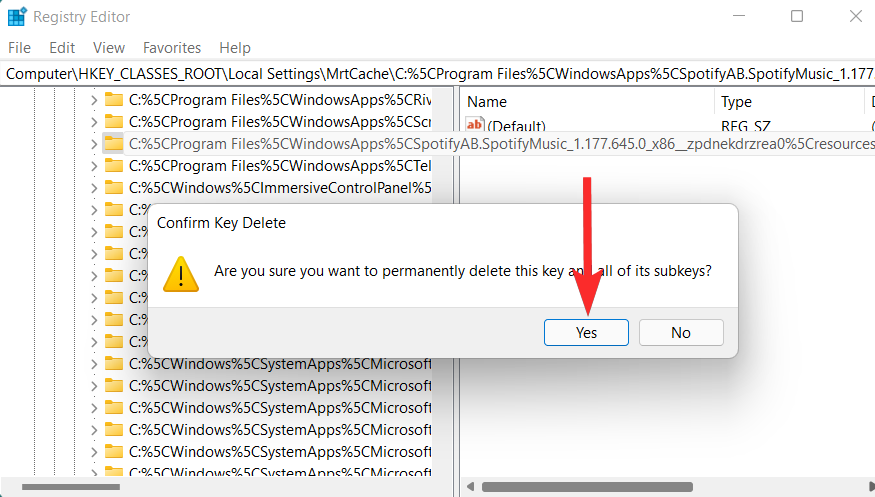
现在,重复上述 4 个步骤,直到删除与 Spotify 相关的所有剩余注册表项。
第 3 步:删除剩余文件
最后,为了完成它,我们将手动检查可能位置的剩余文件。为此,只需在 PC 上打开文件资源管理器并一一导航到以下地址。
C:\Program Files (x86)\Common Files
C:\Program Files\Common Files
C:\Program Files\WindowsApps
C:\ProgramData
C:\Users\USER\AppData
C:\Users\USER
每次搜索“Spotify”并删除搜索中出现的所有文件。
而已。遵循这 3 个步骤应该会从您的 PC 中删除大部分(如果不是全部)有关 Spotify 的剩余文件。
Spotify 在我的 Windows 11 电脑上安装在哪里?
当谈到您在系统上安装的应用程序的分散且看似秘密的目标文件夹时,Windows 11 让许多用户感到困惑。造成这种混乱的主要原因是您可以通过两种不同的方式在 Windows 11 上安装应用程序,即:
1. 使用安装程序 (.exe) 文件安装时
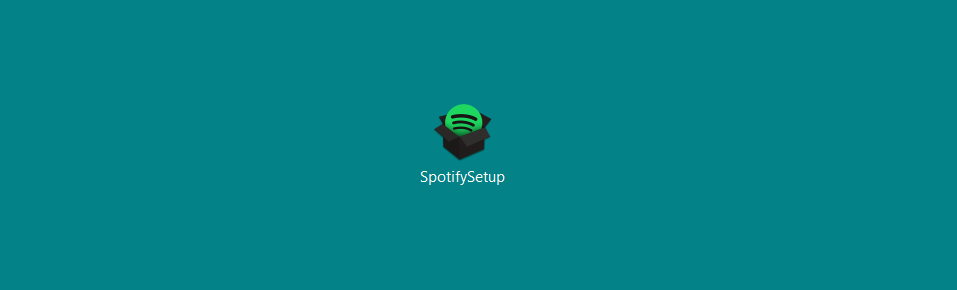
虽然从安装文件安装通常允许您选择要安装应用程序的位置,但 Spotify 的 .exe 文件是一个例外。从其网站安装时,Spotify 将默认安装在以下位置,而不会提示您输入自定义地址:
C:\Users\%userprofile%\AppData\Roaming\Spotify
2. 从 Microsoft Store 安装时
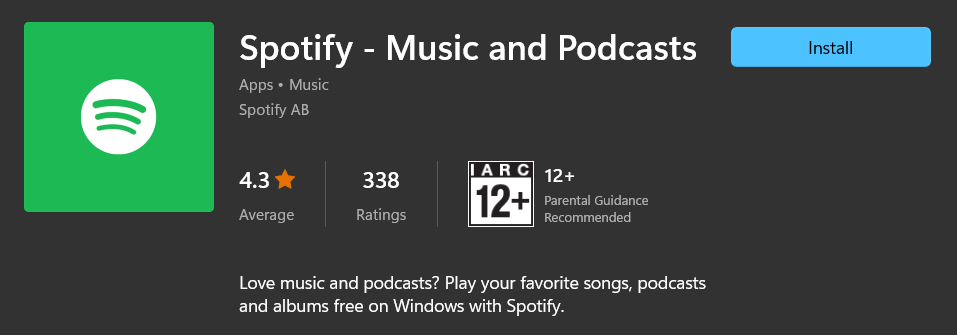
通过 Microsoft Store 安装 Spotify 是完全不同的考验。在这种情况下,Windows 会将 Spotify 安装在名为 WindowsApps 的隐藏文件夹中,该文件夹位于以下地址:
C:\Program Files\WindowsApps
注意:“C”驱动器记录了安装 Windows 的驱动器。
此文件夹受保护且无法访问,除非您编辑文件夹特定的权限。尽管如此,这两个位置都没有 Uninstall.exe 文件,可让您以与卸载 PC 上的各种其他应用程序相同的方式卸载 Spotify。
但这不是路的尽头。您仍然可以使用多种方法在 Windows 上卸载 Spotify。让我们在接下来的部分中深入探讨它们。
如何禁用 Spotify 的自动启动
Spotify 可能在您的 PC 上启用了自动启动,并且您想要处理它而无需完全从您的 PC 上卸载 Spotify。在这种特定情况下,让我们看看如何限制 Spotify 在每次启动 PC 时自动启动。
按 Windows 键盘上的键打开开始菜单。
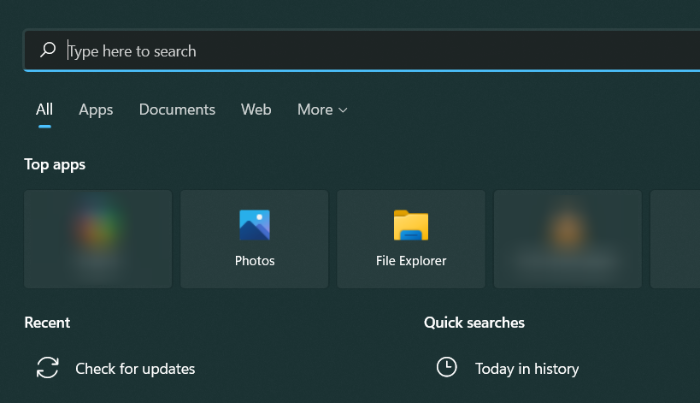
在开始菜单中,搜索“任务管理器”并单击它。
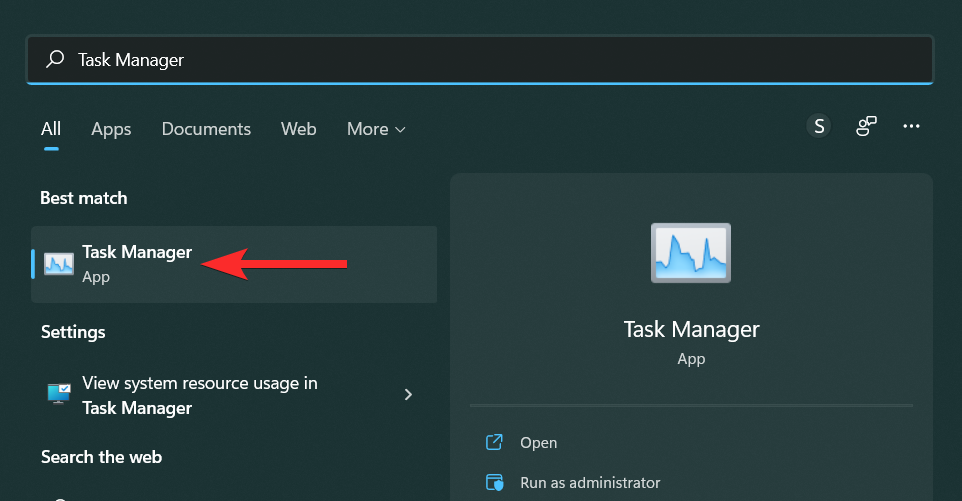
在任务管理器中,单击“启动”。
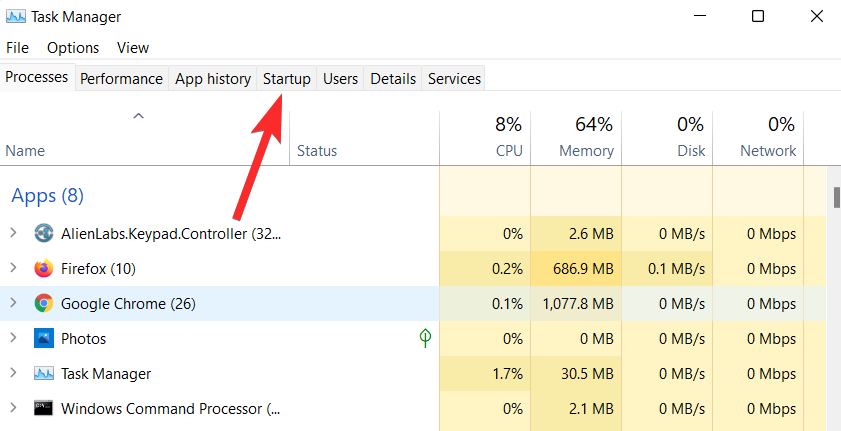
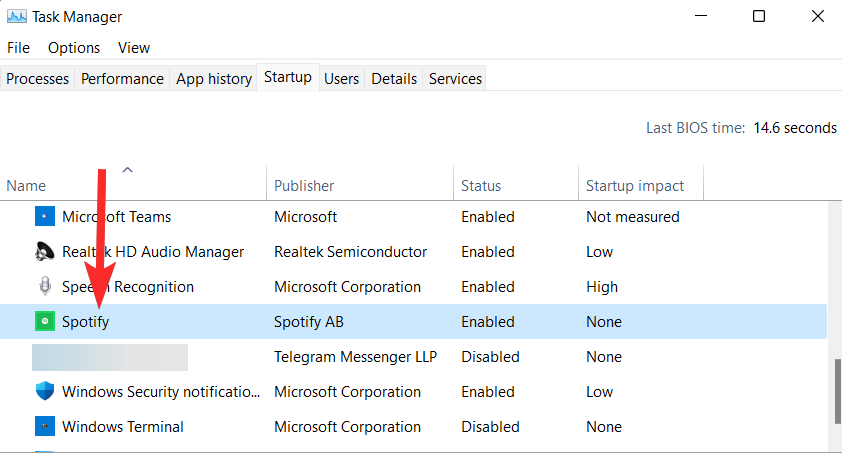
右键单击 Spotify,然后单击“禁用”。
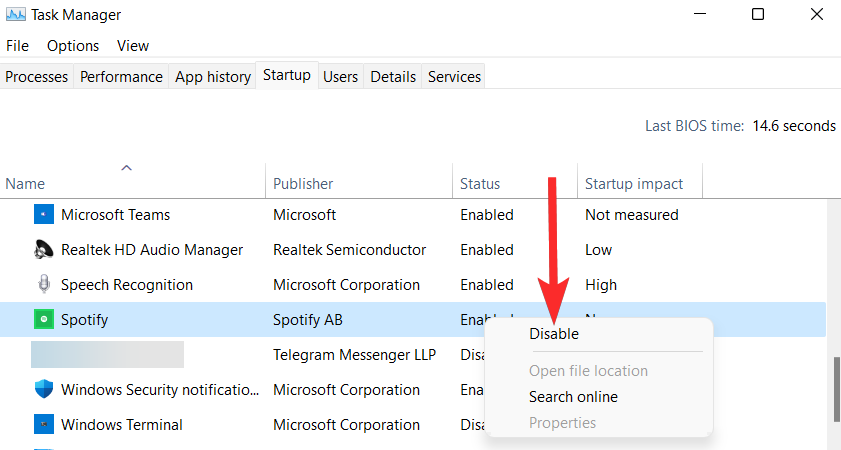
Spotify 的自动启动现已在您的 PC 上禁用。
如何在没有应用程序的情况下在 Windows 11 上使用 Spotify
路并没有在这里结束。即使您已成功从 PC 中清除了 Spotify,仍然可以使用 Spotify,而无需重新安装其应用程序。
您可以通过访问 Spotify 的官方网站来做到这一点,该网站允许您登录您的 Spotify 帐户并几乎与您在应用程序上一样体验 Spotify。
为此,请在您的 PC 上启动网络浏览器,访问Spotify 的网站。然后,单击“登录”选项。
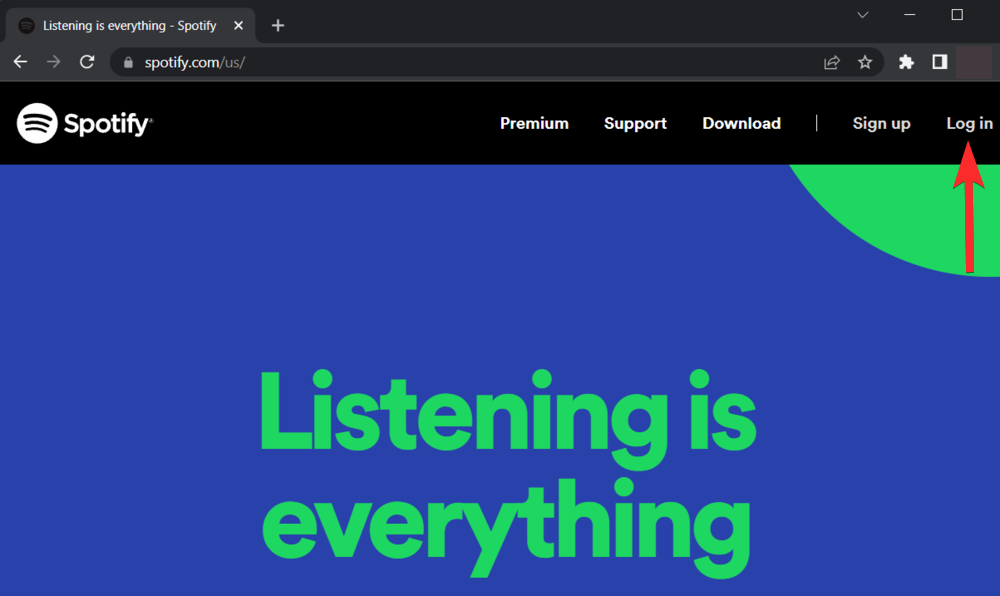
选择您的登录方式并按照屏幕上的说明登录您的帐户。
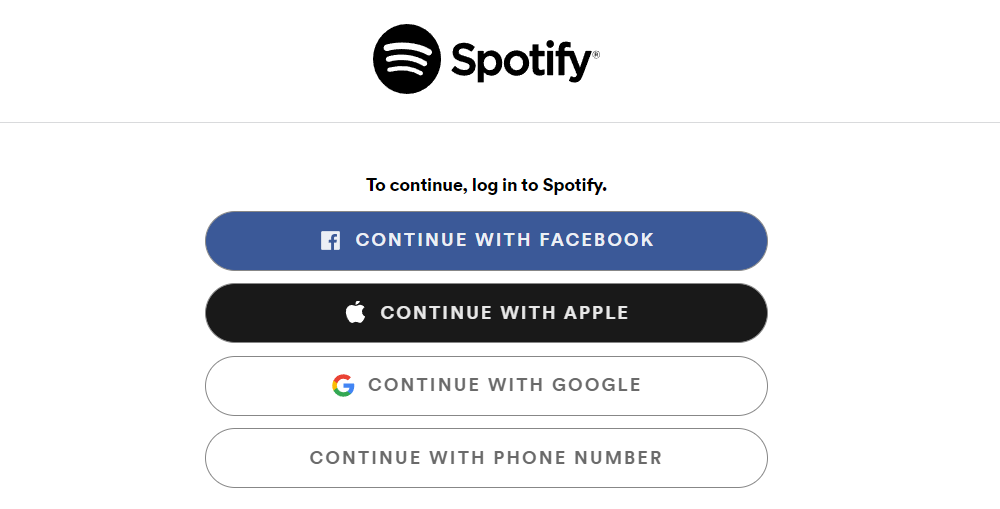
您现在可以在没有应用程序的情况下在您的 PC 上使用 Spotify。
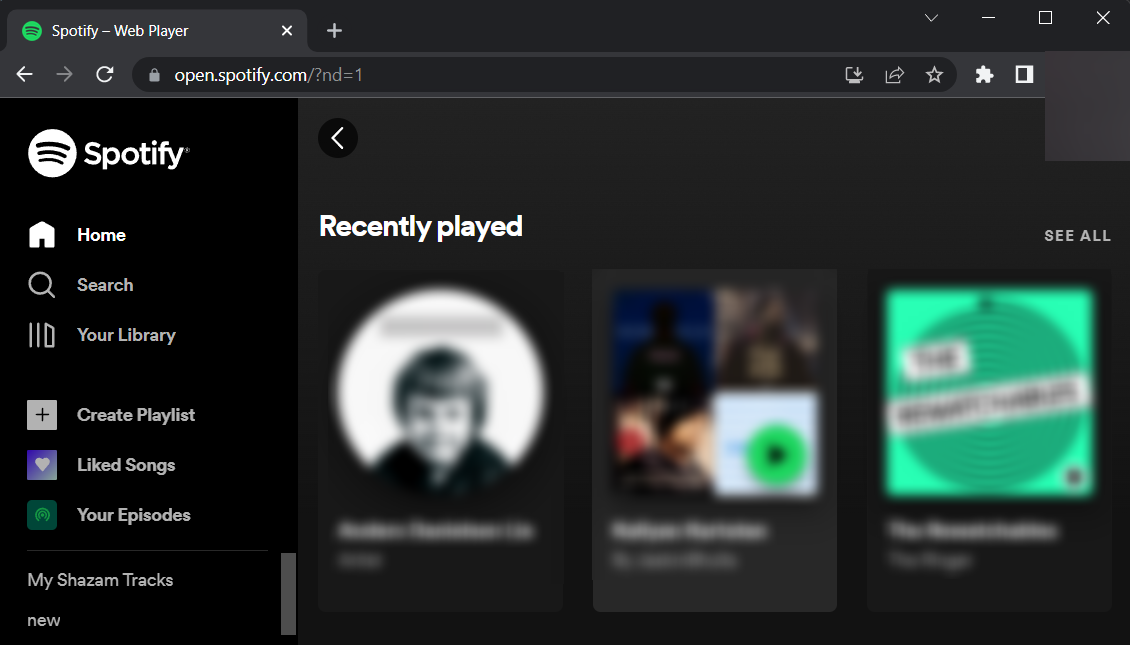
常见问题
虽然我们希望您的所有疑问都在本文的关键部分得到解答,但包含有助于您在用户与用户之间建立联系的额外信息(尤其是常见问题)总是很有趣。这里有几个。
我可以从 Microsoft 商店卸载 Spotify 吗?
没有。您只能使用他的文章中列出的方法来卸载 Spotify。即使您已经从 Microsoft Store 下载了您的 Spotify 版本,您也不会在 Store 应用程序本身中看到卸载图标。
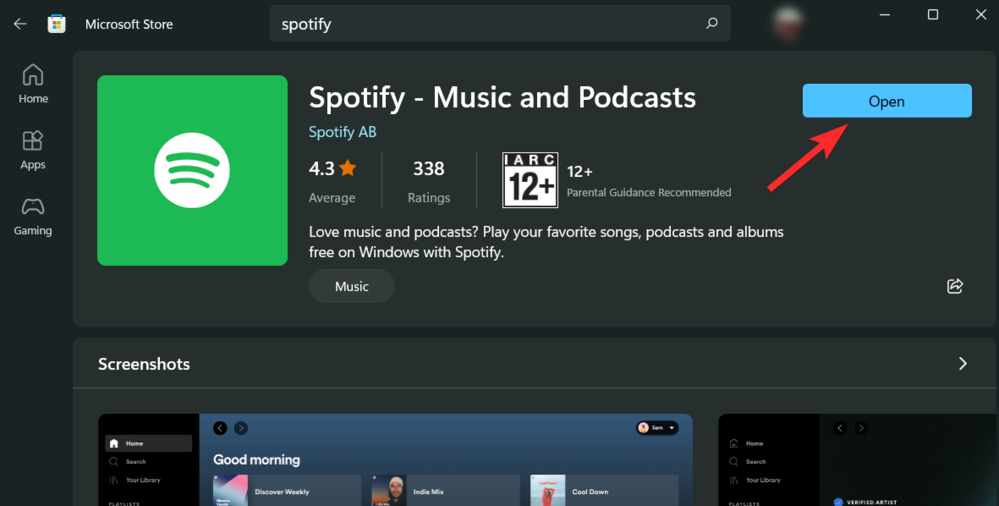
Microsoft Store 只能用于下载应用程序并随后打开它。
卸载 Spotify 会清除我所有的歌曲吗?
是的。如果您拥有 Spotify 的高级会员资格,卸载该应用程序将删除您 PC 上所有本地存储的歌曲。但是,您将保留您的播放列表,因为它们与您的 Spotify 帐户相关联。
重新安装 Spotify 后是否需要重新登录?
是的。如果您碰巧从您的 PC 上卸载了 Spotify 应用程序,您将需要再次提供您的登录凭据。

