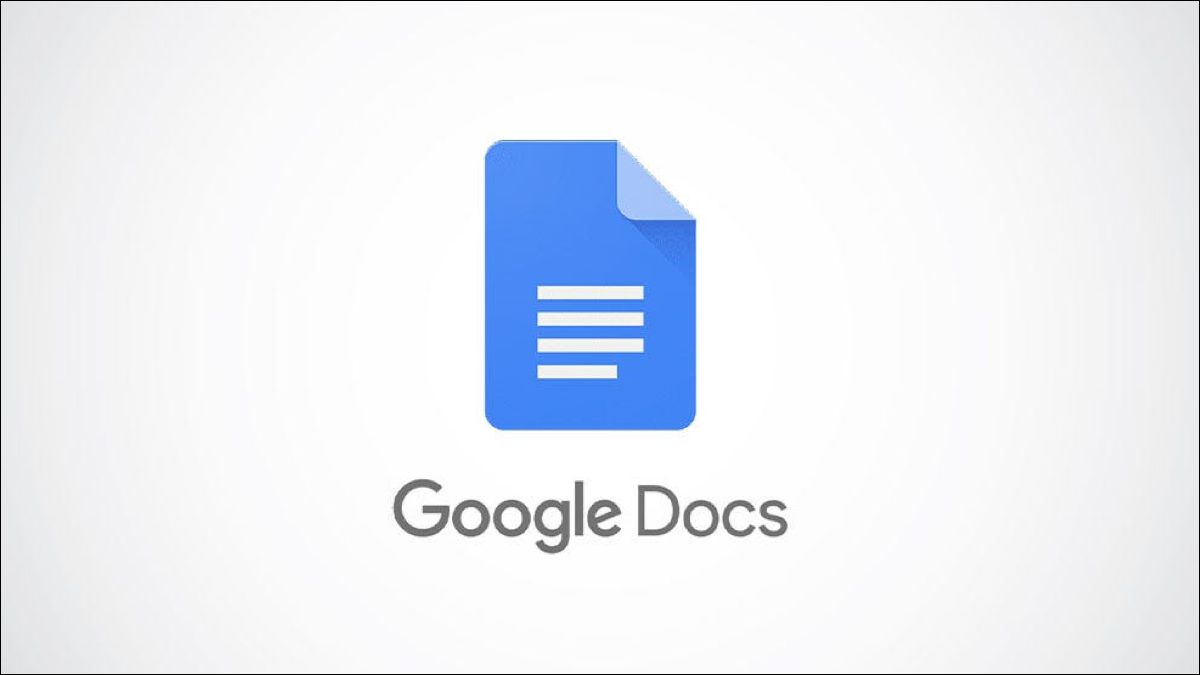
当您想要徽标或其他透明图像作为文档背景时,可以使用水印。在 Google Docs 中,您可以轻松插入图像水印,并让它自动出现在文档的每一页上。
在 Google 文档中插入水印
前往Google Docs站点,打开您的文档,然后从菜单中单击插入 > 水印。
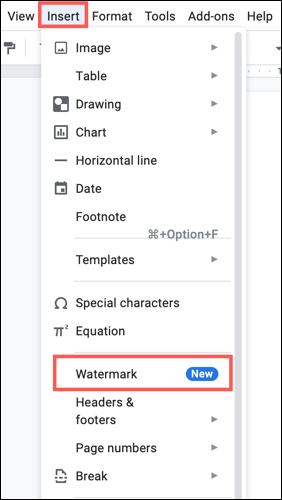
这将显示水印侧边栏以处理您的图像。单击“选择图像”。
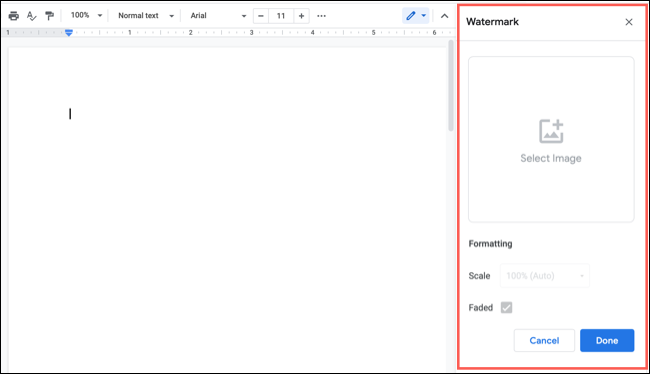
浏览并选择要使用的图片。您可以选择 Google 云端硬盘或照片、执行图像搜索、输入 URL、使用相机或上传图像。
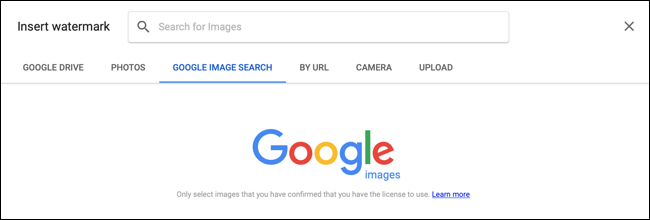
选择图像后,它会弹出到您的文档中,并显示在侧边栏中,供您根据需要进行调整。

在图像下方,您可以使用缩放下拉框选择图片的大小。您可以将其从 50% 扩展到 500%。默认情况下,比例设置为 100%。
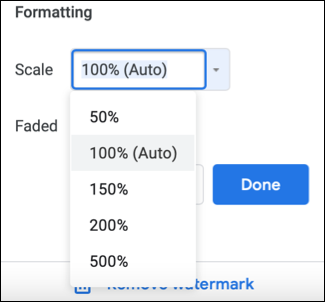
然后,您可以根据您是否希望图像透明来选中或取消选中“褪色”框。
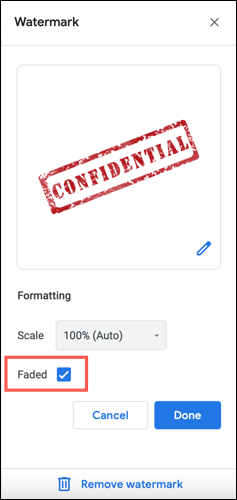
完成调整后单击“完成”。您的图像水印将出现在文档中每一页的中央。
编辑或删除水印
如果您想使用不同的图像或完全删除水印,只需点击几下。通过从菜单中单击插入 > 水印,再次打开水印侧边栏。
要选择不同的图像,请单击侧栏中图像上的铅笔图标。然后像最初一样找到图像。
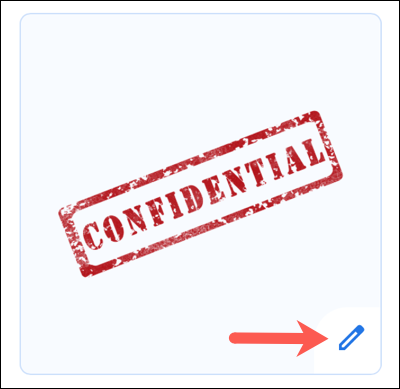
要删除水印,请单击边栏底部的“删除水印”。
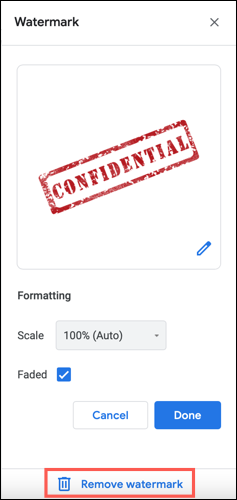
无论您是想使用“机密”之类的水印还是显示您的公司徽标,在 Google 文档中都比以往任何时候都容易。
正文完

