将您的主计算机升级到 Windows 11 可能会非常麻烦,只是为了回滚到 Windows 10。确定您是否喜欢 Windows 11 的最佳方法是在虚拟机上进行第一手测试。
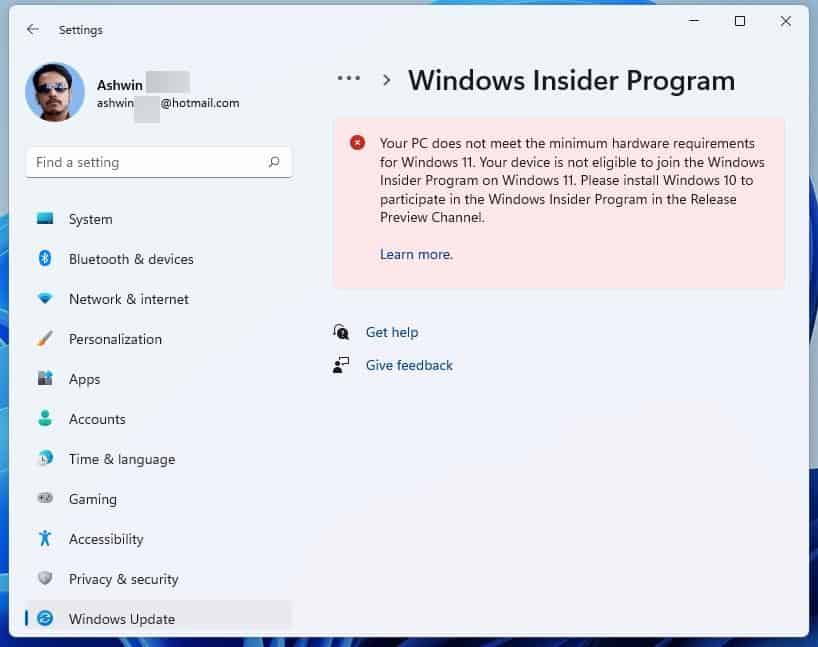
我想尝试发布到 Windows Insider Program 的最新版本,看看是否有一些解决方法可以解决其中的某些问题。但是我在注册预览计划时遇到了麻烦,因为来宾操作系统未通过要求检查,因为我的虚拟机没有 TPM。
在 Windows 11 的稳定版本发布之前,我遇到了类似的问题,并使用 VMware Workstation Pro 的免费试用版绕过了该问题,因为它可以选择启用 TPM 2.0 支持。该软件的免费版本没有。有一种方法可以解决这个问题。
注意:请不要在现有的虚拟机上尝试此操作,因为它可能会损坏它。我还建议您在删除当前 VM 之前备份数据,以便为新 VM 腾出空间。
VMWare 产品经理 Michael Roy 发布的一条推文证实,免费 VMWare Workstation 的用户可以通过简单的调整启用 TPM。该选项适用于 VMWare Workstation Player 16.2 及更高版本,您可以从官网下载。
如何在 VMware Workstation Player 中免费启用 TPM 2.0 支持
1. 在 VMware Workstation Player 中创建一个新的来宾操作系统。暂时不要安装 Windows 11。
2. 退出程序,导航到包含虚拟机设置的文件夹,然后查找 .VMX 文件。用记事本之类的文本编辑器打开它,并向其中添加以下行。
managedvm.autoAddVTPM = “software”
保存文档并关闭文本编辑器。此标志可在 VMware Workstation Player 中启用 TMP 2.0,而无需完全加密 VM。根据推文,虚拟机部分加密没有密码,这应该比虚拟机的完整加密副本提供更好的性能。
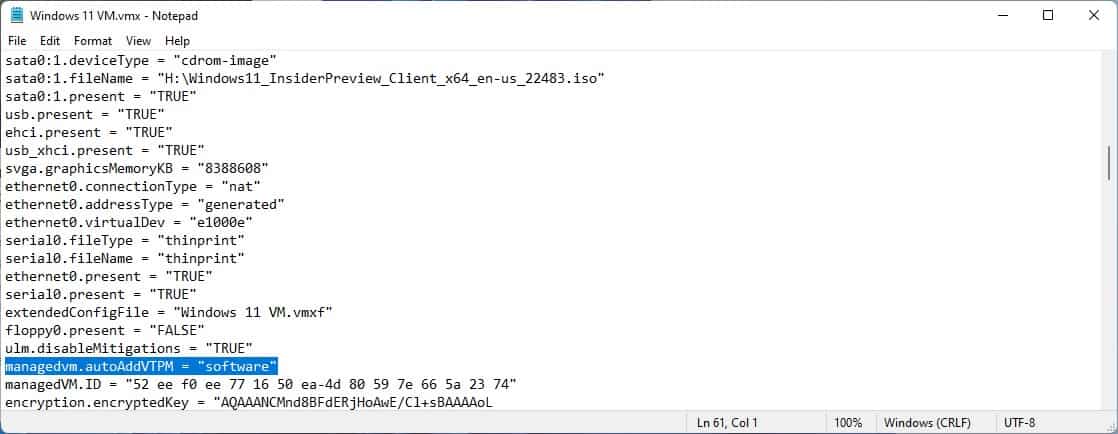
3. 启动应用程序,正常安装Windows 11。您也可以使用 Window Insider Preview ISO。
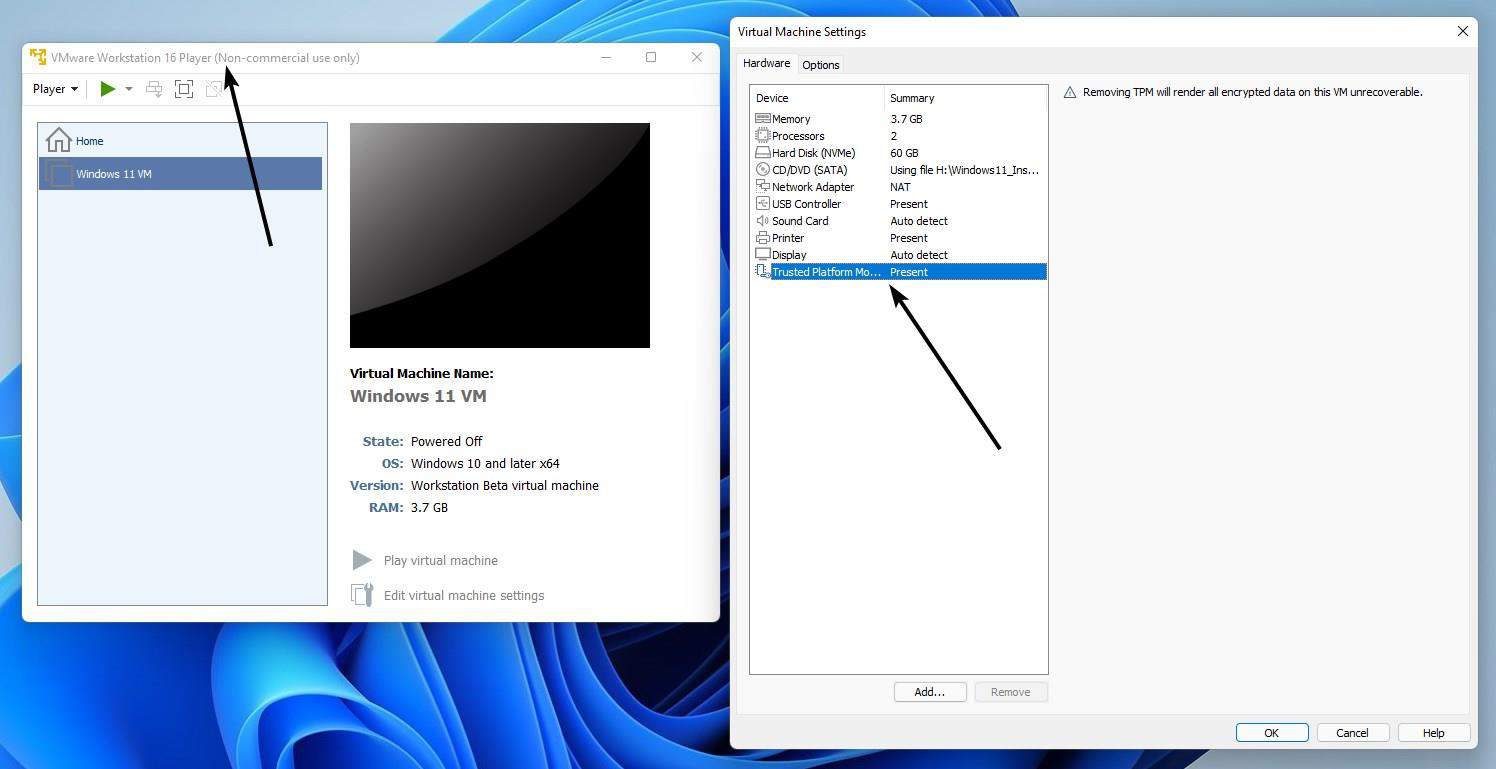
如果您关闭操作系统,然后再次运行 VMware Workstation Player,您将在操作系统旁边看到一个挂锁图标,表明它已加密。访问虚拟机的设置,它会将 TPM 列为一个选项,但您无法使用该应用程序的免费版本对其进行编辑。如果您想进一步确认 TPM 是否正常工作,请在您的 VM 中安装并运行 PC 运行状况检查应用程序,它不应再显示您的计算机不支持 TPM 2.0。
如何在 VMware Player 中禁用旁道缓解措施
附带说明一下,VMware Player 最近开始在我的计算机上显示警告。它说启用侧信道缓解可能会导致性能下降。(参考:支持页面)
我不确定它是否与我一直使用的 Pro 变体的试用版有关,所以我忽略了它并尝试使用 VM,但它真的很慢,而且打开文件等简单操作需要很长时间完成的时间。事实证明,当在主机 Windows 中启用 Hyper-V 时,会出现有关侧信道缓解的消息。支持文章提到了一个可以切换的选项,但它似乎是 Workstation Pro 版本独有的。该选项可在此处找到:编辑虚拟机设置 > 选项 > 高级 > 设置。
该公司的社区论坛上提供了此问题的解决方案。如果您使用的是免费版的 VMWare Workstation Player,您可以编辑您的 VMX 文件以向其中添加以下行。
ulm.disableMigations=”TRUE”
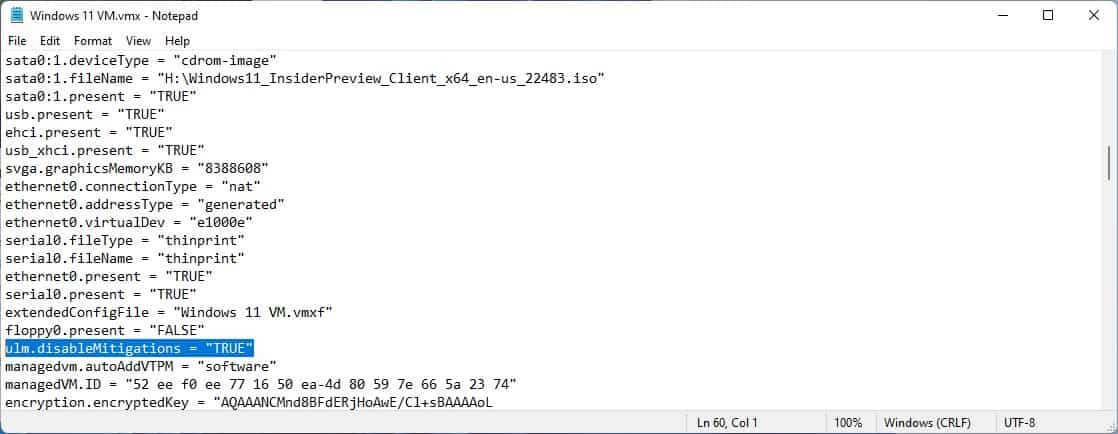
将该选项设置为 true 可以解决我在 Windows 11 虚拟机中遇到的延迟问题,所以试试看是否对你有帮助。

