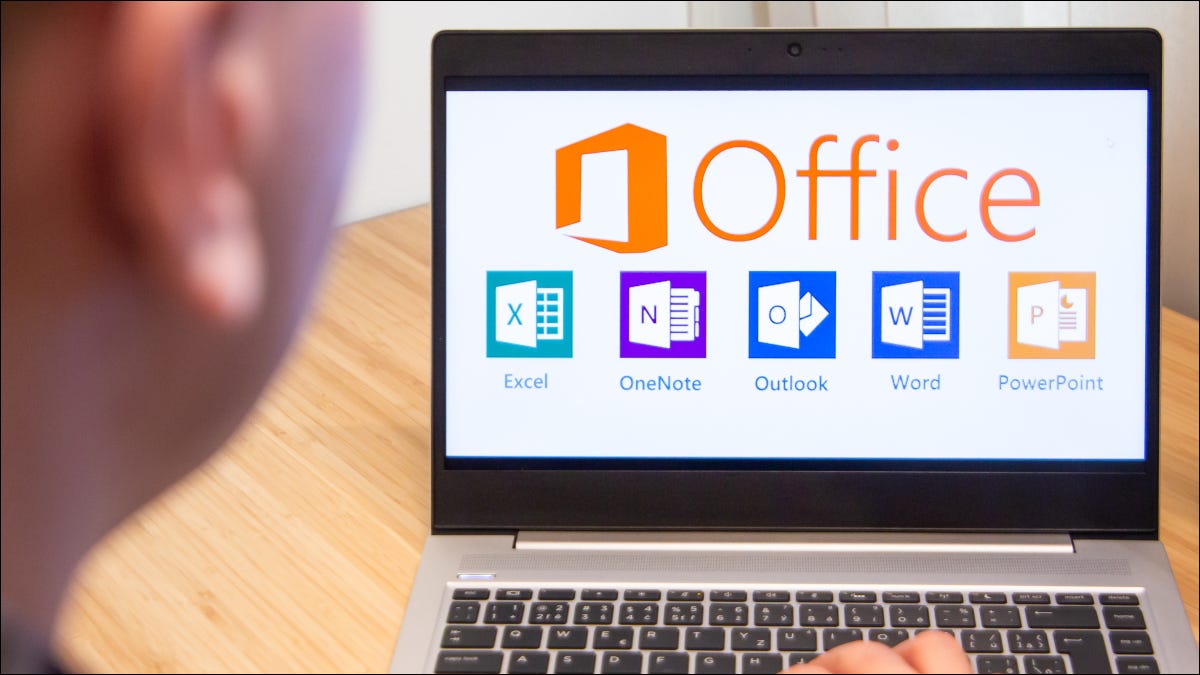
为什么要更改快速访问工具栏的位置?
事情就是这样,快速访问工具栏位于 Microsoft Office 应用程序的左上角。它位于功能区和选项卡上方。很多时候,从这些地方之一获取所需的工具会更快、更简单。
但在这里,我们将向您展示如何解决这种情况并更快地进入快速访问工具栏。
移动快速访问工具栏
您可能没有意识到这一点,但您可以将快速访问工具栏从其位于 Office 应用程序顶部的远程位置移动。您可以将它放在功能区下方而不是其上方。这使您可以最快速地访问它,因为它就在您的工作区上方。
单击快速访问工具栏最右侧的箭头以自定义快速访问工具栏,然后选择“在功能区下方显示”。

就这样!该工具栏现在就在您的工作区上方,可以更快地访问。

您可以在每个所需的 Microsoft 应用程序中移动快速访问工具栏。意思是,仅仅因为您将它移动到 Word 中的功能区下方,并不意味着当您打开 Excel 时它就会在那里。这种灵活性使您只能将其重新定位到对您有益的应用程序中。
提示:您还可以在 Windows 上的文件资源管理器中将快速访问工具栏移动到功能区下方。然后,根据您最常使用的内容自定义工具栏的操作。
向快速访问工具栏添加操作
工具栏的选项包括特定应用程序的最常见操作。再次单击右侧的箭头并选择(选中)您要显示的每个操作。
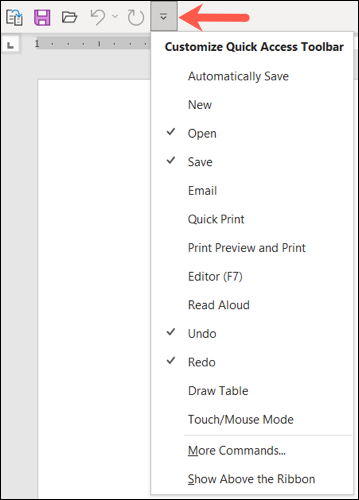
请注意,操作将按照您选择它们的顺序出现,而不是它们在列表中的顺序。
同样,这里的灵活性使您可以选择最适合该特定应用程序的内容。新建、打开和保存等一些操作适用于所有 Microsoft Office 应用程序。但其他是特定于应用程序的。
例如,您可以添加操作以在 Word 中绘制表格、在 Excel 中按升序或降序排序、在 PowerPoint 中从头开始放映幻灯片以及在 Outlook 中查找联系人。
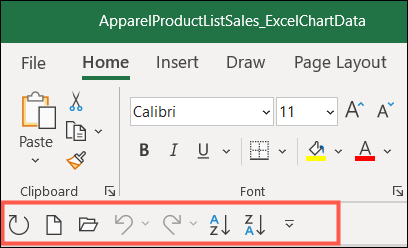
如需其他操作,请查看我们的自定义快速访问工具栏的方法。这使您可以添加比您在列表中看到的更多的操作。
仅显示快速访问工具栏和选项卡
现在,如果您不喜欢功能区下方的快速访问工具栏,因为您觉得它侵占了您的工作区,那么可以尝试以下方法:隐藏功能区!
如果您已经包含了您最常使用的操作,并通过在我们的教程中自定义快速访问工具栏来更进一步,那么您可能只需要偶尔查看一下功能区。
单击功能区最右侧的箭头将其折叠。

现在,您在应用程序窗口顶部看到的唯一内容是快速访问工具栏和选项卡。您可以在需要时单击任何选项卡以在功能区上查看其工具。而且您拥有比以前更多的工作空间。
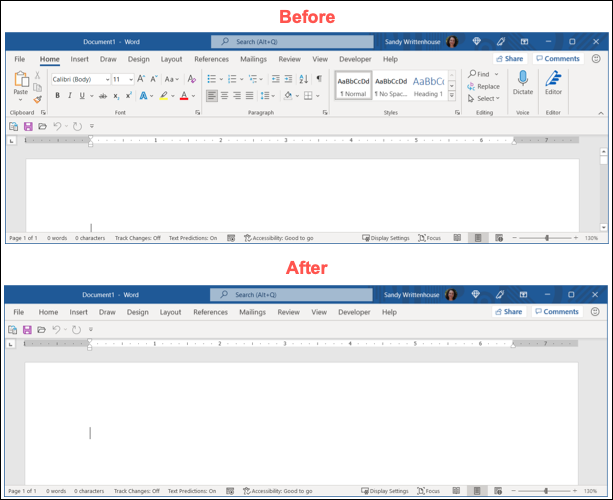
如果要将功能区返回到其设置位置,请单击功能区显示选项右上角的下拉箭头,然后选择“显示选项卡和命令”。
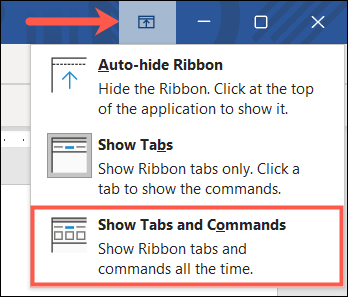
当您每天使用 Microsoft 的 Office 应用程序时,如果它们可以帮助您更有效地工作,那么花几分钟进行这样的更改是值得的。
提高效率的另一种方法是在 Microsoft Office 中启用宏。

